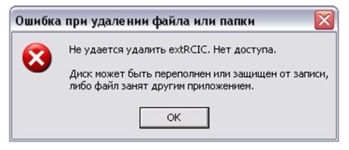
Как да изтриете повреден файл, който не е изтрит от компютъра, SD картите, флаш устройства: програма за премахване на файлове за повреда, принудени да изтриват файлове. Защо не изпращате файлове от флаш памети, SD картички, Windows компютър?
Защо не изпращате файлове от компютър и флаш памети? Начини за изтриване на лоши файлове.
Навигация
- Защо не изпращате файлове от флаш памети, SD картички, Windows компютър?
- Как да изтриете повреден файл, който не е изтрит от компютър, SD карта или флаш дискове Стандартни инструменти за Windows?
- Как да изтриете повреден файл, който не е изтрит от компютъра, SD карта или флаш устройство: сканиране на вируса
- Как да изтриете повреден файл, който не е изтрит от компютъра, SD карта или флаш устройство: програма за изтриване на отчетните файлове, принудени да изтриват файлове
- Видео: Как да изтриете папка или файл, които не са изтрити?
Почти всички потребители на персонални компютри рано или късно са изправени пред проблем, когато се опитвате да изтриете конкретен файл от компютър или флаш устройство, на екрана се появява прозорец за грешка. Често такива файлове не се изтриват поради остатъчни софтуерни процеси, но има няколко други причини, поради които може да възникне такъв проблем.
От нашата статия ще научите защо файловете от компютъра, флаш устройства или SD карти може да не бъдат изтрити и да разберат няколко начина да ги изтриете.

Изображение 1. Защо не изпращате файлове на компютър или флаш устройство?
Защо не изпращате файлове от флаш памети, SD картички, Windows компютър?
Както бе споменато по-рано, неспособността за изтриване на файла от компютъра може да се дължи на редица причини:
- По време на изтриването файлът се използва от известна програма или процес;
- Файлът се активира от потребител на мрежата;
- Потребителят няма право да извърши това действие;
- Диск, на който файлът е защитен от вписването;
- Файлът е повреден или заразен с вирус;
Очевидно, преди да се преместят в радикални мерки, трябва да затворите всички програми и процеси, които могат да използват файла, уверете се, че файлът не е отворен в някой от компютърните акаунти и че имате необходимите администраторски права, за да изтриете файла. Трябва също да проверите компютъра за вируси.
В допълнение, върху корпусите на такива сменяеми носители, тъй като USB флаш дискове и SD карти съществуват специални превключватели, които блокират възможността за промяна в информацията върху тях. Ако се опитвате да изтриете файл от флаш устройство или SD карта, опитайте да преместите превключвателя в друга позиция и се опитайте да изтриете файла. Ако не помогна, отидете на следващия раздел на нашата статия.
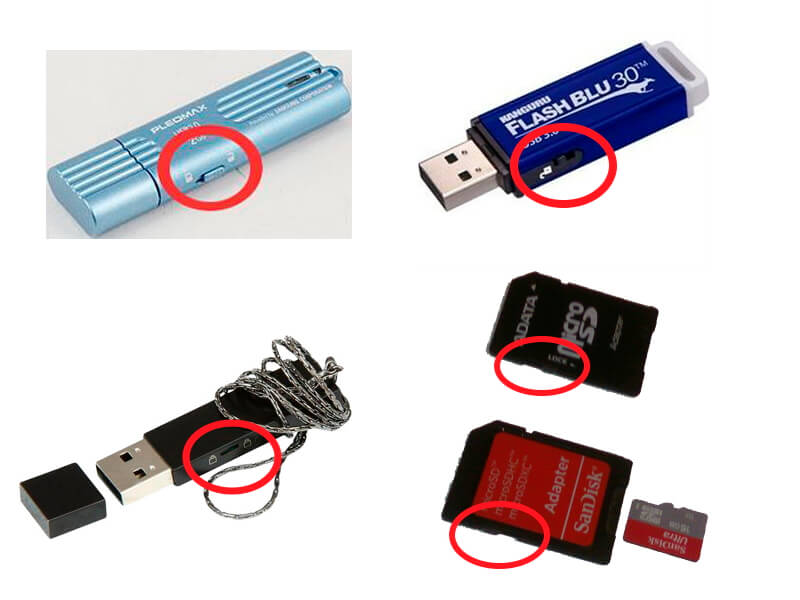
Изображение 2. Местоположение на блока на флаш дискове и SD картички.
Как да изтриете повреден файл, който не е изтрит от компютър, SD карта или флаш дискове Стандартни инструменти за Windows?
- Много често се случва потребителят е трудно да определи програмата или процеса, който използва файла и да го предотврати. Тази ситуация може да помогне за стартирането на операционната система в безопасен режим.
- Факт е, че когато започвате Windows. В безопасен режим, операционната система блокира автоматичното стартиране на несистемни процеси и стартира само важна услуга за нейната работа. Следователно, ако файлът не е изтрит поради програма за трета страна, трябва да изтеглите компютъра в безопасен режим и да се опитате да изтриете файла.
- За да заредите операционната система в безопасен режим, рестартирайте компютъра и почти в самото начало на неговото изтегляне. Няколко пъти натиснете клавиша клавиатурата. F8." Ще покажете списък на методите за зареждане. Windows.. Използване на стрелката, изберете низ " Безопасен режим"и натиснете" Inter." продължавам.
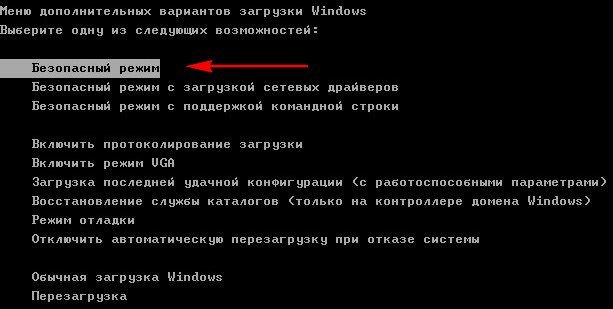
Image 3. Зареждане на операционната система в безопасен режим.
- След зареждане на операционната система отидете на светкавицата си или отворете директорията на твърдия диск, където се намира файлът и се опитайте да го изтриете. Ако този метод не може да ви помогне, отидете в следващия раздел на нашата статия.
Как да изтриете повреден файл, който не е изтрит от компютъра, SD карта или флаш устройство: сканиране на вируса
Както бе споменато по-рано, възможна причина, за която файлът не иска да бъде отстранен от информационния носител, може да бъде вирус. За да елиминирате тази опция, използвайте безплатната програма. Dr.web cureit. За да сканирате директорията с файла. Можете да изтеглите програмата от на тази връзка.
Сканирането се случва, както следва:
Етап 1.
- Изтеглете и стартирайте програмата Dr.web cureit..
- В главния прозорец на програмата под бутона " Начало»Кликнете върху връзката" Изберете обекти, за да проверите».
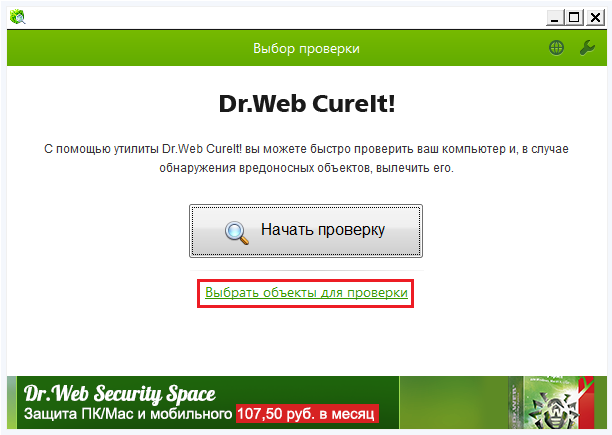
Image 4. Стартиране на програма за сканиране на компютър и флаш задвижвания към вируси.
Стъпка 2..
- За да не проверите напълно системния диск на компютъра, в прозореца, който се отваря, кликнете върху връзката " Кликнете, за да изберете Файлове и папки- След това поставете отметка на маркера на флаш устройството или директорията с файла и кликнете върху " Добре».
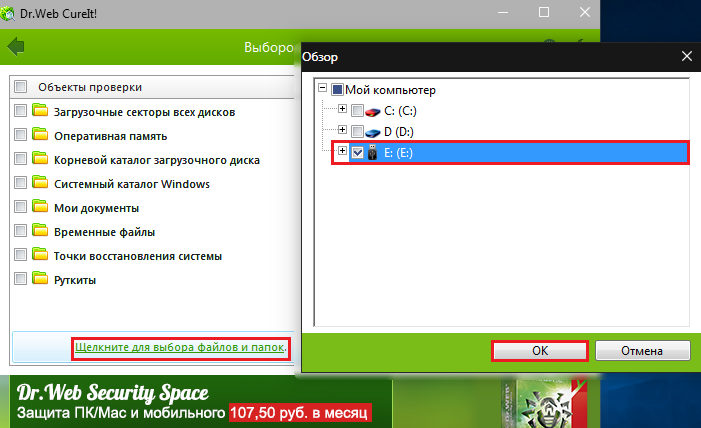
5. Изберете директорията, за да проверите за вируси от Dr.Web CureIt.
Стъпка 3..
- След като изберете директорията, щракнете върху " Проверка на проверката- И изчакайте процеса на проверка да завърши.
- Ако програмата открие заплаха, тя ще ви предложи да изберете действието, което трябва да се приложите към тях. Ако заплахата не е в важен файл за вас, трябва да изберете действието " Изтрий».
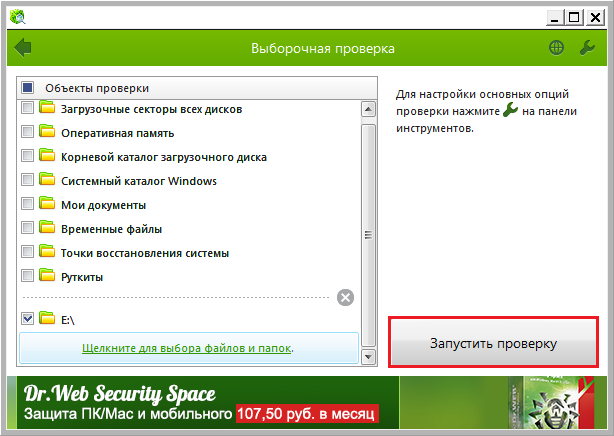
Image 6. Проверка за вируси от Dr.Web CureIt.
Как да изтриете повреден файл, който не е изтрит от компютъра, SD карта или флаш устройство: програма за изтриване на отчетните файлове, принудени да изтриват файлове
В случай, че всички програми и процеси, които биха могли да използват файла, са затворени, а антивирусът не е разкрил никакви заплахи, но файлът все още не иска да бъде отстранен, специална помощна програма ще дойде в спасяването Отключване. Можете да го изтеглите на тази връзка.
Програмата практически не заема пространство на твърдия диск и ви позволява да изтривате повредени и блокирани файлове само в няколко кликвания. Процесът на изтриване на файл, използващ тази програма, е както следва:
Етап 1.
- Изтеглете и инсталирайте програмата.
- След инсталацията отворете директорията с файла, който искате да изтриете, и кликнете върху него с десния бутон, за да се обадите в контекстното меню.
- Линията се появява в менюто Отключване" Кликнете върху него.
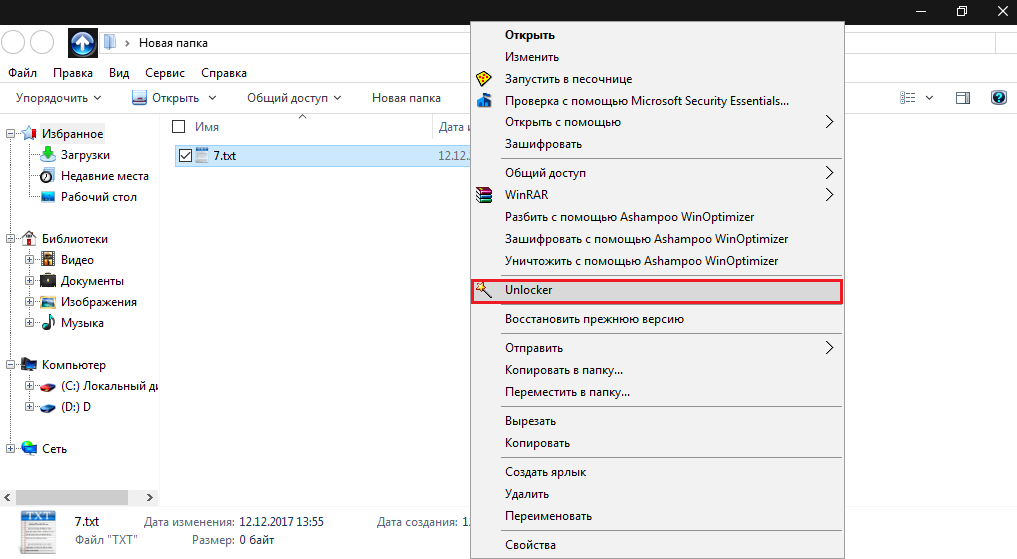
7. Инсталиране и стартиране на отключване.
Стъпка 2..
- Ще се отвори малък прозорец, където ще бъдат показани процесите, които блокират изтриването на файла. Завършете ги с " Попълнете всичко».
- Ако няма блокиращи процеси, след това незабавно изберете действие за файла " Изтрий"и натиснете" Добре».
- Ако файлът не изтрие веднага, рестартирайте компютъра и проверете директорията.
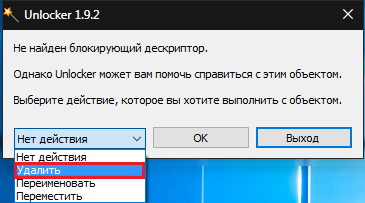
8. Изтрийте отключения файл с помощта на Unlocker.

опитах всичко и проверено за вируса, а файлът не се изтрива. По-точно, че името и разширяването остават от него. След рестартиране те са възстановени. Вероятно ще форматирате флаш устройство. Това е може би най-радикалният начин, на който не сте казали нищо.
Статията е предназначена за решаване на проблема без форматиране на флаш устройство. Опитайте да проверите превозвача към вируси с няколко антивируса. Често се случва, че един антивирус може да намери такъв злонамерен софтуер, който другите защитни програми не забелязват.
В безопасен режим всичко беше перфектно премахнато !!!