
Как да премахнете дублиращите се струни в Excel от масата? Как да намерите и изтриете повтарящи се стойности в редактора на Excel?
Подробно ръководство за премахване на дубликатите от таблиците на Excel по няколко начина.
Навигация
Редактор Excelкойто е включен в пакета за кандидатстване за офис Microsoft Office.Днес се счита за най-добрия инструмент за работа с различни видове таблици. Използвам го както у дома, така и в организации, занимаващи се с търговия, одит и други дейности.
Най-често Б. Excel Таблиците се обработват с изключително големи обеми и понякога потребителят трябва да намери и премахне многократните стойности. Ръчно търсене и изтриване на дубликатите ръчно в такива таблици може да отнеме огромно време и дори ако има потребител, тогава няма гаранция, че няма да пропусне някаква повтаряща се стойност, която ще бъде почти невъзможно да се намери.
Но за щастие редактор Excel Тя има обширна функционалност, благодарение на които потребителите могат да улеснят за себе си. В нашата статия ще намерите няколко прости начина да намерите и премахнете дублиращите се стойности от таблицата Excel.
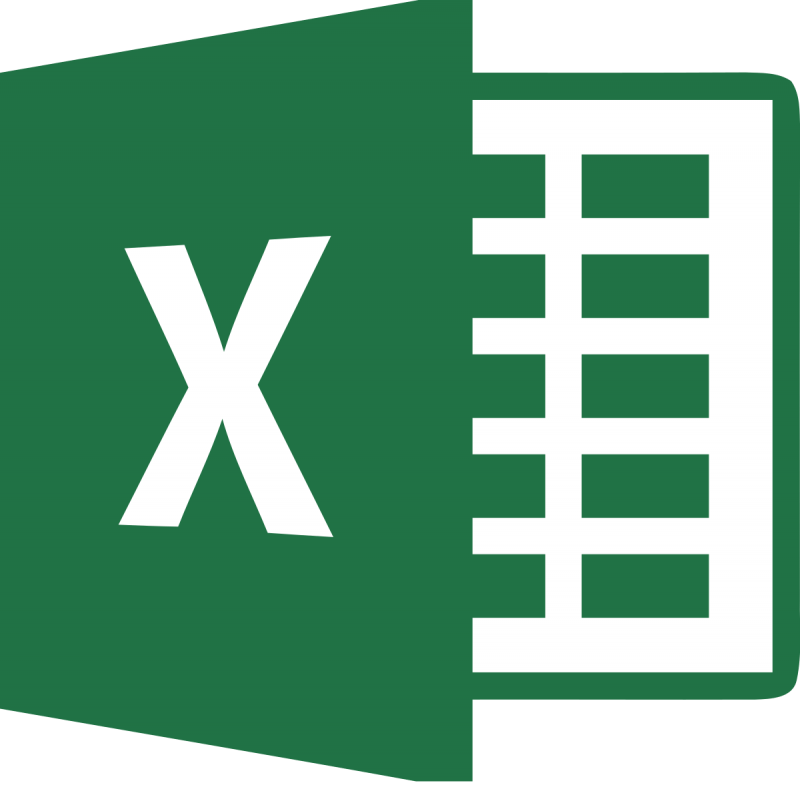
Изображение 1. Изтриване на същите линии в Excel.
Как да премахнете дублиращите се струни в Excel от масата? Как да намерите и изтриете повтарящи се стойности в редактора на Excel?
Преди да се придвижите, за да се запознаете с търсенето и премахването на линиите, колоните и стойностите в клетките, силно се препоръчва предварително да се създаде тестова таблица или копие от съществуващия работен проект, за да се избегне загубата на ценни данни и не се развалят оригиналния формат в случай на грешка. След създаване на тестова таблица или копия на наличната работа, отворете ги в редактора Microsoft Excel. И отидете на следващия етап на статията.
Търсене и премахване на дублиращи се стойности в таблицата на Excel: първи метод
Етап 1.
- След като отворите тестовата таблица в редактора, задръжте левия бутон на мишката и изберете колоните и линиите, където искате да премахнете повторения.
- Ако е необходимо, изберете цялата таблица по същия начин или да използвате клавишната комбинация. Ctrl + A.».
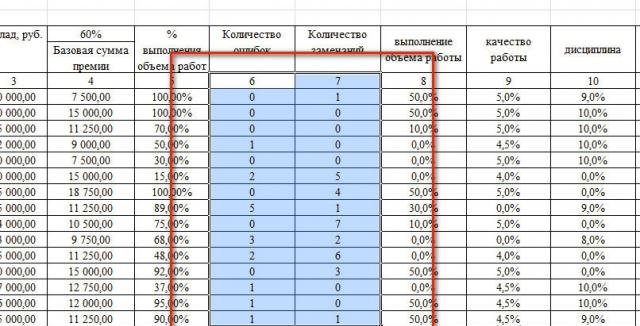
2. Разпределение на работното пространство.
Стъпка 2..
- След като изберете необходимите клетки в горната част на прозореца на редактора в лентата с инструменти, отворете раздела " Данни"И в секцията" Работа с данни»Кликнете върху" бутона " Премахване на дубликати».
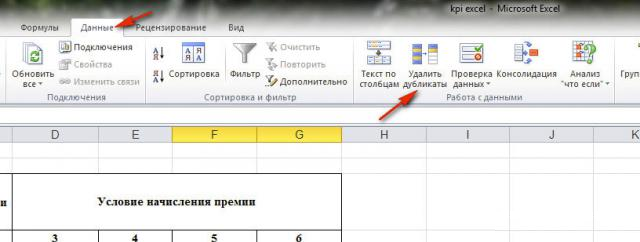
Изображение 3. Избор на инструмент за работа с таблица.
Стъпка 3..
- В прозореца, който се отваря на екрана, трябва да бъде маркиран с квадратчета, от които искате да премахнете повтарящи се стойности. Ако в прозореца се показват голям брой елементи, можете да използвате бутоните за бърз избор.
- За да завършите, кликнете върху бутона "" Добре».
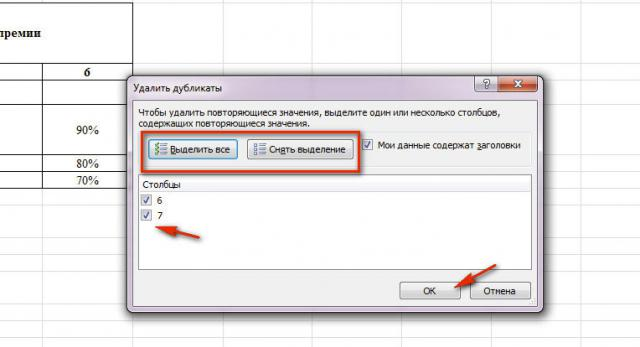
4. Изберете колони и стартирайте процеса на филтриране.
Стъпка 4..
- За известно време редакторът ще търси и изтрие дублиране в избраните колони. Веднага щом процесът приключи, прозорецът се появява на екрана с уведомление за това колко дублиращи се стойности са премахнати и колко уникални останки.
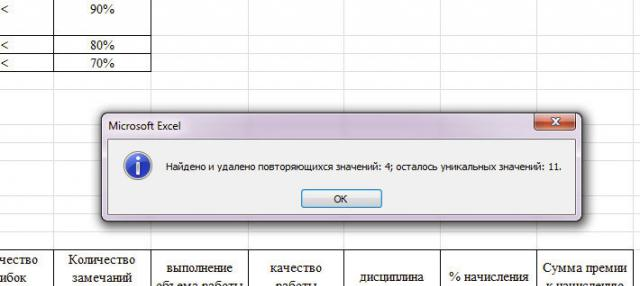
5. Прозорец с ограничен резултат.
Стъпка 5..
- Проверете документа и се уверете, че всичко се е случило така, както искате. Ако сте направили грешка и не са отстранени не едни и същи стойности, тогава можете да отмените последното действие, като натиснете бутона за обратен стрелка в горната част на прозореца на редактора.

6. Отменете последното предприето действие.
Търсене и изтриване на дублирани стойности в таблицата Excel: втори начин
Етап 1.
- Изберете таблицата за редактиране, в горната част на главния редактор на прозореца, отворете раздела " Данни"И в лентата с инструменти в секцията" Сортиране и данни»Кликнете върху бутона" Освен това».
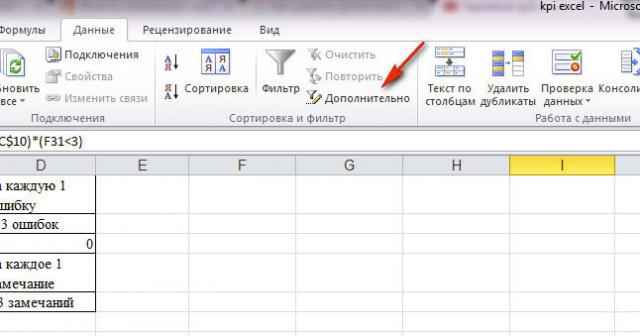
7. Преминаване към допълнителни филтри за данни.
Стъпка 2..
- Ако трябва да направите отделна таблица, в която ще се съдържа изключително клетки с уникални стойности на таблицата с източника, след това в прозореца, който се отваря " Разширен филтър»Маркирайте маркерната линия" Копирайте резултата на друго място", След което от дясната страна на полето" Поставете резултата в диапазона»Щракнете върху бутона за избор на място.
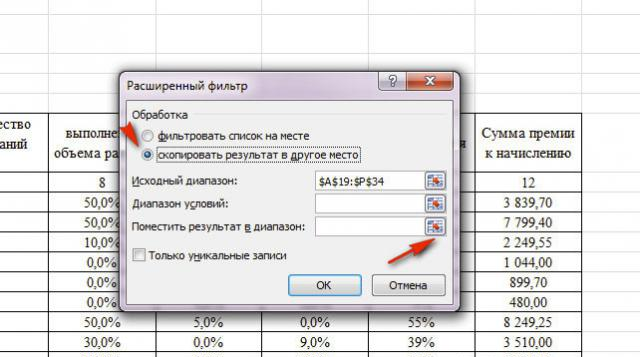
8. Настройка на филтъра за данни.
Стъпка 3..
- В следващата стъпка ще трябва да изберете зоната за свободно работно пространство, където искате да добавите филтрирана маса. След като изберете областта, трябва да затворите полето с кода и да се върнете към " Разширен филтър».
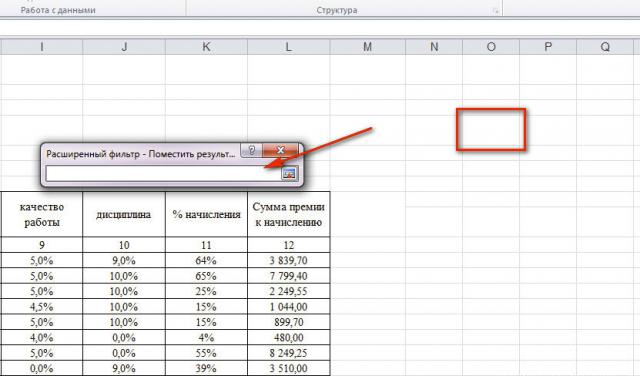
Image 9. Изберете място за вмъкване на таблицата.
Стъпка 4..
- След това ще трябва да маркирате маркера " Само уникални записи»За да ги извлечете от таблицата с източника и кликнете върху бутона" Добре».
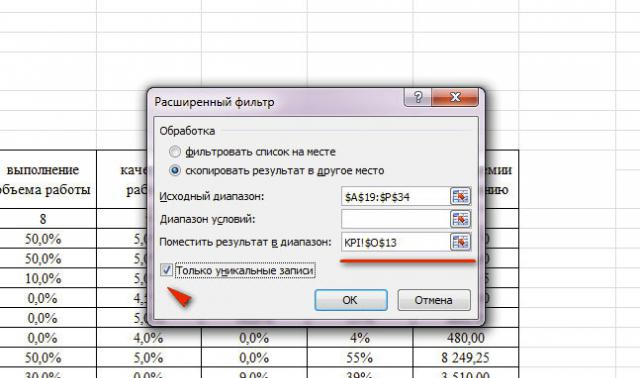
Изображение 10. Завършване на настройката на филтъра и началото на процеса на нейната работа.
Стъпка 5..
- Веднага след завършване на филтрирането, версията на началната таблица ще се появи в определената област изключително с уникални стойности.
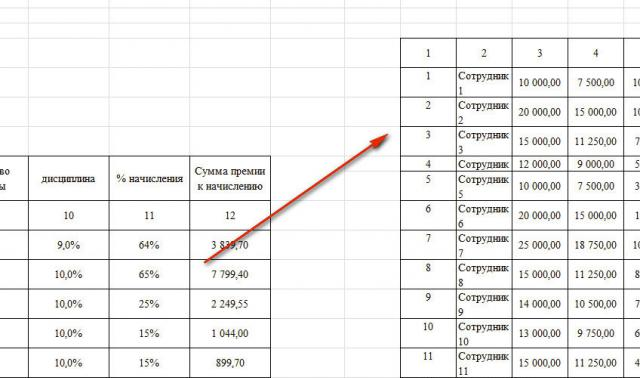
Изображение 11. Полученият краен резултат.
Стъпка 6..
- Ако не искате да създадете копие на таблицата на отделно работно пространство Excel, след това в прозореца " Разширен филтър»Вместо линия" Копирайте резултата на друго място»Маркирайте маркерната линия" Списък на филтъра».
- След това трябва да активирате настройката на филтъра " Само уникални записи"И кликнете върху бутона" Добре" В този случай вашата маса ще остане колони и редове изключително с уникални стойности, без да създава копие.
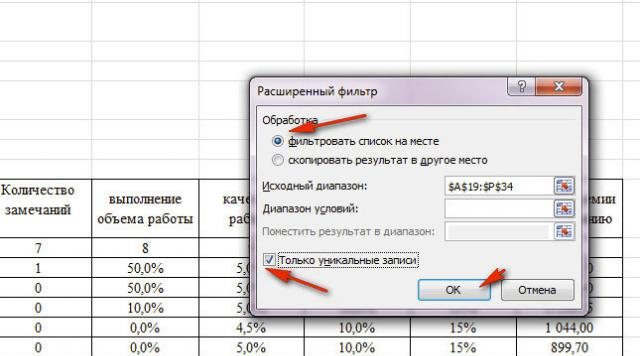
12. Изтриване на дубликати, без да създавате копие на таблицата.
Търсене и изтриване на дублирани стойности в таблицата Excel: Трети метод
Етап 1.
- В основния раздел на редактора Excel Необходимо е да отидете в раздела " Стилове"И там, за да разкрие контекстното меню" Условно форматиране».
- След това дръжте курсора към елемента " Правила за разпределение на клетките"И в следващия списък, изберете Местоположение" Повтарящи се стойности».
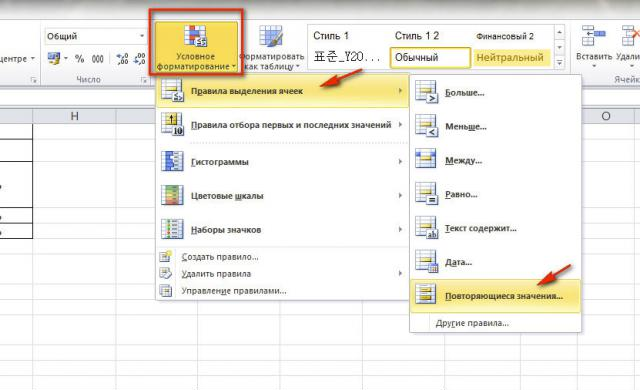
13. Преход към инструмента за стилизация на клетките.
Стъпка 2..
- Ще се появи малък прозорец пред вас, където в линията " Стойности S."Трябва да изберете най-подходящия цвят, за да маркирате клетките с повтарящи се стойности.
- Изберете подходящата цветова схема и щракнете върху бутона "" Добре».
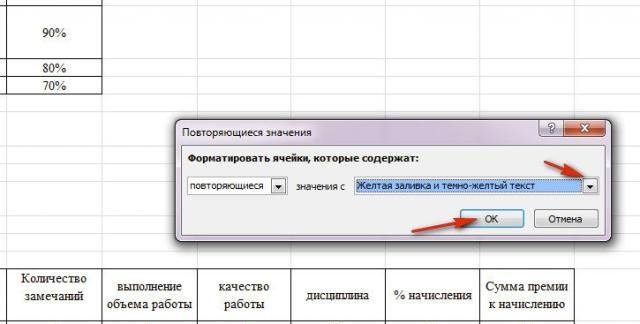
Изображение 14. Задаване на стила на дублиращи се клетки.
Стъпка 3..
- Вашата маса ще дойде по същия начин като скрийншот по-долу. Ръчно премахване на всички дублики на беклат, подчертавайки ги в една или групи.
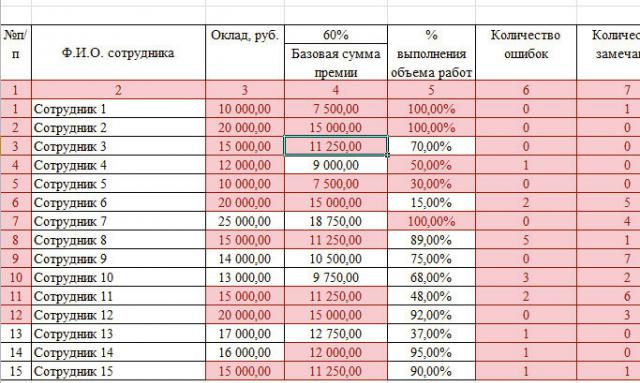
Изображение 15. Ръчно отстраняване на тонирани клетки с DUBS.
