
Как да превеждате на Word Screenshot?
Стъпка по стъпка инструкции за извличане на текст от изображението и го запазете до думата документ.
Навигация
Текстов редактор Майкрософт Уърд. Той има широк спектър от различни инструменти в своя асортимент, с който можете да обработвате не само текста, но и да добавяте и редактирате изображения. Въпреки това, въпреки големия им брой, няма възможност да превеждате текстове от изображения за форматиране Дума.. От такава полезна функция, много потребители, които често трябва да препечатват големи обеми текст със снимки, документи или екраншотов. Но за щастие има възможност за превод снимка в документ Дума. С ресурсите на трети страни и в тази статия ще намерите подробно описание на това как може да се направи.
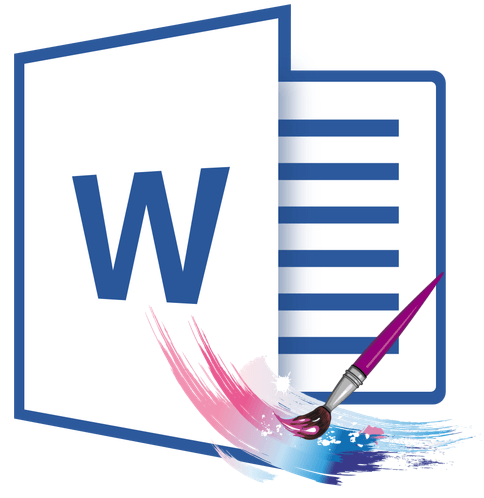
Image 1. Ръководство за превода на екрана в документ на Word.
Как да превеждате на Word Screenshot?
- Има няколко начина да извадите текста от изображението и да го поставите в документа. Дума.. Най-често срещаният е образ на изображението на формата. JPEG. във формат PDF.и вече форматирайте файла PDF. Конвертирате за формат Доктор.
- Този метод за извличане на текст отнема доста време и изисква инсталиране на няколко програми от трети страни. Следователно статията ще разгледа два алтернативни начина за прехвърляне на текст снимка в документ Дума.които не изискват различни програми и не отнемайте ценното потребителско време.
Разпознаване и премахване на текст с екранна снимка на ABBYY FineReader
Най-често срещаната и търсена програма за извличане на текст от изображения днес е FineReader.. Тя е способна не само да разпознава текста на изображенията на равномерното качество, но и да го запази до няколко формата.
Недостатъците на полезността включват големия размер на инсталационния файл и наличието на ограничен период на употреба в свободната версия. Можете да изтеглите програмата от популярен портал Софтпортал до на тази връзка.
Признаване и премахване на текст с снимка Използване на полезността FineReader. Това е както следва:
Етап 1.
- ИзтеглиИнсталиране и стартиране на полезност FineReader..
- В горната част на главния прозорец на програмата кликнете върху "бутона" Отворен"И изберете изображението, което искате да разпознаете върху него.
- Можете също да добавите необходимото признание снимка, Просто го влачи в работната зона на програмата.
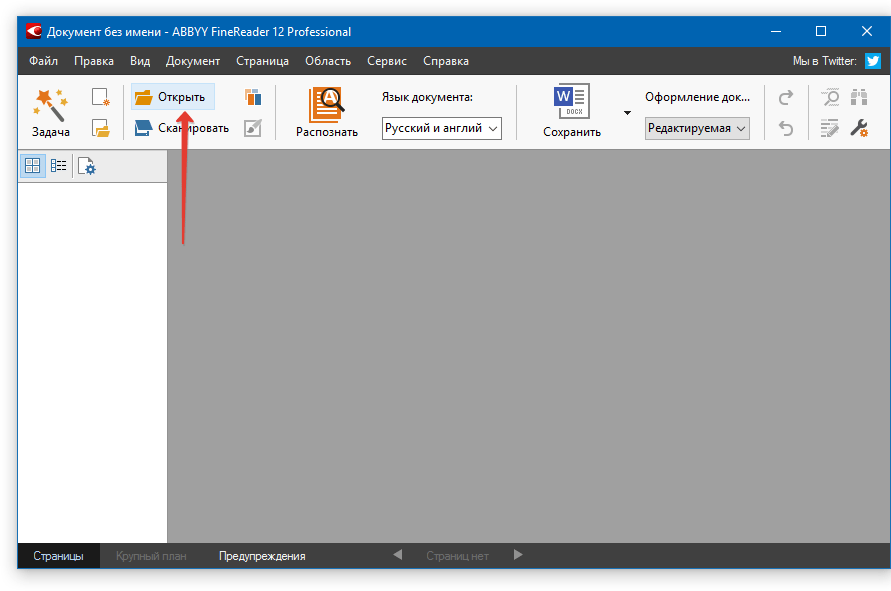
2. Стартирайте програмата и добавете файл за сканиране.
Стъпка 2..
- След зареждане на изображението, кликнете върху бутона "" Разпознае- И изчакайте няколко минути. През това време помощната програма трябва да сканира натоварената снимка И премахнете наличния текст от там.
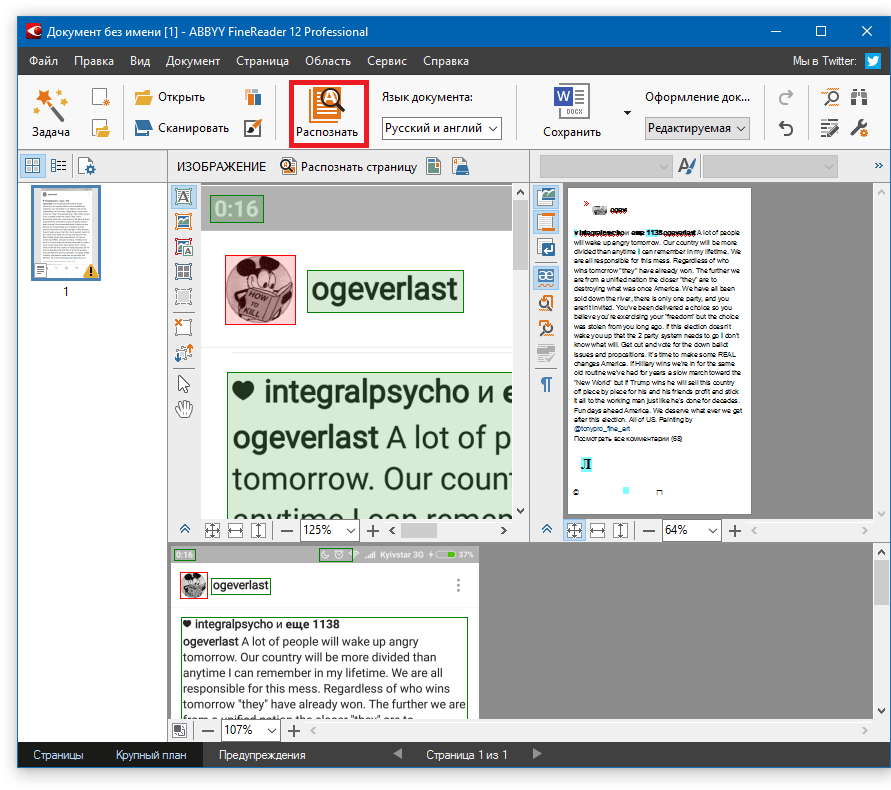
Изображение 3. Разпознаване на текст.
Стъпка 3..
- След като процесът на сканиране приключи от дясната страна на главния прозорец на програмата, колона с екстрахирана снимка текст. Използвайки мишката, изберете го, кликнете върху бутона дясна ръка и изберете линията " копие».
- Също така за копиране можете да използвате ключовата комбинация " Ctrl + C.».
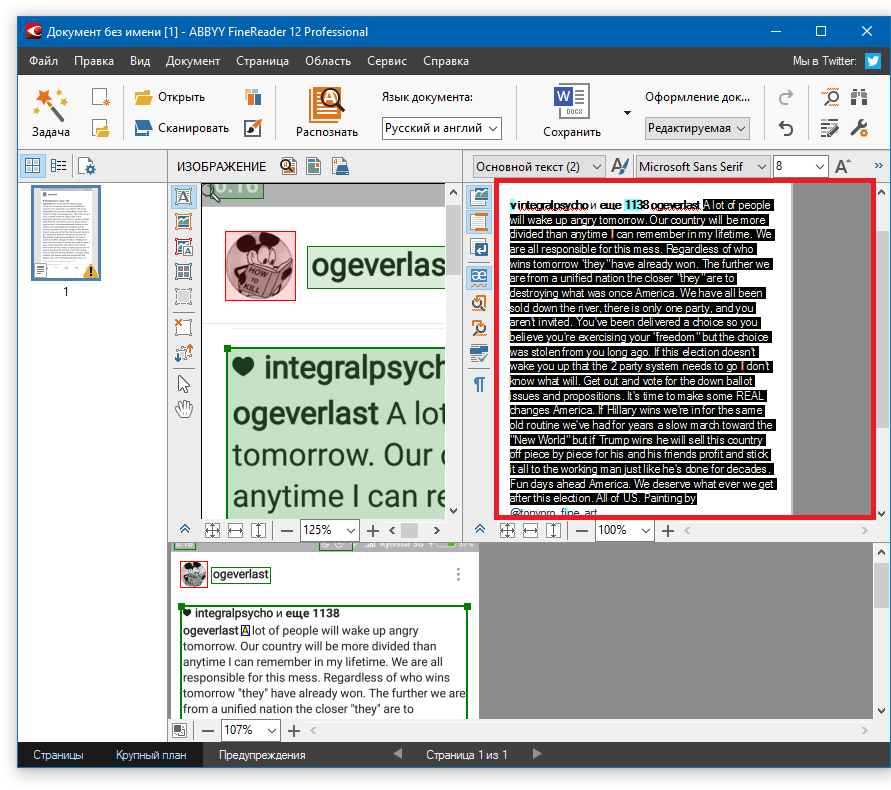
Image 4. Копиране на признат текст.
Стъпка 4..
- Избраният текст беше добавен към клипборда. Отворете документ Дума. и с комбинацията от ключове " Ctrl + V."Поставете текста, извлечен от изображението.
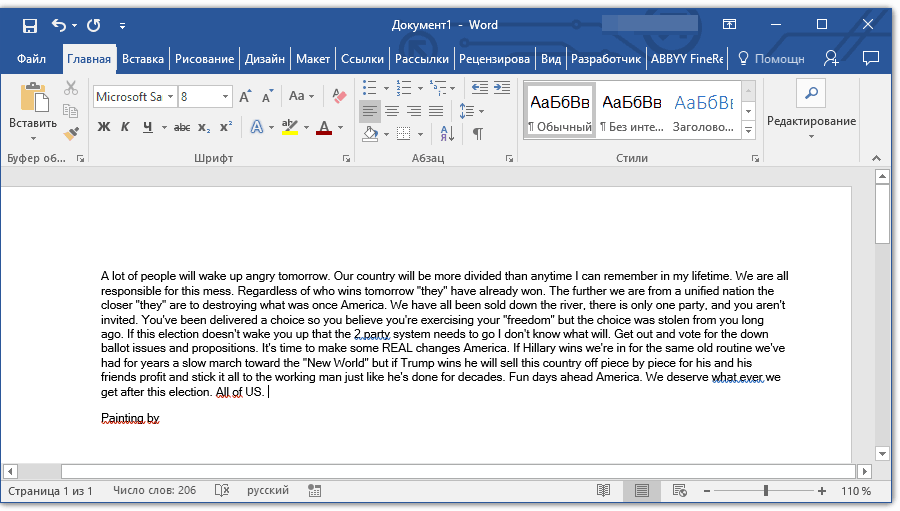
Изображение 5. Поставяне на разпознатия текст от изображението към документа на думата.
Стъпка 5..
- Ако по някаква причина не можете да отворите програмата в момента Майкрософт Уърд. За да вмъкнете в него текст, в горната част на основните програми на прозореца FineReader. Кликнете върху бутона "бутон" Save."И в списъка с прекъсвания кликнете върху линията" Запази като документ на Microsoft Word ...».
- В прозореца, който се отваря, изберете папка, за да запишете файла, въведете името на съхранения файл и кликнете върху бутона " Save.».
- Извлечен от снимка Текстът ще бъде запазен във форматния файл. Доктор. Сега можете да го отворите по всяко време в редактора Майкрософт Уърд. Двойно натискане на левия бутон на мишката и редактирайте съдържанието по вашата преценка.
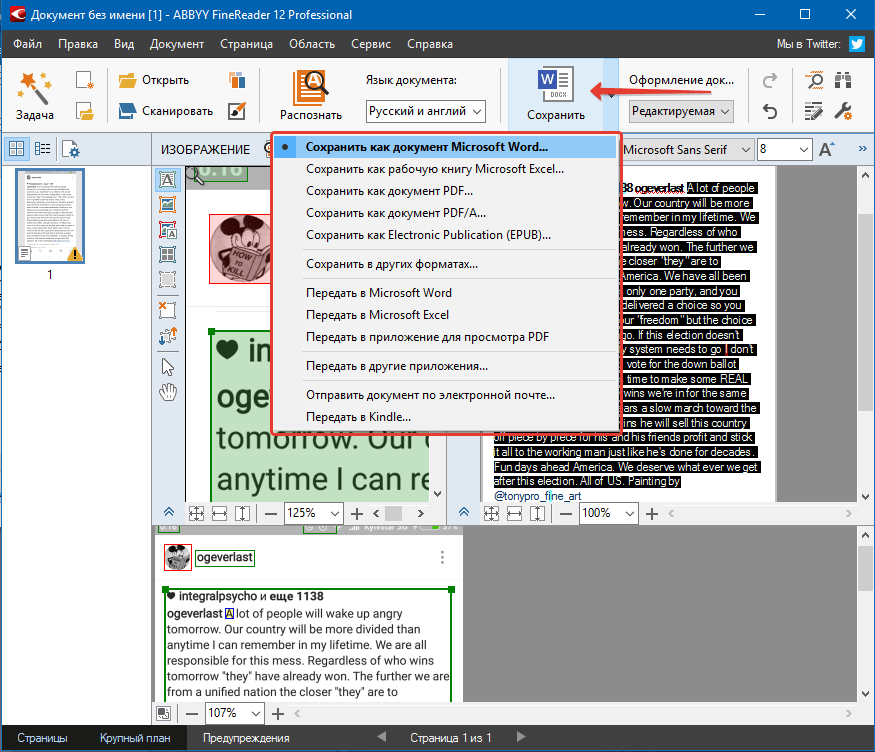
6. Спестяване на текст във видостен формат.
Важно: Имайте предвид, че помощната програма FineReader разпознава абсолютно целия текст, който присъства на екрана или снимки. В допълнение, с ниско качество на изображението, някои думи и символи могат да бъдат признати неправилно. Затова внимателно проверете извлечения текст за грешки.
Разпознаване и премахване на текст от екрана с помощта на онлайн услуги
Благодарение на ниската скорост на интернет връзката или нежеланието, запушват компютъра чрез излишния софтуер, някои потребители не могат да се доближат до описания метод за извличане на текст от изображението. За щастие, има много специализирани ресурси, които осигуряват възможност за прехвърляне на текст снимка в документ Дума. онлайн, без да се налага да изтегляте софтуер на трети страни.
Повечето подобни услуги предоставят услугите си абсолютно безплатно, но много от тях лошо разпознават текстовете на изображенията. Следователно, според нас, най-доброто от тях е услуга FineReader онлайнработим по същия принцип като програмата със същото име. Превод на текста на така снимка в документ Дума. С него е възможно, както следва:
Етап 1.
- Отивам на официален сайт Обслужване FineReader. И влезте в личната си сметка, като използвате една от наличните социални мрежи.
- Ако нямате сметка в социалните мрежи, идете лесно регистрация на услугата.
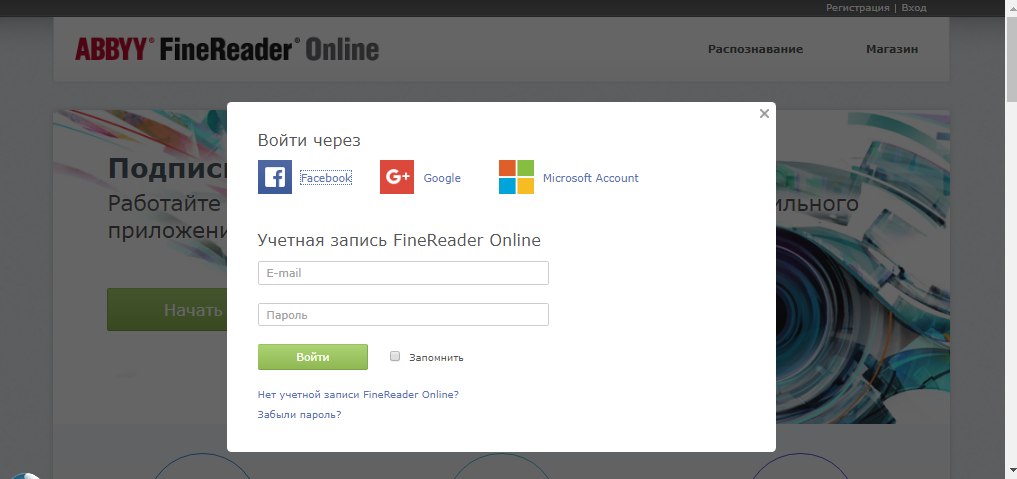
7. Разрешение на сайта.
Стъпка 2..
- След разрешение в горната част на сайта, превключете в раздела " Признание».
- На страницата, която се отваря, изберете снимка или снимка, от която искате да извлечете текст.
- По-долу посочете езика на изнесения документ.
- След завършване изберете формата на документа. Дума. (Доктор) и кликнете върху бутона " Разпознае».
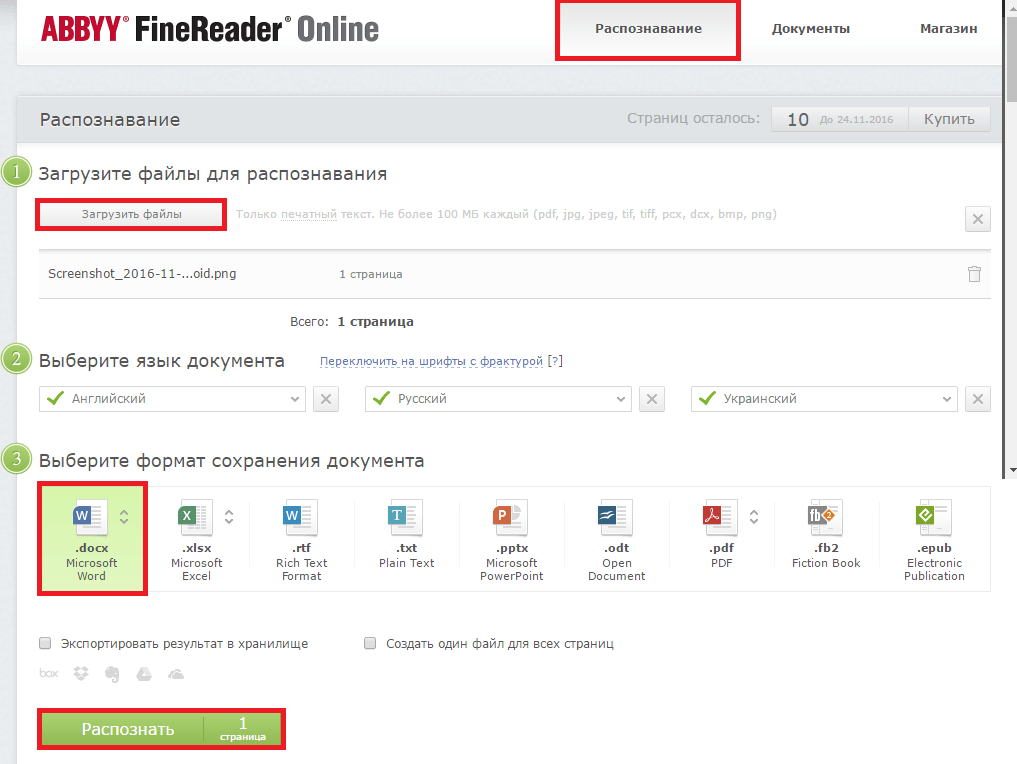
8. Изтегляне на изображението на източника, конфигуриране на параметри за износ и процес на разпознаване на текст.
Стъпка 3..
- Услугата ще стартира процеса на сканиране на изтегленото изображение и ще изтегли текст от него. Изчакайте завършването на процеса и да изтеглите готов документ Дума. На моя компютър, като кликнете върху името му.

Image 9. Запазване на завършен документ към компютър.

добър полезен урок