
Как да синхронизирате вашия Android телефон и таблета и iPhone, iPad с компютър, лаптоп: инструкция стъпка по стъпка
Ръководство за синхронизиране на снимки, видео, музика, контакти и други iPhone, iPad и Android файлове с компютър.
Навигация
- Какво е синхронизацията?
- Как да синхронизирате iPhone и iPad с компютър / лаптоп: инструкции стъпка по стъпка
- Как да синхронизирате смартфон или таблет на базата на Android с компютър / лаптоп: инструкции стъпка по стъпка
- Видео: Как да свържете Android с компютър чрез Wi-Fi, Bluetooth или USB кабел с помощта на програмата MyPhoneeXplorer?
Днес почти всеки човек използва смартфон или таблет и знае, че най-лесният начин за прехвърляне на музика, снимки или филми към него чрез свързване на устройството към компютър с помощта на специализиран USB кабел, който винаги идва с притурка.
Въпреки това, много потребители никога не са чували или нямат представа за такава функция като " Синхронизация", Който присъства не само на устройства iPhone. и ай Пад. от Apple, но и на много приспособления, работещи с операционната система Android.. Във връзка с това, понякога трябва да прехвърляте файлове с едно нещо, което е изключително неудобно и дългосрочен процес.
В нашата статия ще ви кажем как да синхронизирате iPhone., ай Пад. и мобилни устройства, изпълняващи операционната система Android. с компютър.

1. Ръководство за смартфони и таблети с компютри.
Какво е синхронизацията?
- Синхронизацията копира файлове от компютър към мобилно устройство в автоматичен или ръчен режим. Като правило е необходима специална програма за синхронизиране, където потребителят добави необходимите данни и когато се свързва с мобилно устройство, всички данни от тази програма автоматично или чрез поръчка на потребителя е записано на свързаното устройство.
- За мобилни устройства от производителя на Apple ( iPhone., ай Пад., iPod.) Има специална полезност iTunes.. Без него, потребителят няма да взаимодейства с устройството и след като го свързва с компютъра, зарядът на батерията ще се появи изключително.
- С смартфони и таблети, работещи с операционната система Android. Ситуацията е малко по-различна. Ако свържете такава притурка към компютър, тя ще бъде разпозната като външно сменяемо устройство, като прилика USB флаш дискове или HDD диск. От оперативните системи по подразбиране Windows. и Android. Няма "контакт" по никакъв начин, прехвърлянето на файлове от компютър към устройството ще бъде възможно само с помощта на " Копирай постави" За синхронизация Android устройства И компютърът също ще се нуждае от допълнителен софтуер.
Как да синхронизирате iPhone и iPad с компютър / лаптоп: инструкции стъпка по стъпка
Така, както вече беше споменато по-горе, е невъзможно да си взаимодействат с устройства на производителя на Apple чрез компютър без специализирана полезност. iTunes., изтегляне, което може да бъде от официалния сайт на Apple на тази връзка.
Синхронизацията на тези устройства с компютри е както следва:
Етап 1.
- Изтегли И инсталирайте полезността iTunes..
- След инсталацията, прикрепете своя iPhone. или ай Пад. Към компютъра, използвайки специализиран USB кабел.
- Веднага след като компютърът разпознава устройството, изтеглената и инсталираната програма ще се изпълнява автоматично и главният му прозорец ще бъде разкрит с името, свързано към компютъра, както е показано на фигурата по-долу.
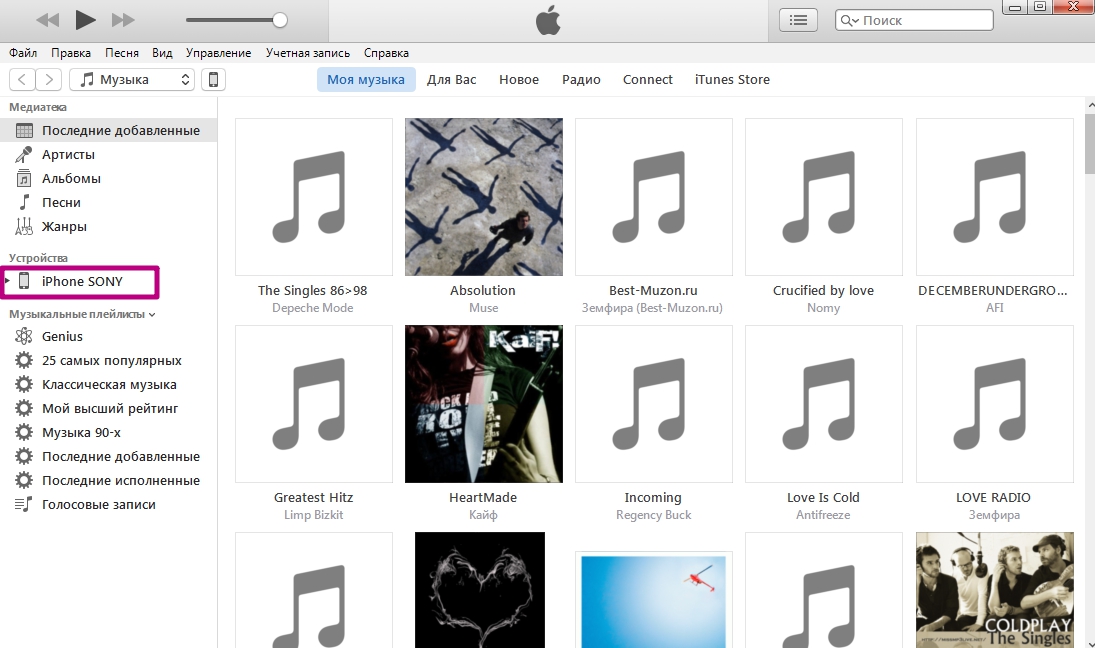
2. Стартирайте програмата и дефиниране на устройството.
Стъпка 2..
- Ако всичко е направено правилно и устройството се показва в програмата, тогава ще трябва да кликнете върху иконата с изображението на смартфона в горната част на софтуерния прозорец.
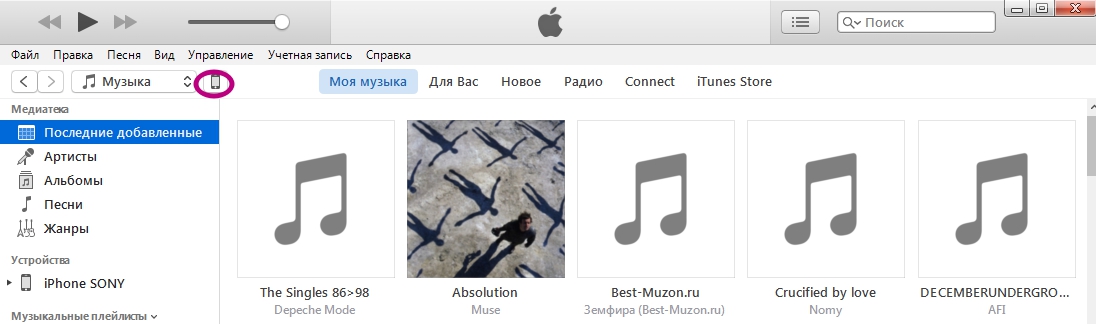
3. Отидете в настройките на устройството.
Стъпка 3..
- Преди да разкриете настройките на устройството, свързано към компютъра.
- От лявата страна на програмния прозорец кликнете върху раздела " Преглед"И най-вече прозорци в секцията" Параметри»Маркирайте маркерната линия" Синхронизирайте само маркирани песни и видео».
- Също така силно препоръчваме да премахнете маркера от линията " Синхронизирайте автоматично"Тъй като с него рискувате да загубите всички тези файлове, които са били прехвърлени на устройството от друг компютър.
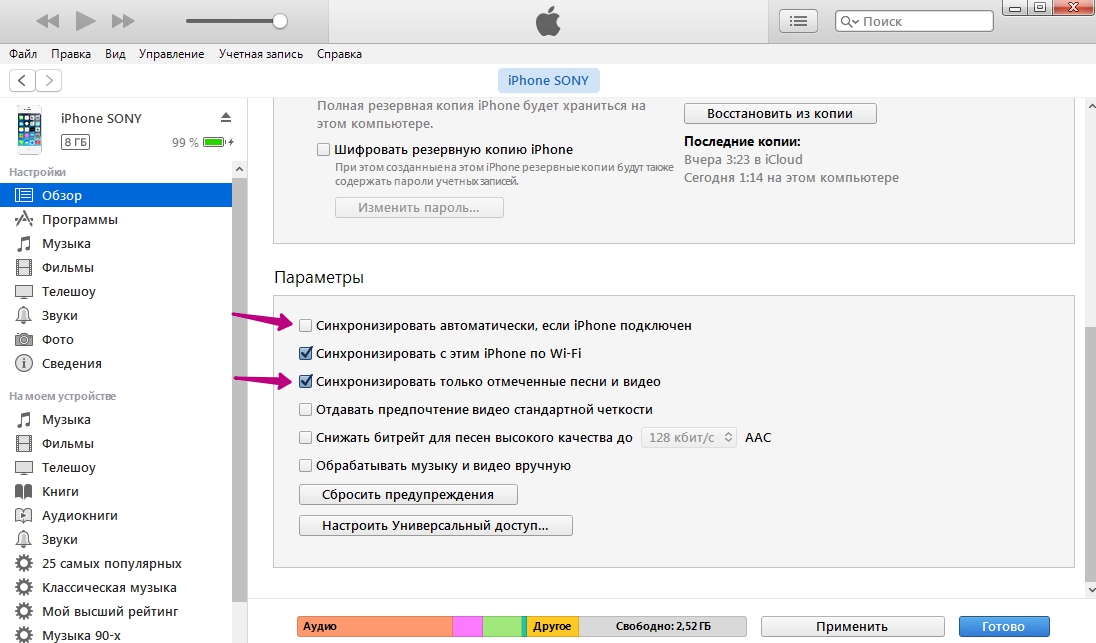
4. Задайте параметрите на синхронизацията.
Стъпка 4..
- След извършените приходи, кликнете върху бутона "" Приложи»За да запазите промените и след това върху бутона" Синхронизирайте».
- В горната част на прозореца на софтуера се показва скалата на напредъка за синхронизиране на всички снимки, видео, музикални и текстови документи, които сте добавили към библиотеката и се отбелязва предварително.
- Ако не знаете как да добавяте файлове в библиотеката, можете да се запознаете с нашата статия импортиране на музика на iOS устройства.
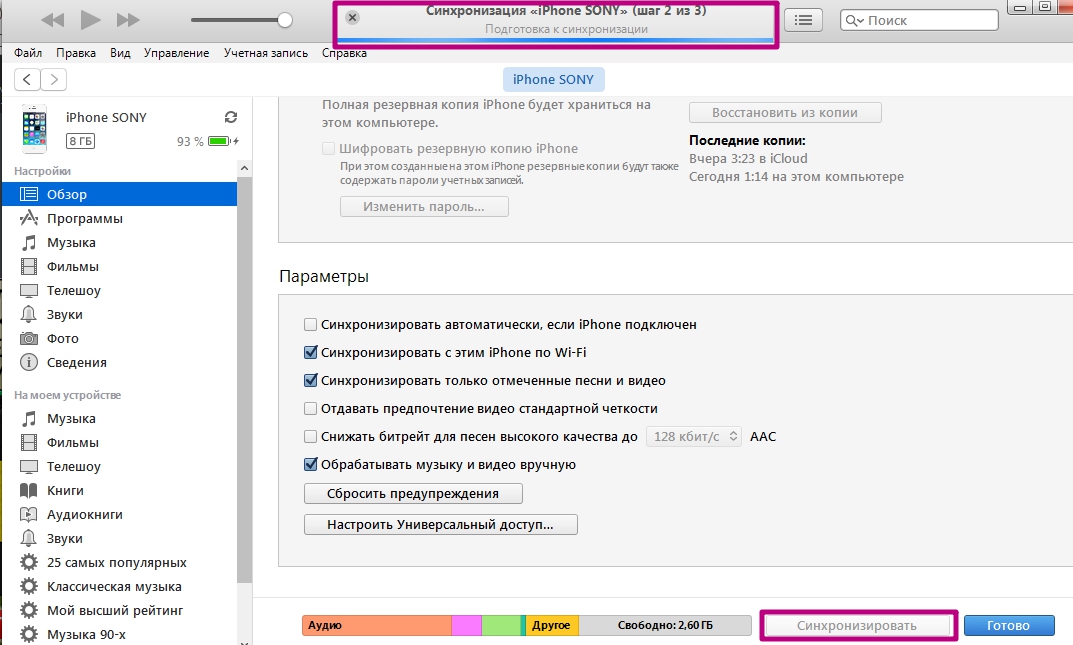
Image 5. Изпълнение на процеса на синхронизация.
Как да синхронизирате смартфон или таблет на базата на Android с компютър / лаптоп: инструкции стъпка по стъпка
- Както вече споменахме, за прехвърляне на файлове от компютър Android устройства може да се използва Копирай постави"Въпреки това, притурките, които изпълняват тази операционна система, имат толкова много папки, че обикновеният потребител е просто объркан в тях и след това не може да намери желаните файлове на устройството.
- Следователно, за да синхронизирате компютри и устройства, базирани на Android., както и за правилните сортиращи файлове, се препоръчва да се използват комунални услуги на трети страни. Днес има достатъчно от тях, в нашето лично мнение, една от най-добрите е програмата Myphoneexplorer..
За разлика от iTunes.което е инсталирано по подразбиране на всяко устройство от Apple, програма Myphoneexplorer. Необходимо е да се инсталира както смартфонът / таблета, така и на компютъра:
- Изтеглете версията на MyPhoneeXplorer Utility за Android
- Изтеглете версията на помощната програма MyPhonePlorer за Windows PC
След като сте изтеглили и инсталирате двете версии, за синхронизация ще трябва да направите следното:
Етап 1.
- Стартирайте и двете версии на полезността на компютъра и Android устройство.
- Веднага щом направите това, ще дойде съобщение в притурката за възможен метод за синхронизация с компютър. Направете го Wi-Fi.Ако компютърът и устройството са в една и съща мрежа. Но все още синхронизиране чрез USB кабел Той остава най-предпочитаният метод.
- Свържете устройството с компютър с USB кабел.
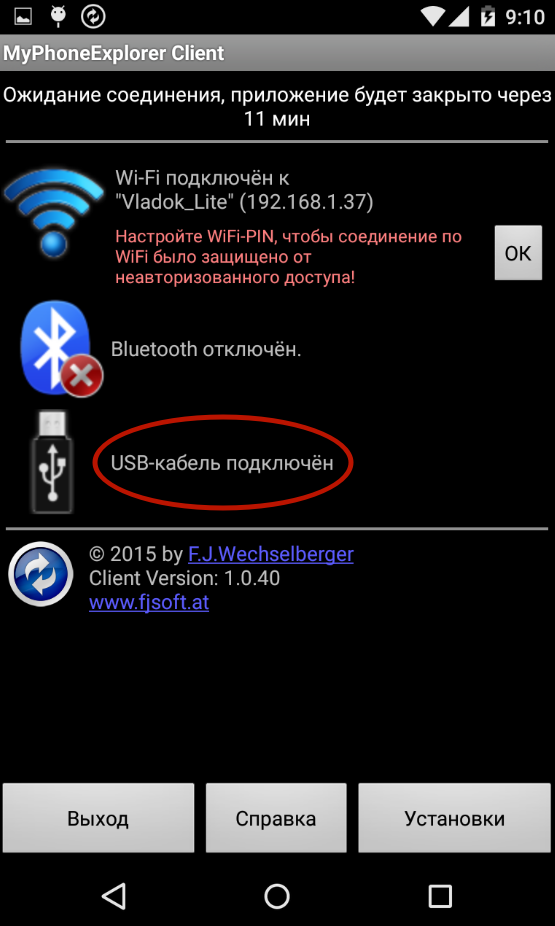
Image 6. Инсталиране и стартиране на полезността на устройството и компютъра на Android.
Стъпка 2..
- Във версията за персонални компютри в горната част на програмния прозорец кликнете върху синята икона за актуализацията, след което изберете "Select" USB кабел».
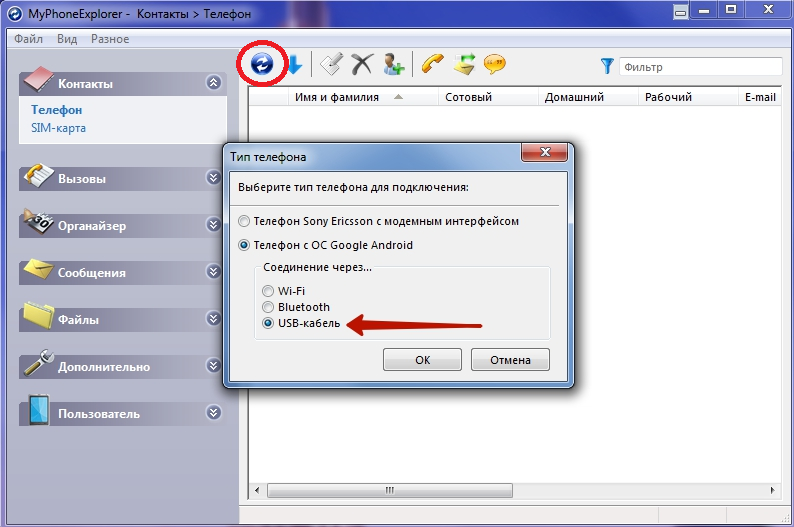
7. Свързване на устройство с компютър чрез USB кабел.
Стъпка 3..
- След като изберете метода, връзката в версията на компютъра ще изскочи прозорец с уведомление, което да продължите да включвате Android устройство Отстраняване на грешки от USB.
- Ако отстраняването на грешки вече е активирано, кликнете върху бутона "" Допълнително- И ако не, включете го, използвайки подканите на екрана на компютъра.
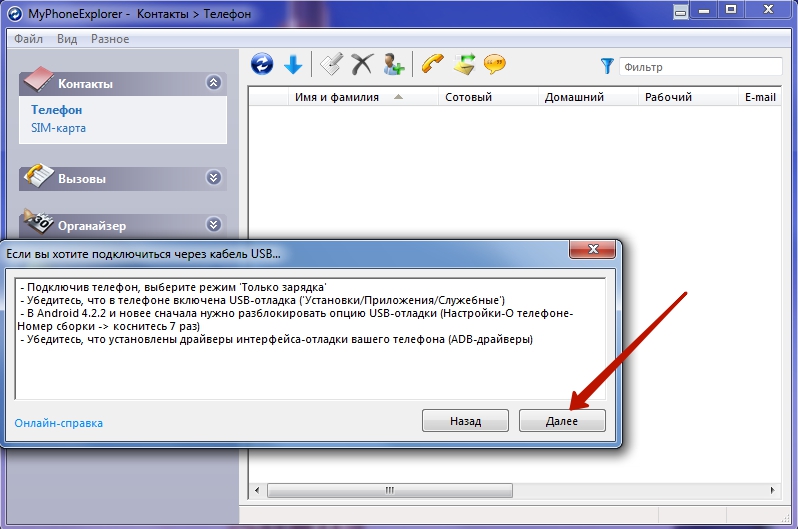
8. Активиране на отстраняването на грешки от USB на Android.
Стъпка 4..
- След като компютърът разпознава устройството, трябва да зададете името му и да кликнете върху бутона "" Добре».
- Започва процесът на синхронизация. Веднага след като бъде завършен, в версията на PC програмата ще се появи пълен списък с данни, съхранявани на компютъра. Android устройство, включително SMS съобщения, телефонни контакти и предизвикателства.
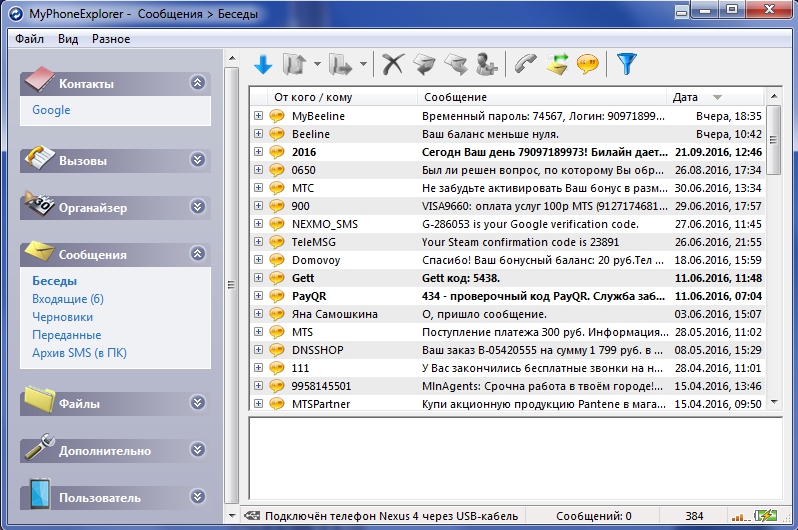
Image 9. Въведете името на устройството и започнете процеса на синхронизация.
Стъпка 5..
- Сега, когато компютърът и устройството са синхронизирани с помощта на менюто, намиращо се от дясната страна на PC програмата, можете да управлявате данните, съхранени на него и да добавите снимки, музика и видео към съответните раздели.
- В допълнение към програмата за синхронизация Myphoneexplorer. може да гарантира наблюдение на вашия Android устройство На компютър в реално време. Можете да видите колко голям е натоварването на CPU на устройството, неговата температура и температурата на батерията.
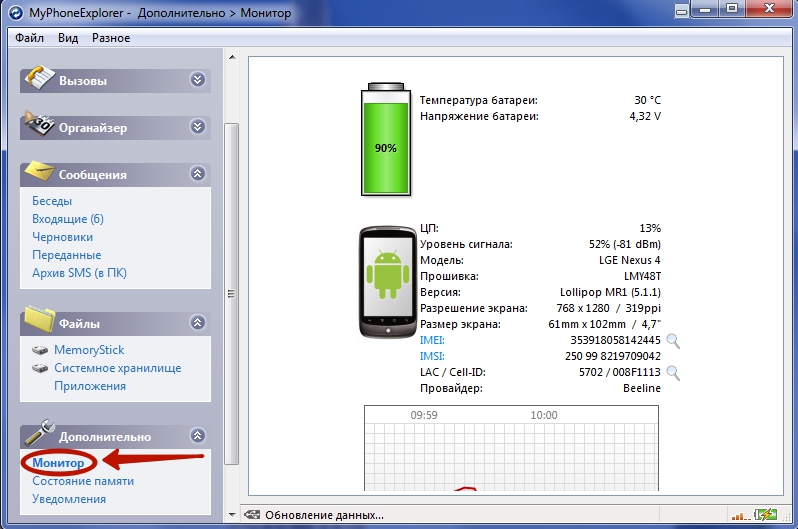
Изображение 10. Синхронизация и мониторинг на устройството в реално време.
- Наред с други неща, директно към компютъра ще получава сигнали от мобилното си устройство. Тази функция е изключително удобна, ако упражнявате устройството USB кабел.
