
Как да направите, задайте и променете червения низ в думата: опции, инструкции. Как да зададете величината на червения алинея в думата
Статията ще покаже как да работи с червен низ в Microsoft Word.
Навигация
Нов редактор на потребителите Word 2010/2007/2016/2013.- Интересувате ли се от това как да направите червен низ, предайте нейния размер или промяна? Известно е, че първият дълг просто кликваме с пролуката един или няколко пъти, докато полученото тире няма да ни удовлетвори.
Разбира се, червен низ по такъв начин в програмата " Дума."Не правете, така че ще говорим за най-верните и удобни възможности в този преглед.
Нашите инструкции са подходящи за редактора " Дума.- Почти всички версии. Ще можете да зададете тире, да зададете величината на червената линия и да го промените " Word 2003/2010/2007/2016/2013.". Разликите между всяка версия на редактора ще бъдат само в някои точки на точки, но принципът на работа ще остане за всички тях еднакви.
Как да направите червен низ в "дума": метод номер 1?
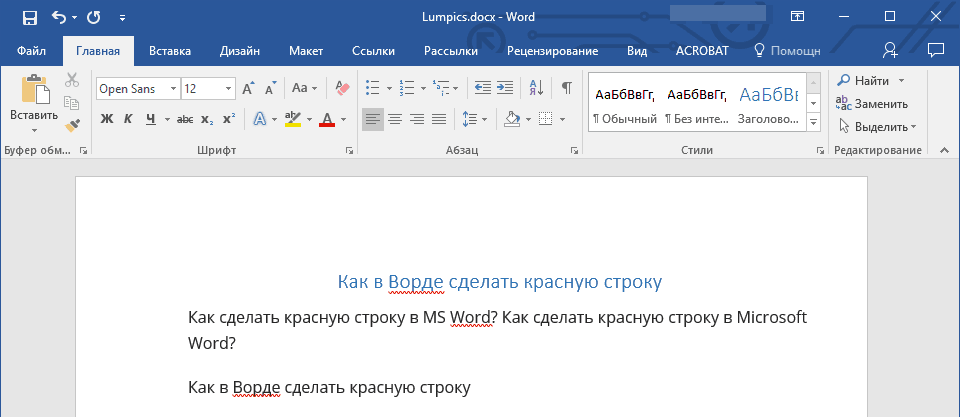
Както бе споменато по-горе, новодошлите се подлагат на тире Дума.- Използване на няколко кликвания. Сега обърнете внимание на клавиатурата - има ключ " Раздел." Като кликнете върху него само веднъж, докато държите курсора с мишката в прозореца на редактора, ще направите червения низ автоматично, тъй като трябва да е от гледна точка на текстовия редактор. По принцип този ключ за тази операция е предназначен, ако работим в " Дума.»:
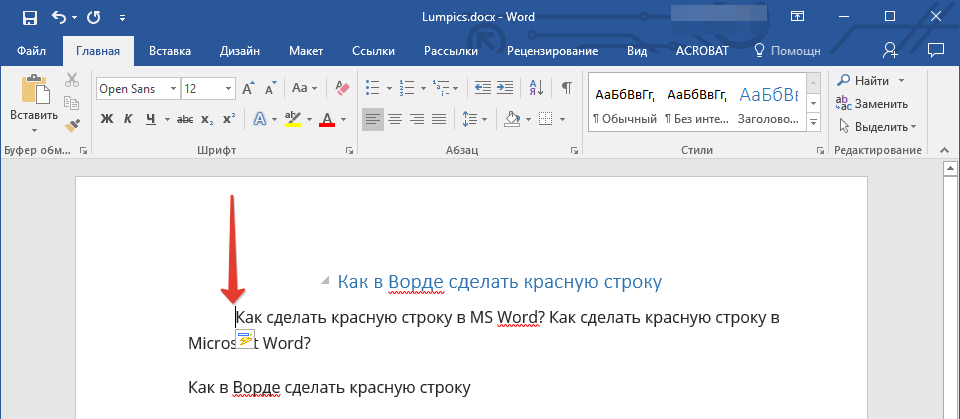
Как да направите червен низ в "Word"?
По подразбиране тирето трябва да бъде 1.27 cm, въпреки че с различни настройки на шрифта и други параметри, вашият червен низ може да се различава леко от стандарта. Между другото, как да настроите червен низ и да направите правилните тирета, ще научите при изучаването на втория метод.
Как да направите червен низ в "дума": метод номер 2?
- Маркирайте курсора част от текста, в началото на които трябва да има червен низ. Ако искате да направите червен низ само в един параграф, можете да подчертаете първите няколко думи в нея. Ако трябва да направите тирето по целия документ, след това изберете целия документ. След това кликнете върху десния бутон, подчертаващ мишката и след това - към елемента " Параграф».
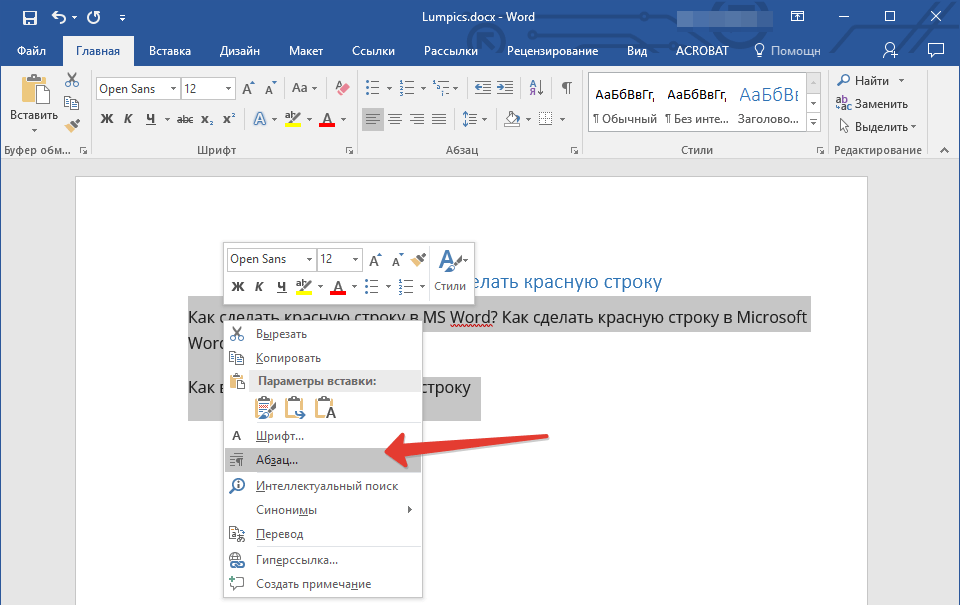
- Прозорецът се отваря с вече разкрития раздел " Иденти и интервали" Тук няма да предотвратим малко проучване на предложените настройки.
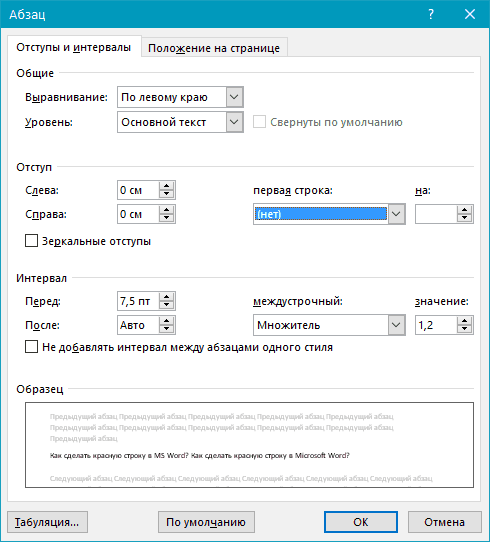
Как да направите червен низ в "Word"?
- След това се интересуваме от елемента " Първа линия"(В екрана - в червената рамка), непосредствено под която има падащо меню. По принцип това меню ще има две алинеи Вдлъбнатина"И" Ленд- Ще изберем първата. След това ще се появи индикаторът, обозначаващ размера на честотата. По подразбиране трябва да бъде 1.27 cm, но можете да конфигурирате този параметър, както желаете. Сега кликнете върху " Добре- И получи резултати.
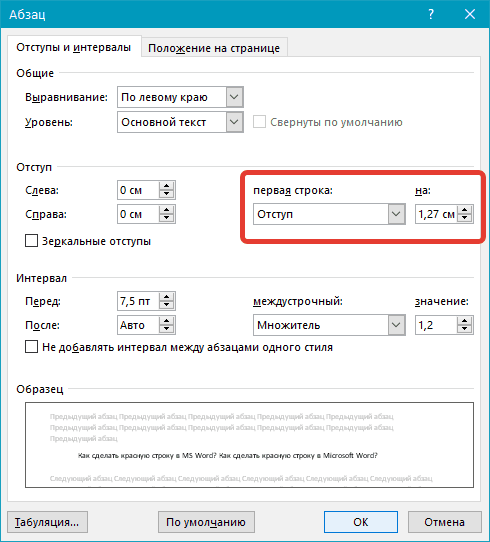
Как да направите червен низ в "Word"?
Как да направите червен низ в "дума": метод номер 3?
- Можем също така да се възползваме от друг много удобен инструмент в програмата. Дума." В лентата с инструменти отидете в раздела " Изглед"И поставете отметка на опцията" Правило- След това се добавя друг инструмент към лентата с инструменти - владетелят, причинен от нас.
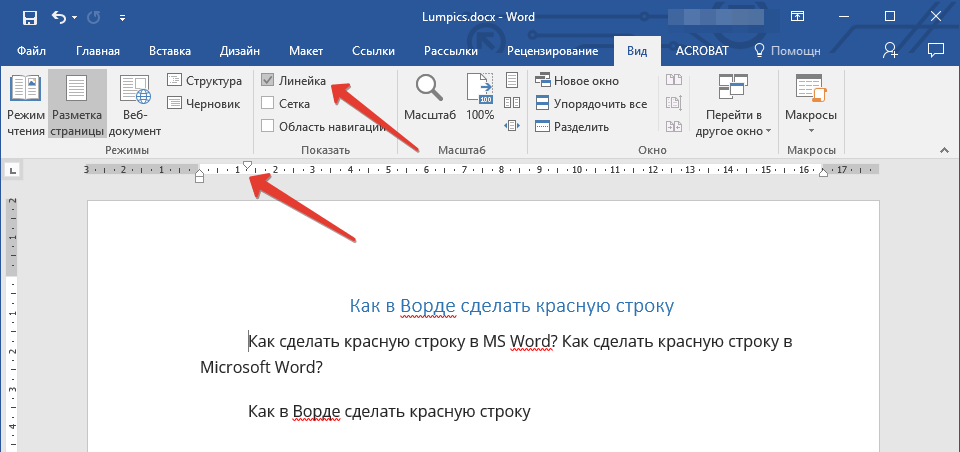
Как да направите червен низ в "Word"?
- На тази линия ще има три плъзгача: две по-ниски и един - върха. По подразбиране едно дъно и един горен плъзгач се намира на левия ръб, друг по-нисък плъзгач - на десния ръб. Сега нека разберем. Двата долни плъзгача отляво и отдясно ще ни помогнат да подравняваме текста, съответно, по левия и десния край. Горният ляв плъзгач ще ни помогне да поставим величината на червения низ.
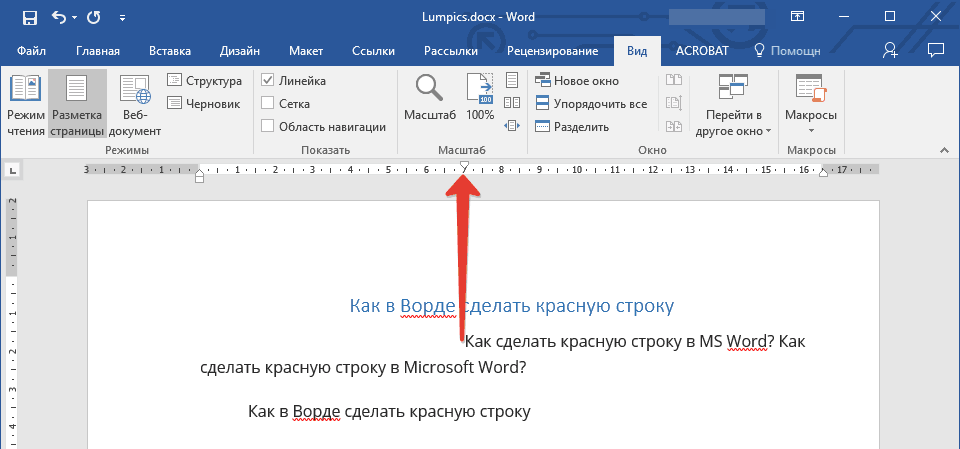
Как да направите червен низ в "Word"?
Как да направите червен низ в "дума": метод номер 4?
Сега нека да обсъдим най-добрия метод за настройка на червен низ. В този случай можете да работите по целия текст и всичките му параграфи и ще го направите предварително и само веднъж. След това червените линии ще бъдат изложени според вашите настройки. Така че направете следното:
- Маркирайте текста, от който се нуждаете и настроите червения низ, като използвате един от горните методи (можем да посъветваме втория метод). След това, ако искате, можете веднага да зададете други параметри: конфигуриране на стил, размери и други параметри на шрифта, работа по заглавия. След това отново маркирайте същия текст и кликнете върху " Стилове»От дясната страна на контекстното меню.
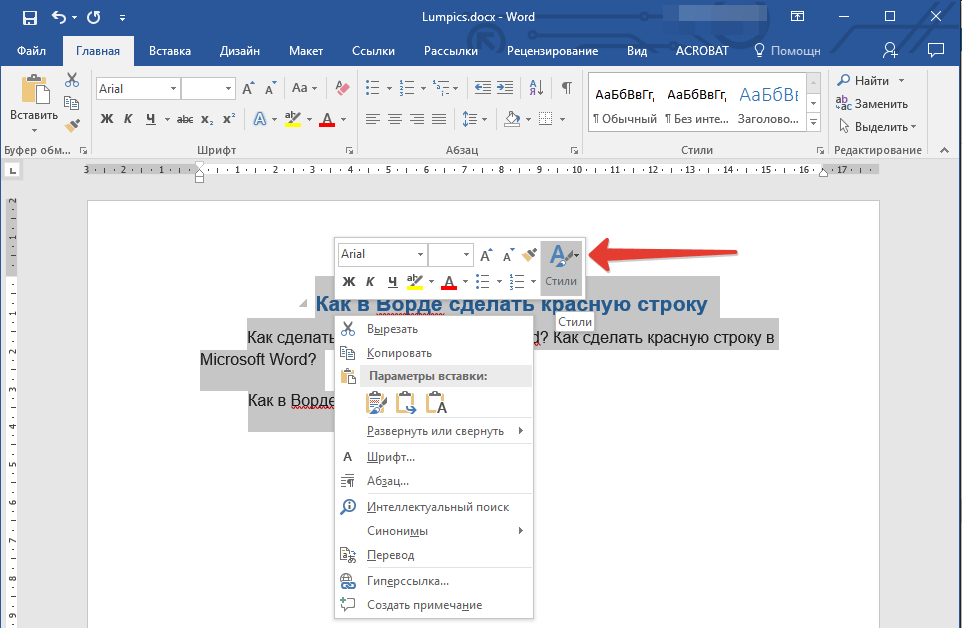
Как да направите червен низ в "Word"?
- След това кликнете върху " Създаване на стилове»
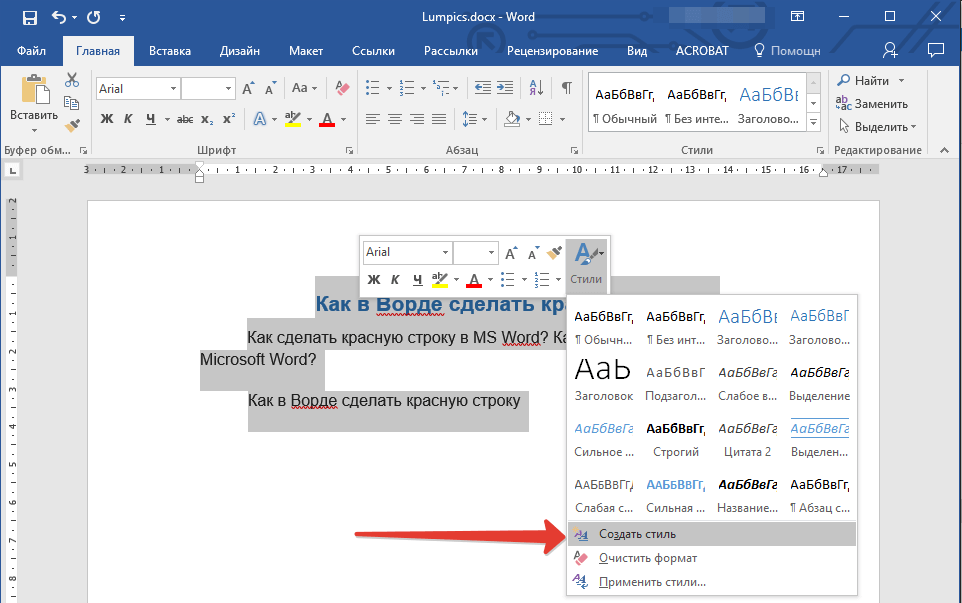
Как да направите червен низ в "Word"?
- Измислете всяко име, което сте създали и кликнете върху " Добре»
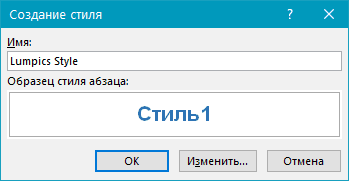
Как да направите червен низ в "Word"?
- Ако трябва да коригирате нещо, тогава не натискайте " Добре", Изберете бутона" Промяната"И работа над стила. Внимателно научете всички настройки, практикувайте в проекта. Вие избрахте стиловете, които винаги можете да кандидатствате в различни документи.
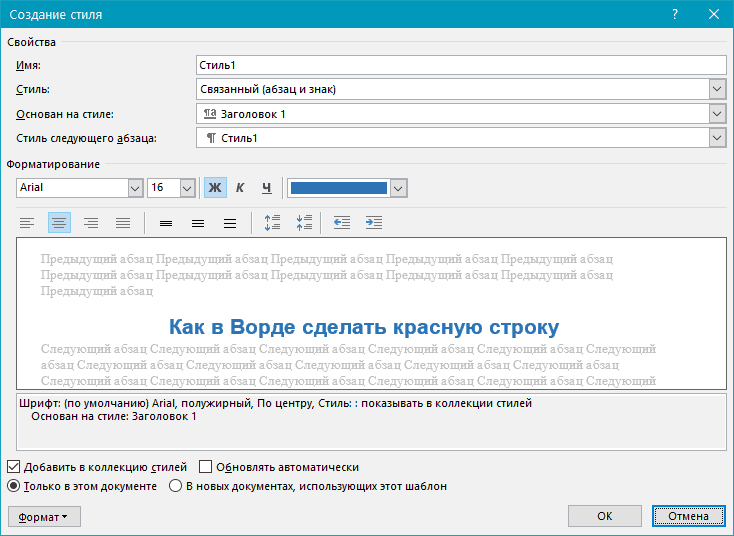
Как да направите червен низ в "Word"?
Видео: тире и червен ред в редактора "Word"
