
Как да направите екранна снимка на думата документ?
Стъпка по стъпка инструкции за създаване на екрана чрез програмата Microsoft Word 2010.
Потребители на текстов редактор Майкрософт Уърд. Често трябва да вмъкнете в текстовете си, придружаващи илюстрации или снимки на екрана. В по-ранни версии на програмата да добавите снимка Необходим е текстов документ, за да се направи с помощта на трети страни, да запишете на компютъра и отделно изтегляне на редактора.
Въпреки това, започвайки с версията Microsoft Word 2010.Програмата се появи в програмата снимка Инструменти на самия редактор с незабавно добавяне на изображение до желаното място на текстов документ. Използването на тази функция значително ще улесни работата с текстовете, които имат графична подкрепа и от тази статия ще научите как може да се направи.

Как да направите екранна снимка на думата документ?
Преди да прочетете инструкциите за създаване снимка Уверете се, че пакетът е инсталиран на вашия компютър. Microsoft Office 2010. или по-свежи. В версии Microsoft Office 2003. и 2007 Тази функция липсва.
За създаване снимка Трябва да изпълните следните действия:
Етап 1.
- Стартирайте програмата Майкрософт Уърд., Създайте нов документ или отворен готов.
- В горната част на прозореца на програмата, разширете секцията " Вмъкване"И на панела на инструмента, кликнете върху" бутона " Моментална снимка».
- Ще се отвори малък прозорец, в който ще се появят миниатюри на всички текущи програми и папки.
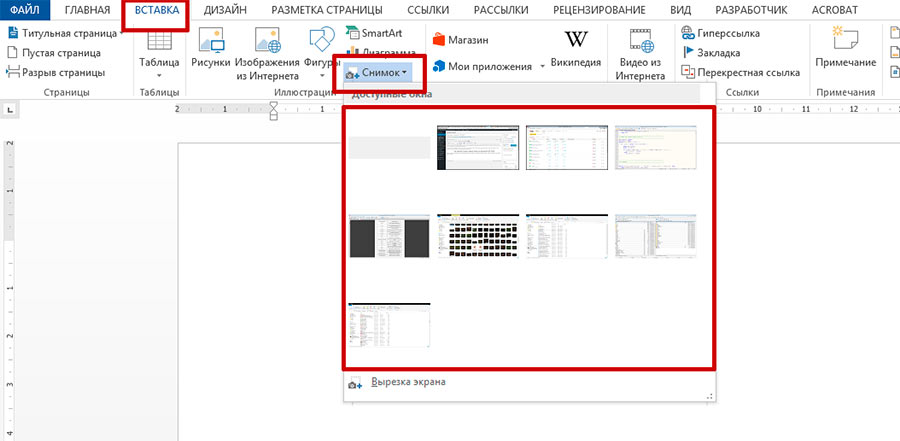
2. Създаване на документ и преход към инструменти за изображение на екрана.
Стъпка 2..
- След това трябва да кликнете върху левия бутон на мишката върху миниатюрата на програмата, папката или документа, за да създадете моментна снимка на този прозорец.
- След като кликнете върху миниатюра в отворен текстов документ, ще се появи изображение на тази програма или избраната от вас папка.
С мишката можете да го преместите на всяко място на текстов документ.
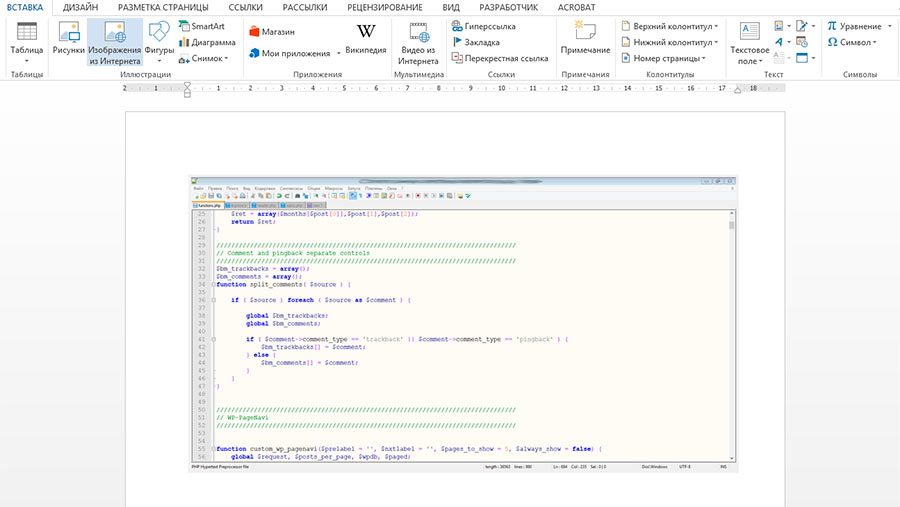
Изображение 3. Добавяне на завършен скрийншот в документ.
Стъпка 3..
- Като Майкрософт Уърд. Той е професионален текстов редактор с възможност за добавяне на илюстрации, но съдържа и редица функции за редактиране на същите илюстрации.
- Например, изключително полезен инструмент е ефектите от размазване на ръбовете на изображението. Това ви позволява да подчертаете съдържанието. снимка.
- За да приложите ефекта, кликнете два пъти левия бутон на мишката към изображението, поставено в документа и ще бъдете отведени в раздела " Формат" След това, в лентата с инструменти в горната част на прозореца на програмата, кликнете върху "бутона" Ефекти за фигура».
- В преустановения списък, дръжте мишката върху линията " Изглаждане"И в страничния списък, който се появява, изберете подходящия формат на ръбовете на изображението.
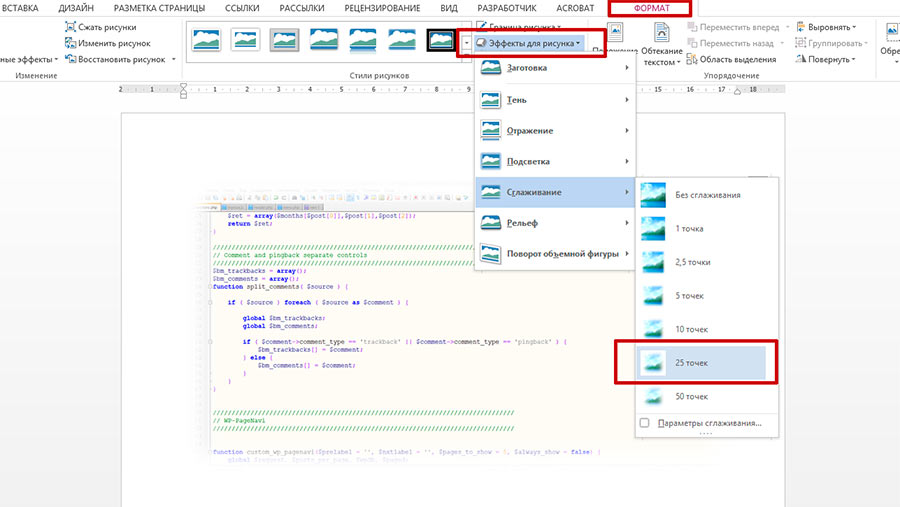
4. обработка на готовата снимка.
- В допълнение към размазването можете да дадете своя снимки Обем чрез прилагане на сенките, добавете подсветка или завъртете изображението, като създадете ефект 3D.
Как да направите екранна снимка на думата документ?
В някои случаи може да е необходимо да се направи снимка Не цял прозорец, а само специфична част от нея. За да не подрежда изображението от страна на фондове на трети страни, разработчици от корпорацията Microsoft. Добавена е снимка на отделна част от екрана към вашия редактор. За да се възползвате от това, ще трябва да направите следното:
Етап 1.
- С последното време създавате нов текстов документ или отворен готов. Отидете в раздел " Вмъкване"И кликнете върху бутона" бутон " Моментална снимка»В лентата с инструменти.
- В появилия прозорец с миниатюри на програми за изпълнение и отворете папки в долната част, щракнете върху бутона "бутон" Окипване на екрана».
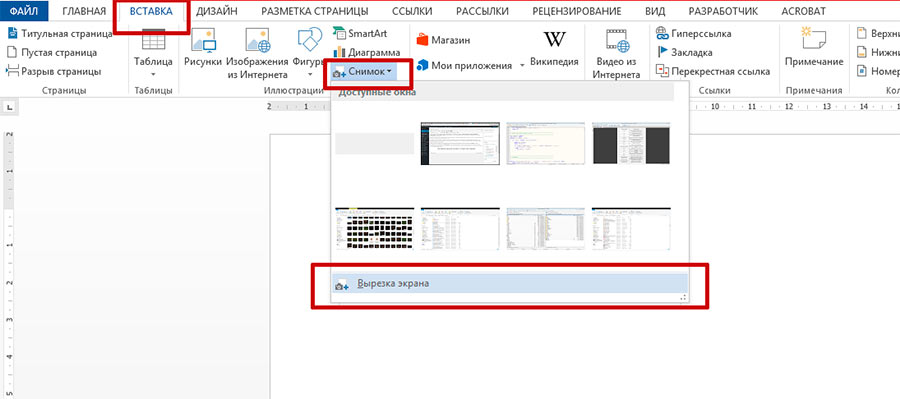
5. Отидете в инструмента за моментна снимка на отделна част на екрана.
Стъпка 2..
- След като кликнете върху този бутон, съдържанието на екрана ще се размазва леко. Трябва да задържите левия бутон на мишката и да маркирате областта, която искате да заснемете на екрана.
- Веднага след като пуснете левия бутон на мишката, зоната, разпределена на екрана, ще бъде преобразувана в изображение, което автоматично ще бъде добавено към вашия текстов документ.
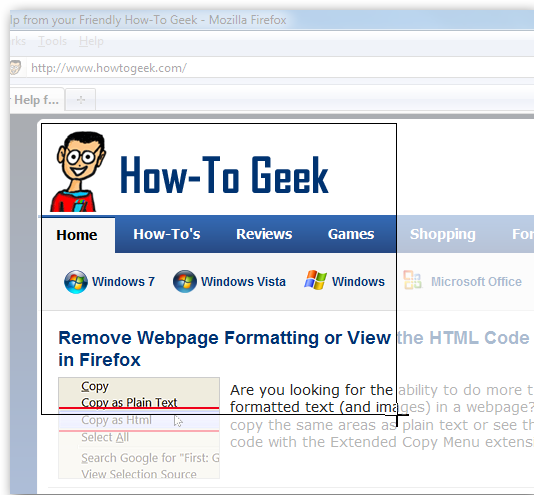
6. Изберете областта на екрана и добавете изображението му към документа.
