
Как да правите колони и вертикални линии високоговорители в Word?
Статията описва как да правите колони в "дума" и разделящи линии между тях.
Текстов редактор " Дума.", С което можете да направите всички документи, има доста големи възможности. Обичайният потребител, например, няма да може да използва целия потенциал на програмата, а професионалистите получават всичко необходимо от нея.
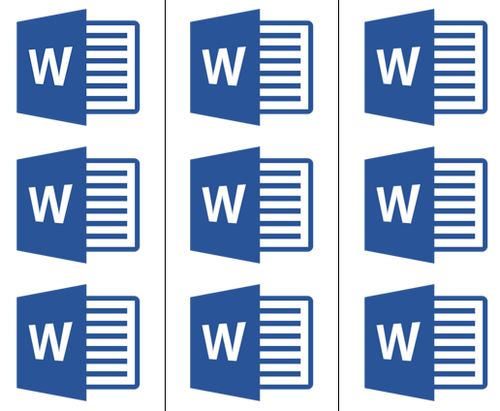
Текст за отслабване на колони
Newbies искат как да се правят колони и вертикални линии в програмата " Дума.-? В днешния преглед ще обсъдим това по-подробно.
Как да правите колони в документ "Word" и разделени от техните вертикални линии?
- Затова отворете документа " Дума.»С готов текст и подчертайте текста или част от текста, с който ще работим.
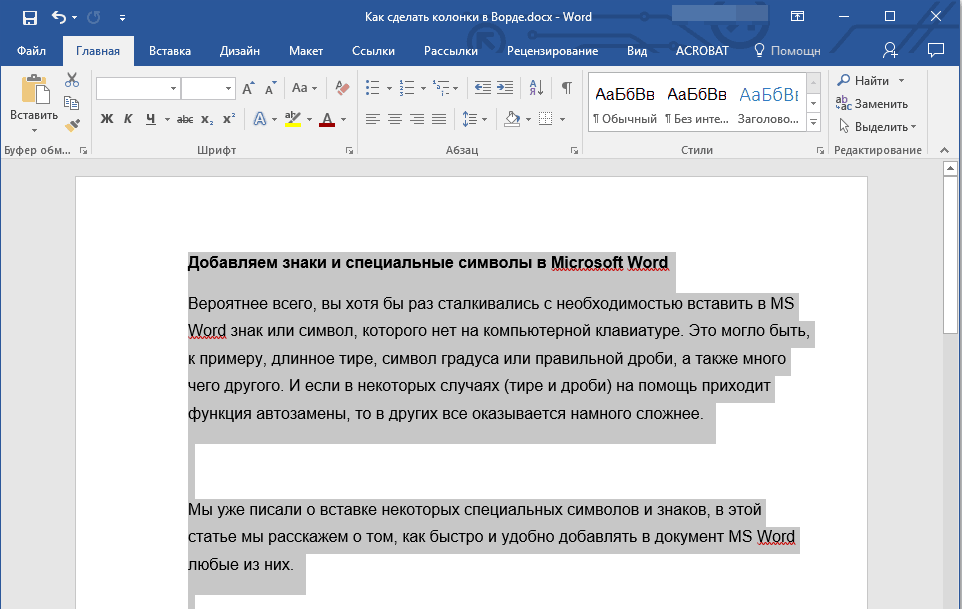
Изпращане на текст
- В горната част на лентата с инструменти отидете на " Оформление"(В по-стари версии -" Оформление на страница") И кликнете върху" Лектори", Както е посочено на екрана на червената стрелка.
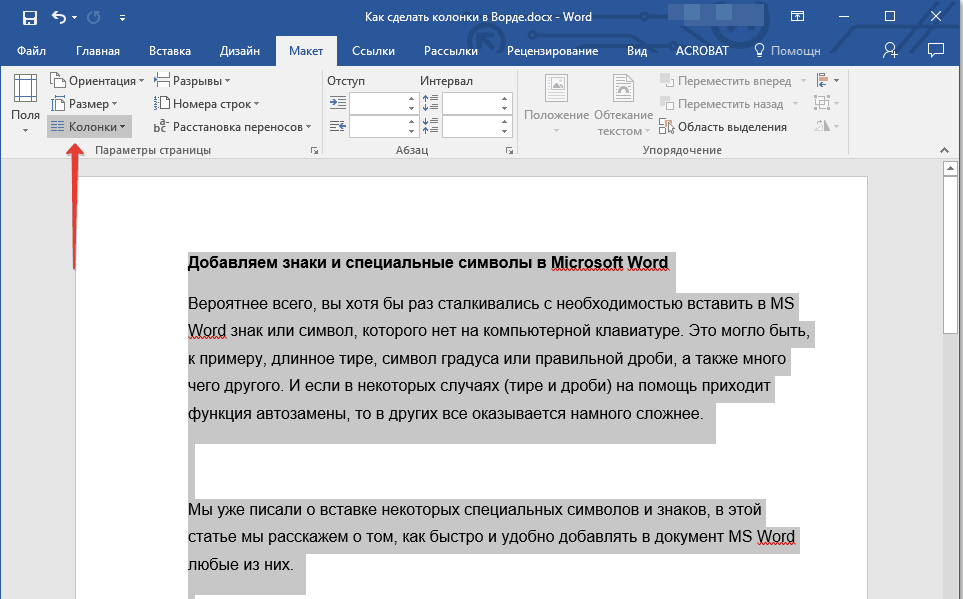
Предаваме в "оформлите на оформлението"
- Сега менюто ще се отвори, в което можем да изберем броя на колоните, на които искаме да прекъснем избрания текст. По подразбиране имаме три опции (на 1/2/3 високоговорителя).
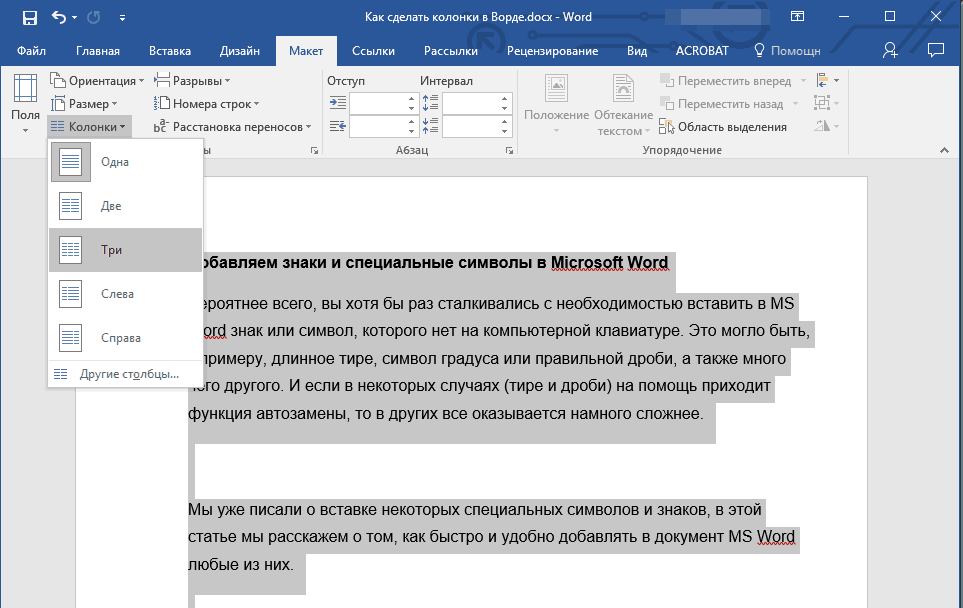
Ние избираме една от опциите: броят на колоните, за да бъде разделен текст
- Ако не ни подхожда, тогава трябва да отидете долу в " Други колони"И в отворения прозорец ръчно задайте подходящата опция. Тук можете да изследвате други полезни параметри, някои от тях все още ще бъдат подходящи за точно по-долу.
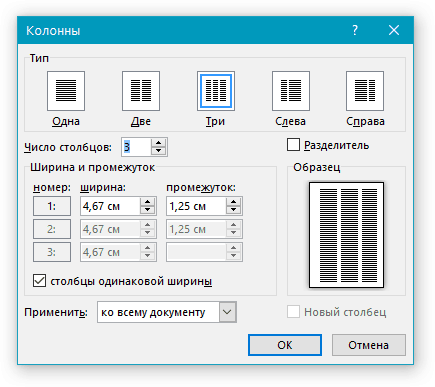
Срещу "броя на колоните" задайте желаната фигура
- След извършените операции, нашият текст ще бъде разделен, както поискахме. Сега, ако продължите този текст, ще напишете останалата част от нея в дадена форма, която е, например в три колони на всяка страница на документа.
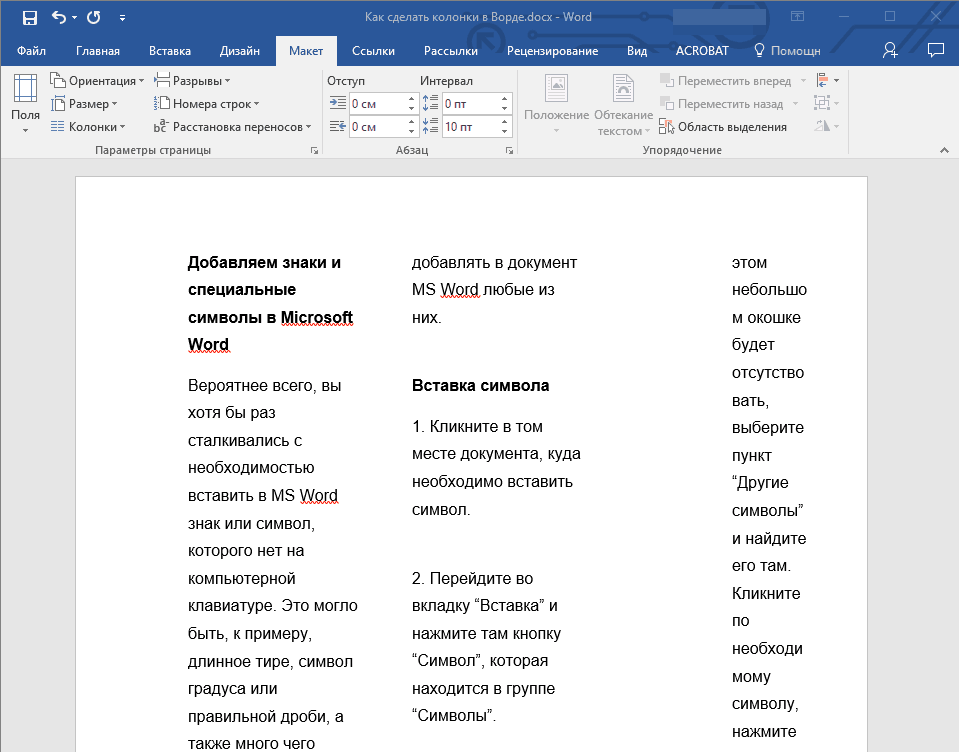
Получаваме резултата
- Ако трябва да издадем текста по-елегантен, тогава можем да добавим тук и вертикални линии, които ще бъдат разделени от нашите колони. За да направите това, обратно към познатите настройки (" Други колониИ постави DAW ON Сплит" Ако желаете, тук са ширината на колоните и пропуските между тях.
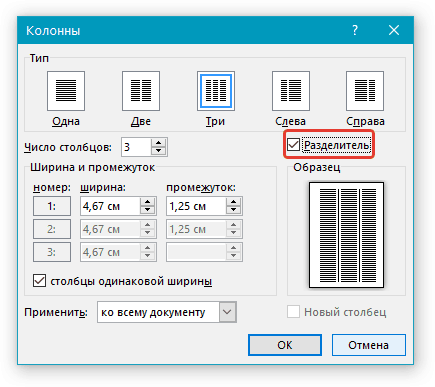
Поставете галерията близо до раздела "Сепаратор"
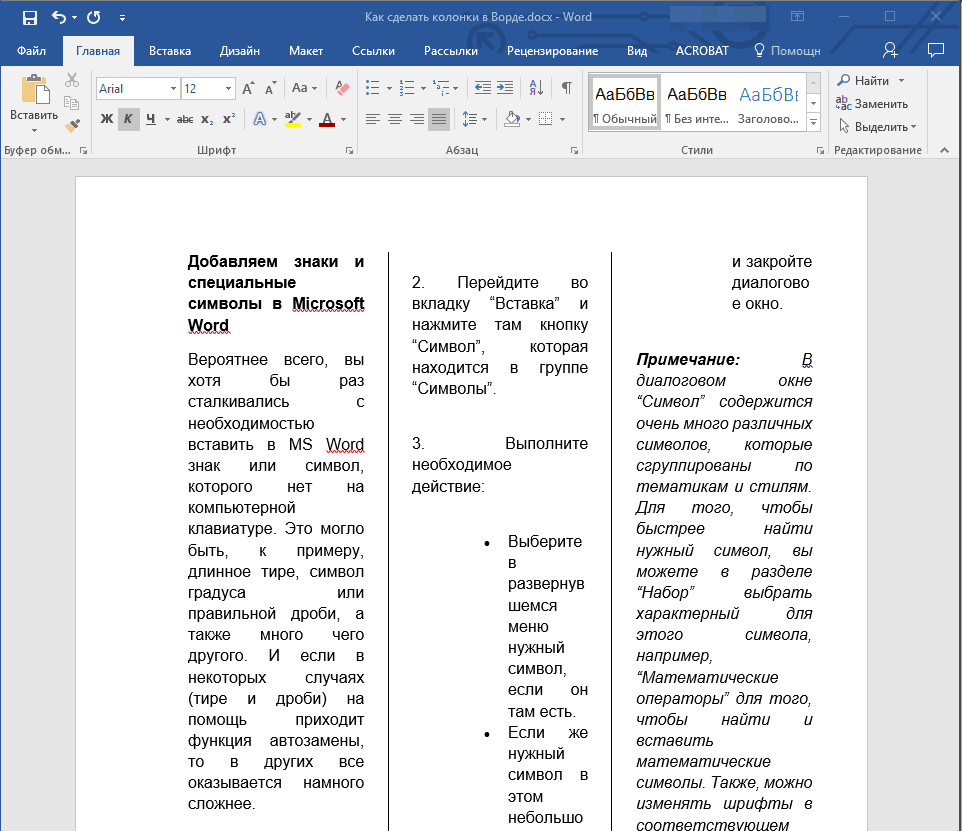
Вземете вертикални линии между колоните
- Ако изведнъж искате да върнете текста в първоначалната си форма, няма да ви харесва колоните, след това направете следното. Презаредете отново текста.
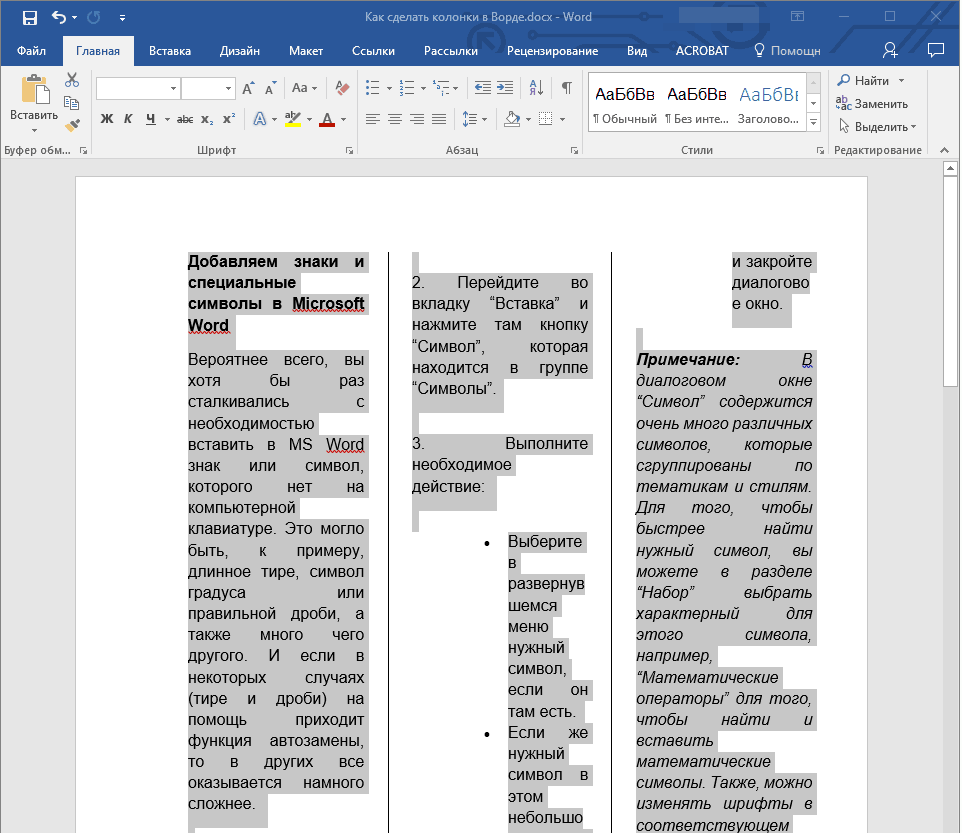
Изпращане на текст
- Отидете на " Разпределение на оформлението»
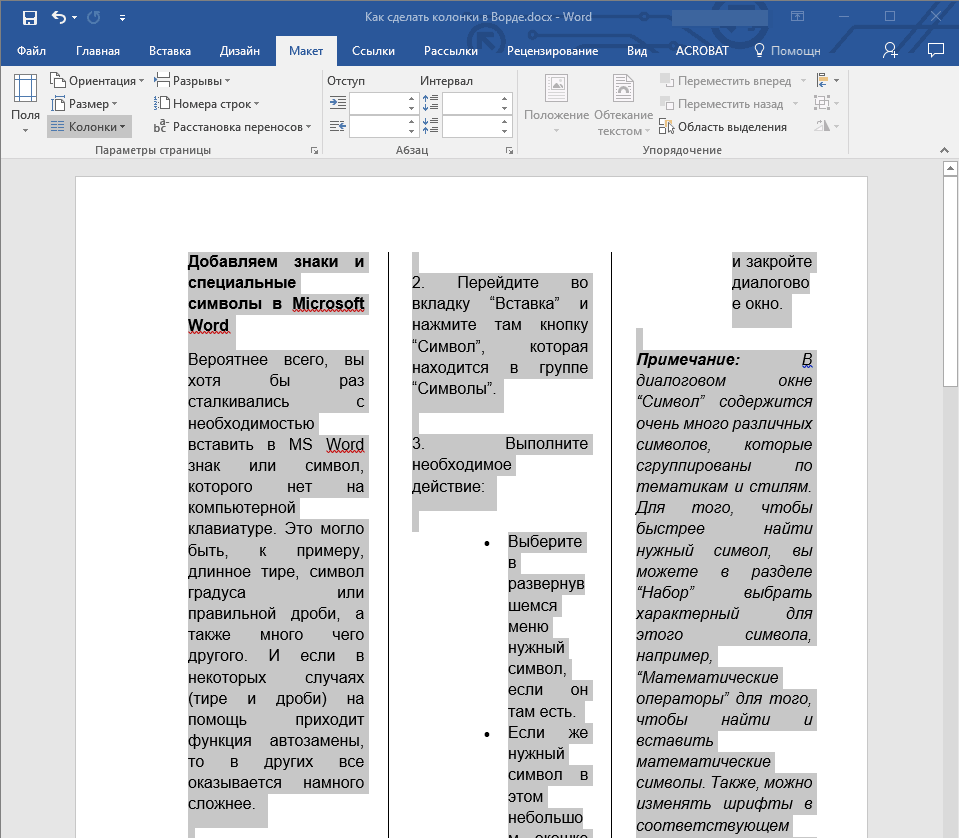
Предаваме в "оформлите на оформлението"
- И сега го изберете - " Един»
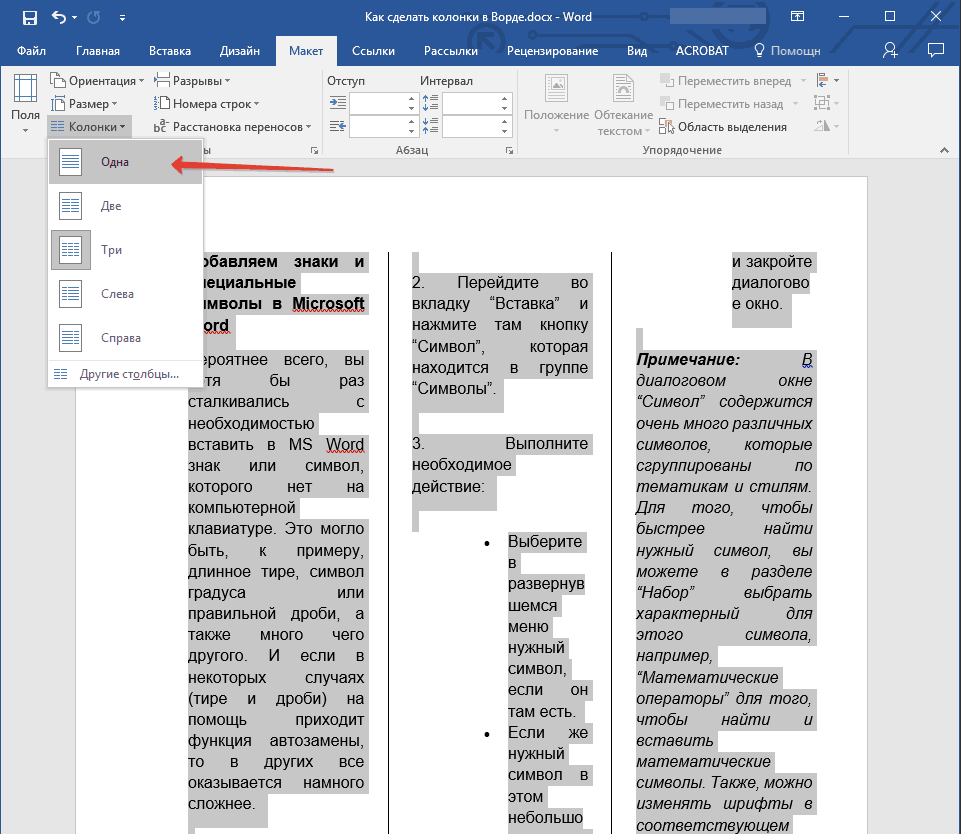
Кликнете върху "One"
- Нашият документ се върна в първоначалното си състояние.
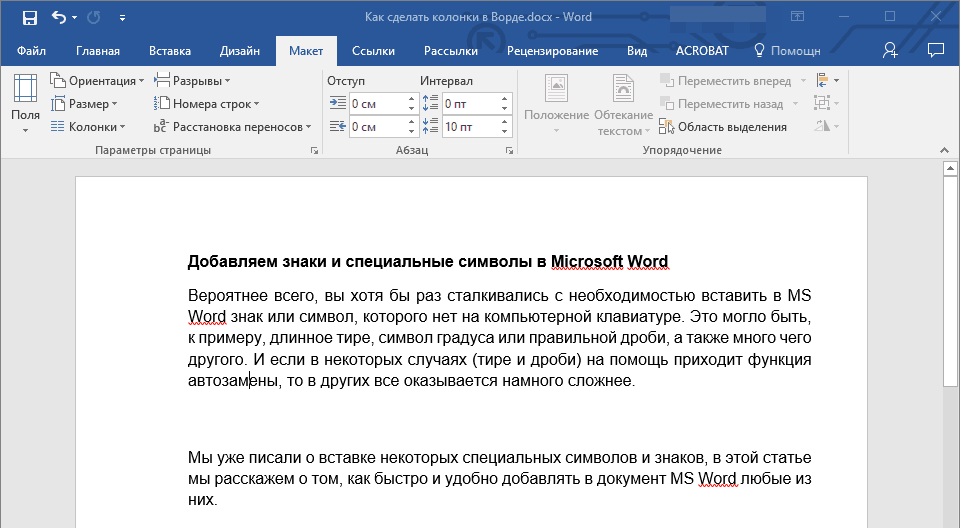
Получаваме резултата
