
Как да направите автоматичната транзакция на думи и букви в думата: инструкция
Статията ще покаже как да се използва функцията за автоматична транзакция.
Авто-печеливши думи в " Дума."Това е функция, която помага просто и бързо да коригирате грешки или грешки в различни думи. Използвайки функцията за автоматично превод, потребителите ще могат да ви добавят или премахват допълнителни букви.
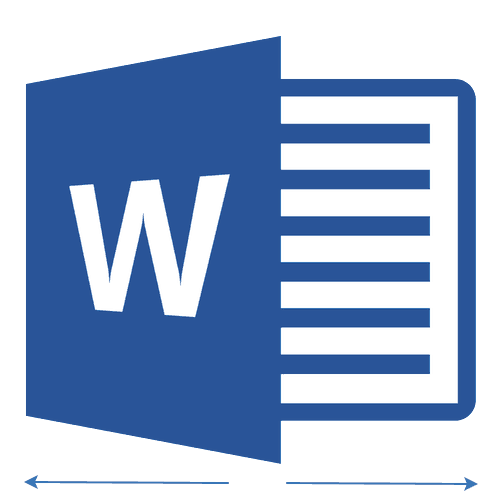
Auto насърчава функцията в "Word"
На думите може да бъде толкова коригирана, програмата " Дума."Той има съответния списък с погрешни и правилни фрази за писане. Потребителите могат да променят този списък, добавят всичко необходимо, за да го добавите. По принцип такъв списък е в магистърския речник на програмата.
Ако се интересувате от този въпрос, тогава в нашия преглед ще научите как да използвате функцията на автояза на автоматичния режим в редактора на текст " Word 2007./2010/2013/2016».
Как да правите букви и думи в "Word"?
Така че ще проучим този въпрос в детайли и в точки. Научаваме как функцията на автора е валидна и какво е необходимо за това.
Добавете думи към думата към речника "Word"
- Стартирайте редактора и отидете наляво в долната част на лявата. Файл"(В по-старата версия, това е бутон с лого" MS Word.»).
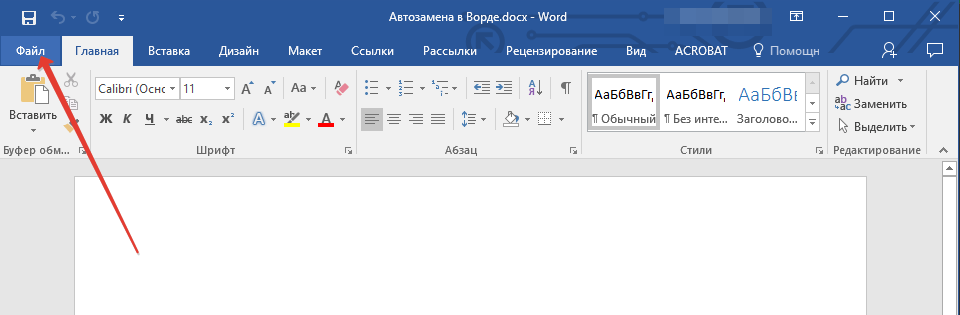
Отидете в елемента
- След това отидете на " Параметри»
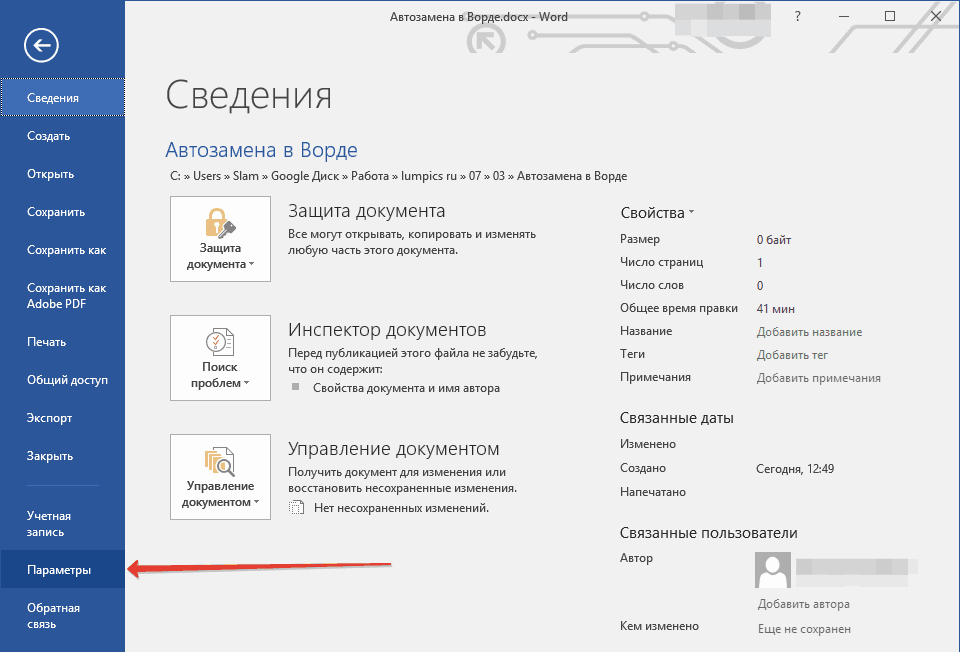
Отидете на "Параметри"
- В списъка с настройки изберете левия елемент " Правопис»
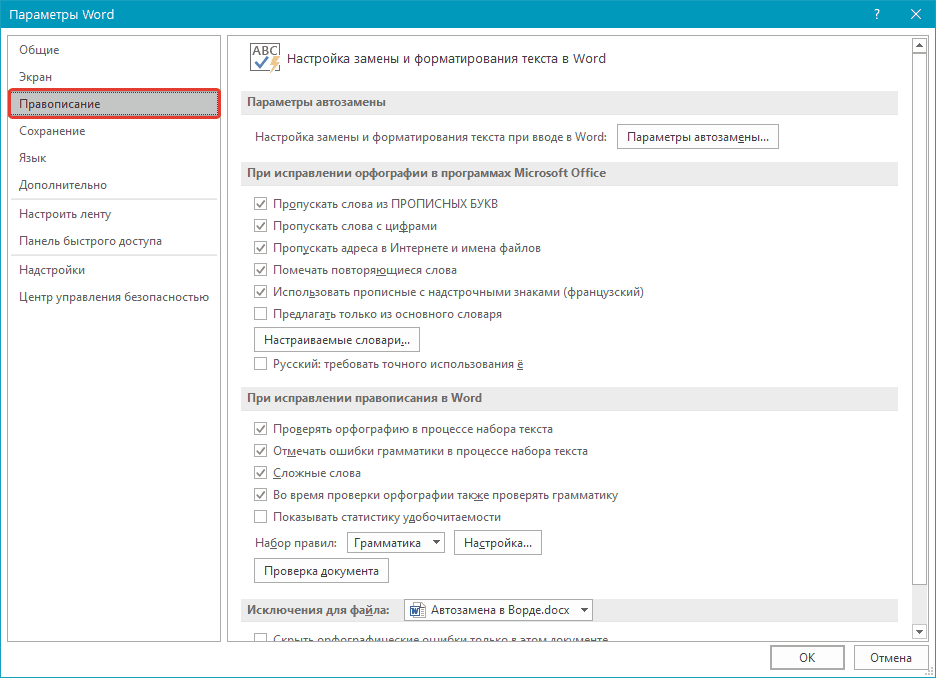
Кликнете върху "Правопис"
- След това кликнете върху " Автоматични параметри»
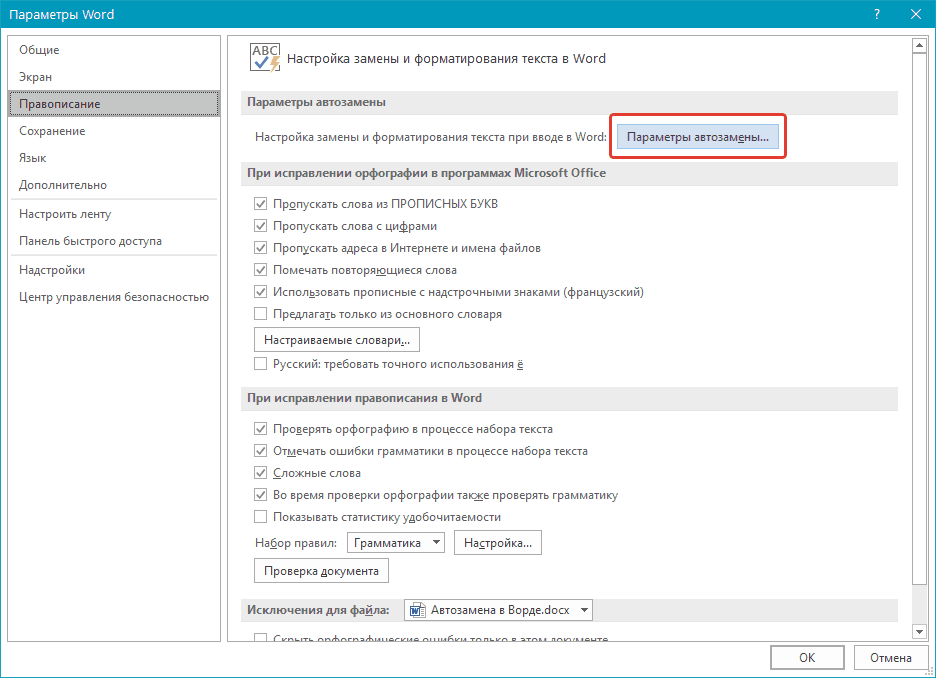
Кликнете върху "Автоматични параметри"
- Ще се отвори прозорец, където вече можем да зададем всички необходими параметри. Първо, в първия раздел, поставяме резервоар в момента " Замени при влизане"- Сега функцията за автоматично транзакция е включена (ако имате резервоар, тогава това е добро).
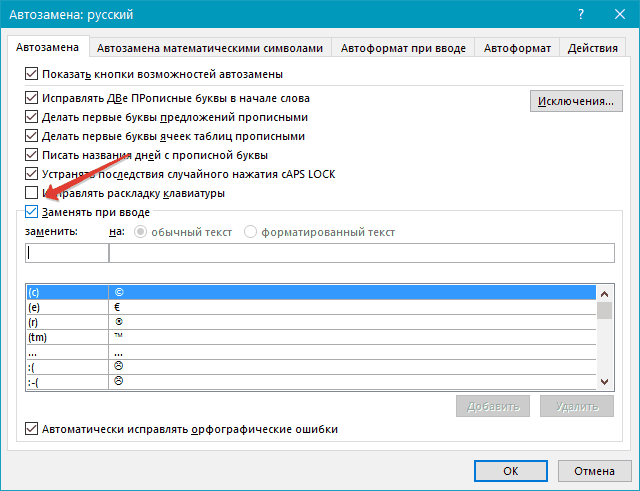
Поставете DAW на елемента "Замяна при влизане"
- Сега обърнете внимание на две полета, маркирани с червена рамка на екрана. Във второто поле въвеждаме думи с правилното писане. В първото поле думите се въвеждат с грешки, които признаваме. Като правило всеки потребител признава грешките си в определени думи. Например, можете да пишете "консолидиран" вместо "съответно".
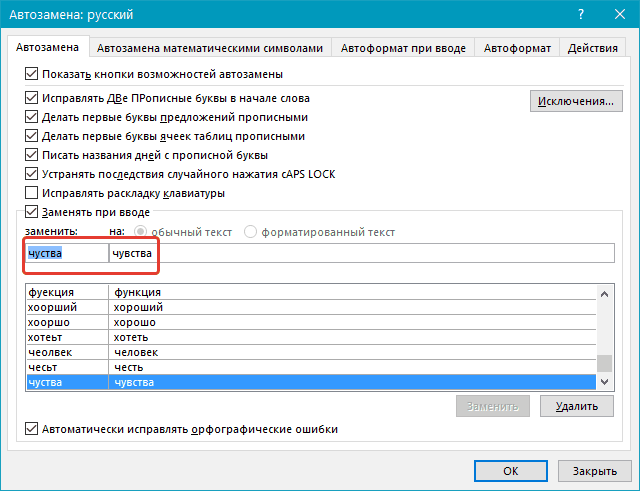
Въвеждаме грешната дума, оставена; Право - вярна дума
- Добавете невалидна дума към първото поле точно как най-често го печатате по погрешка. Във второто поле въведете правилната опция. След това кликнете върху бутона " Добави"(Правилото на думата авто трансфери се въвежда в речника) и" Добре».
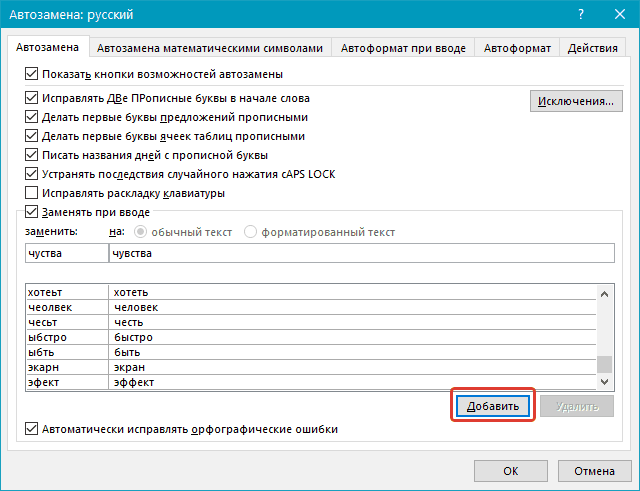
Кликнете върху "Добавяне"
Промяна на параметрите на автора в речника
- Ако не отговарят на никого всяко правило на автора, тогава можем да го поправим. Отидете на " Файл—Параметри».
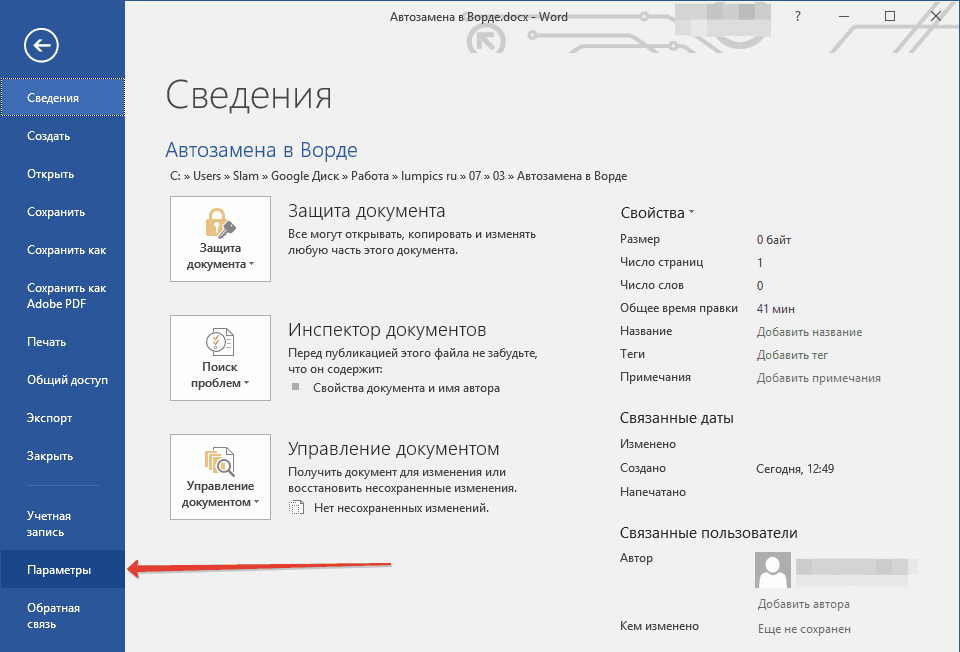
Отидете в "Файлови параметри".
- Отиваме на " Правопис—Автоматични параметри»
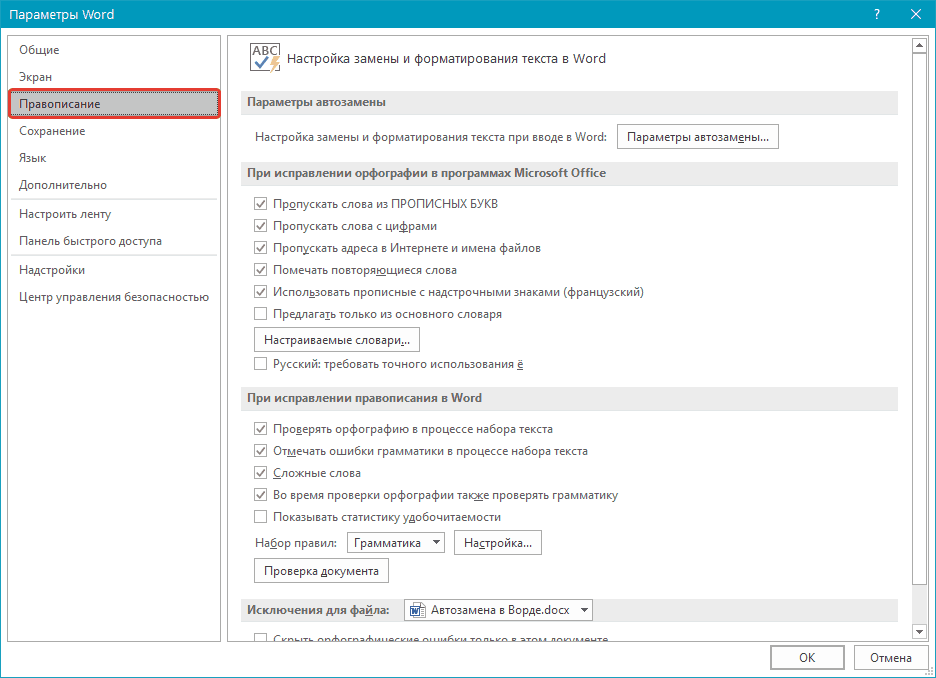
Отиваме в "Правообразните параметри на автомобилното растение"
- Проверете, само в случай, че си струва DAW на желания параграф. Сега обърнете внимание на списъка с думи вляво (неправилни думи / букви / знаци) и дясно (верни думи / букви / знаци). Ако не приложим как сме заменим грешната дума в правилното нещо, след това маркирайте този елемент с мишката (както можете да видите в екрана). След това правилното правило автоматично, тъй като сте по-удобни в съответствие с предишните инструкции.
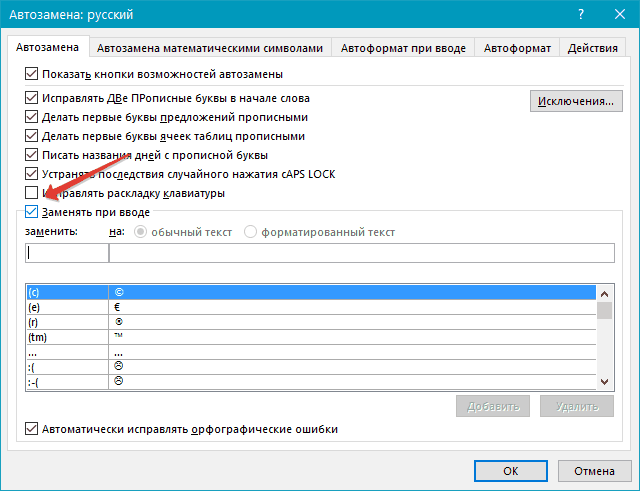
Изберете думите / буквите в списъка и коригирайте желаната опция.
Премахнете грешните / верни думи от речниците на автора
- В предишния път сменихме параметрите на автора, сега трябва напълно да премахнем един или друг параметър. По принцип нямаме много. Върнете се към параметрите на автоматичния план и намерете желаните думи / букви / символи в списъка (примерът на екрана е точките).
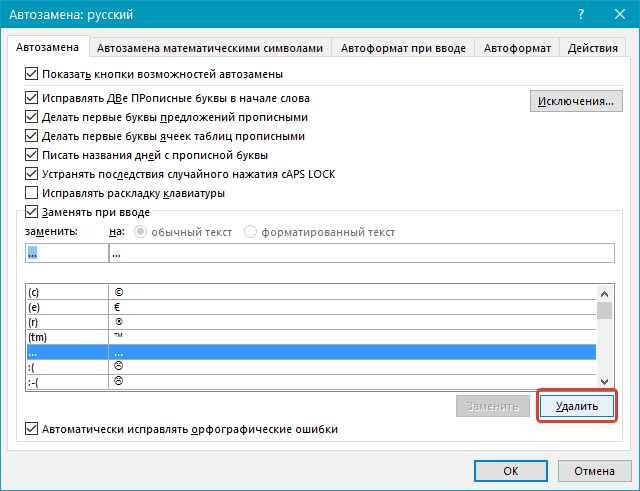
Изберете думите / буквите в списъка и кликнете върху "Delete"
- Изтриваме тази опция, като кликнете върху бутона "бутон" Изтрий" Сега това правило за замяна на една дума в друга няма да действа.
Ние проучваме резултатите от нашите настройки
До този момент се научихме да персонализираме параметрите на автора в редактора " Дума." Добавихме необходимите думи в съответния списък, променяни ги или премахнати. Сега нека да видим как всички действа на практика, освен това, ще се запознаем с чифт полезни нюанси.
Сега, ако вече сме предписали неправилна дума за автоматично, например, "Cootre", след това поставяме място в документа веднага след него, той ще бъде заменен с правилния си вариант - "който". Същото се случва и с цели фрази. Ако сте запечатани от писане "Кой ще отиде", тогава " Дума."Автоматично го поправя -" което ще бъде ":
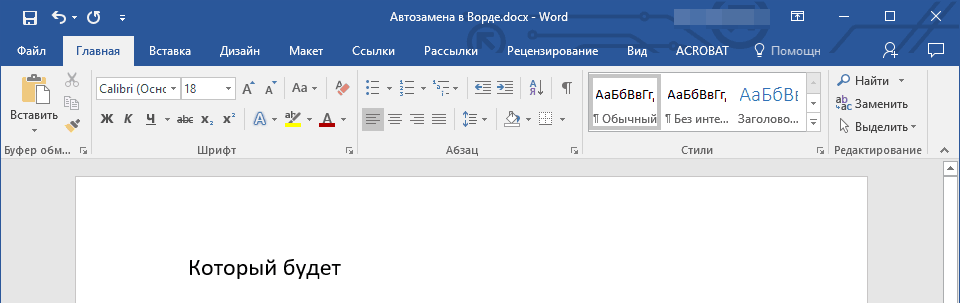
Функция за автоматична защита
Между другото, можете да използвате функцията за автоматична протеин за някои други цели. Например, трябва да напишете в документа всеки символ, който не е на клавиатурата и винаги трябва да търси в бележника или " Дума."(В съответните настройки). Можете предварително да кандидатствате предварително в параметрите на Shift на някои символи на други. Например, пишем така (на английски):
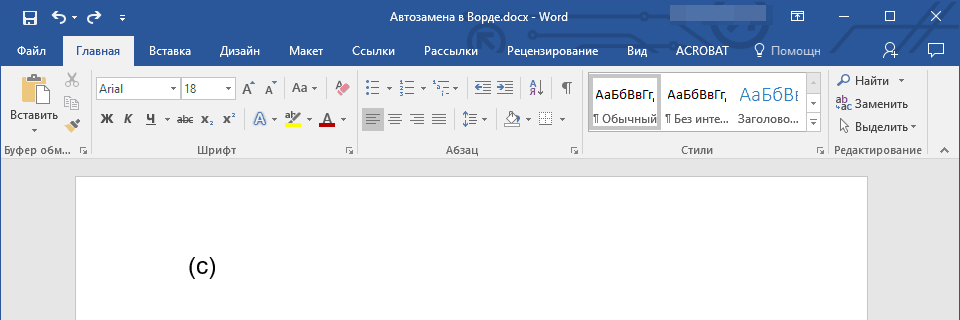
Въведете знака, който искате да замените
След поставянето на пространството тези знаци ще се променят на по-красива опция, която трябва да бъде декориране на документи:
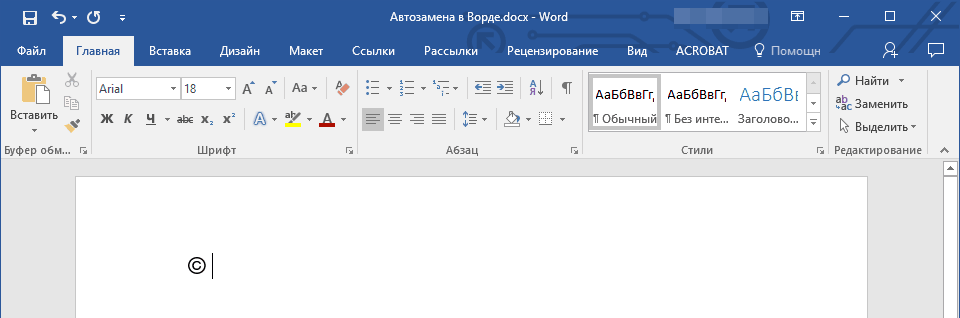
След натискане на пространството, символът се променя на желаната опция.
По този начин, можем, използвайки обичайните клавиши на клавиатурата, автоматично показват в редактора " Дума.»Всички сложни символи / йероглифи / икони, които ще са необходими в конкретния ни случай.
Но това не е всичко. Да предположим, че пишете статии от една тема и често трябва да използвате едни и същи фрази и изрази на типа: "Да започнем да обсъждаме материала", "данък добавена стойност", "без затруднения за хванаха риба от езерото."
Ако използвате някакви подобни фрази, и нямате специално желание да ги печатате постоянно, прекарвайте за това време, след това използвайте функцията на автомобилното растение. Както сме научили по-горе, въвеждаме определени думи в настройките към съответните полета:
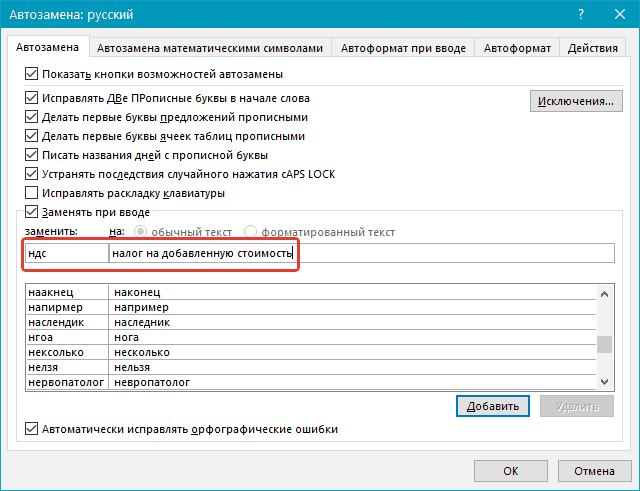
Въведете автоматични параметри
Сега, всеки път, когато ще отпечатаме съкращението "ДДС" и да поставим пропастта, редактора " Дума.»Ще го изведе съответно:
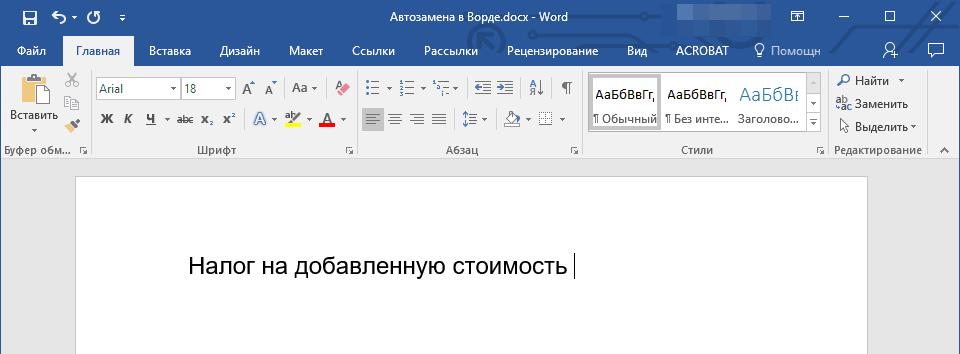
Ние наблюдаваме резултатите
Можете също така да се запишете във всички останали случаи. И ако вече не се нуждаем от тази функция, тогава според инструкциите по-горе, винаги можете да изтриете това или това правило за автоматично транзакция или да го конфигурирате по свой собствен начин.
