
Как да проверите уеб камерата на компютъра онлайн? Проверете уеб камера на компютъра онлайн: инструкция
Статията ще даде два начина да провери работата на уеб камерата на компютъра.
В интернет често можете да срещнете въпроси относно това как да конфигурирате уеб камери на компютъра онлайн. Изглежда, че това е прост въпрос и странен, защо да зададете камерата през интернет? Но всъщност, за начинаещи, за да конфигурирате фотоапарата и микрофона на компютъра не е толкова лесен. Запомнете се, когато току-що сте започнали да използвате компютър.
В допълнение, ако потребителят няма специален софтуер за Skype тип на компютър и друг софтуер, работещ със софтуерни уеб камери, след това проверете операцията на камерата (също заедно с микрофона) ще бъде много трудно. Не е известно кой уеб камера имате. Затова, затова специална програма за видео заснемане не е ясна, следователно ще бъде препоръчано да се използват онлайн ресурси.
Но ние ще разгледаме всички основни възможности. В този преглед ще се обмисли два начина за проверка на уеб камерата на компютъра:
- Софтуер
- Онлайн път
Как да тестваме работата на уеб камера на компютър с помощта на програми от трети страни?

Проверка на уеб камера
Както бе споменато по-горе, ние не знаем каква е конкретна камера, и дали дискът със съответната програма за видео снимане се продава заедно с него. Освен това всяка програма може да има свои собствени характеристики. Помислете за по-сложен медиен софтуер, също няма смисъл, нашата задача е да решаваме проблема бързо и ефективно.
Ето защо най-доброто в нашия случай ще бъде използването на Skype. Skype не само проверявайте уеб камерата си върху производителността, но всъщност ще ви помогнат да го използвате в пряко назначаване - да общувате във видео чат с роднини или приятели.
Изтеглете и инсталирайте Skype на това връзка И следвайте нашите инструкции по-долу:
- Отидете на Skype. Имайте предвид, че в това ръководство ще използваме Skype на най-новата версия, чийто интерфейс е значително различен от предишните разработки. Така че, след като влезете в Messenger в лявата горна част на него, кликнете върху аватара си (ако не сте инсталирали аватара, той ще бъде празен без снимки).

Как да тестваме работата на уеб камера на компютър с помощта на програми от трети страни?
- В прозореца, който се отваря, кликнете върху елемента " Настройки за звук и видео»В секцията Настройки
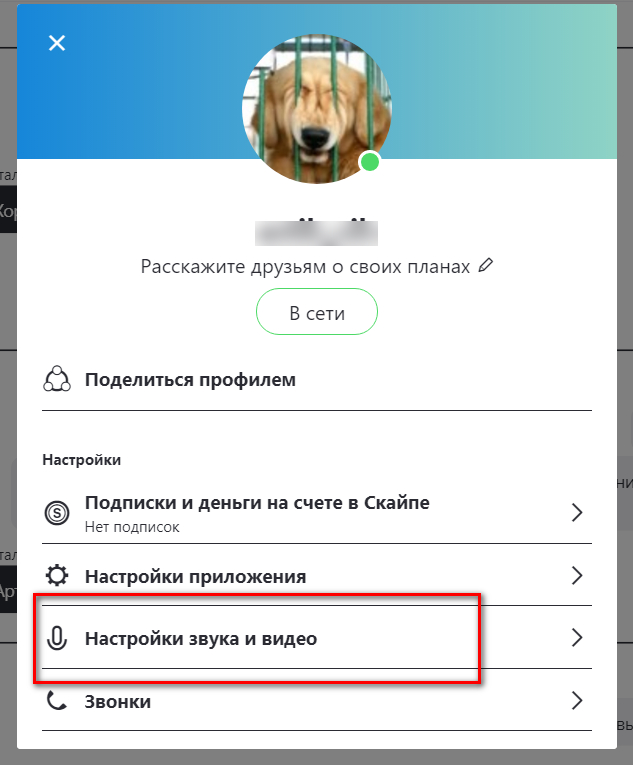
Отидете на настройките за звук и видео
- След това ще отворите нов прозорец. Ако вашата уеб камера е свързана с компютър и работи добре, тогава ще видите това (виж на екрана). Тук можете да конфигурирате и проверите микрофона. Натиснете " Направете безплатен разговор"И след това следвайте инструкциите на Skype (гласови съобщения робот).
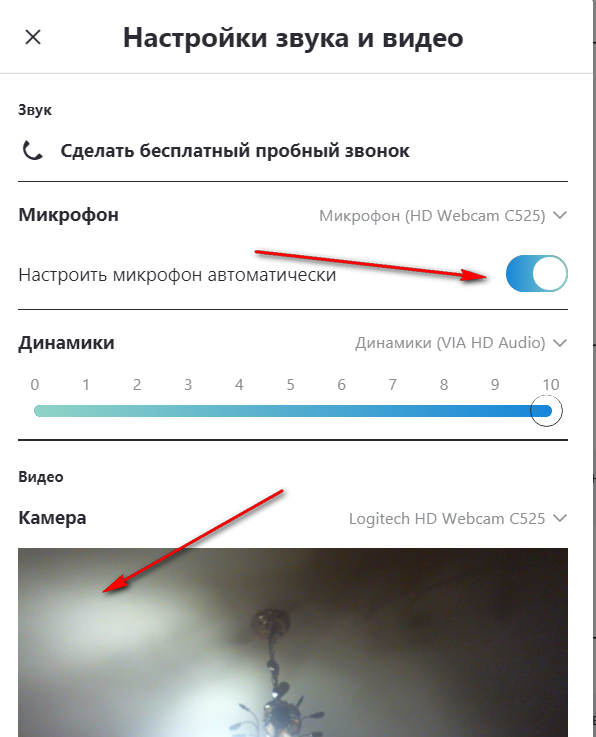
Проверете микрофона и камерата
Как да проверите уеб камерата работа на компютър онлайн?
Сега се обръщаме към основния проблем. Да предположим, че сте начинаещ и искате бързо да проверите работата на уеб камерата си, преминавайки към връзката в интернет. Помислете как може да се направи.
И можете да направите това, като използвате например трите сайта, които даваме по-долу.
Да започнем с най-известните търсачки:
- Преминете към това връзка И в прозореца, който се отваря, кликнете върху бутона " Проверете уеб камера"(По-долу ще бъде елементът" Проверете микрофона"Какво може да се направи по същия начин като уеб камерата).
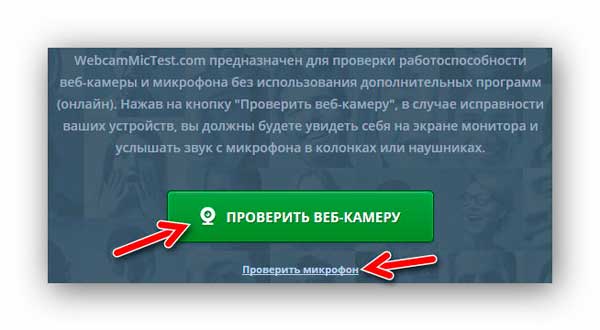
Проверете микрофона или камерата онлайн
- След това позволете този сайт да използва фотоапарата си, както е представено на екрана

Позволете на сайта да използва камерата
- След това, ако вашата уеб камера работи правилно, ще видите на екрана, че в момента стреля.
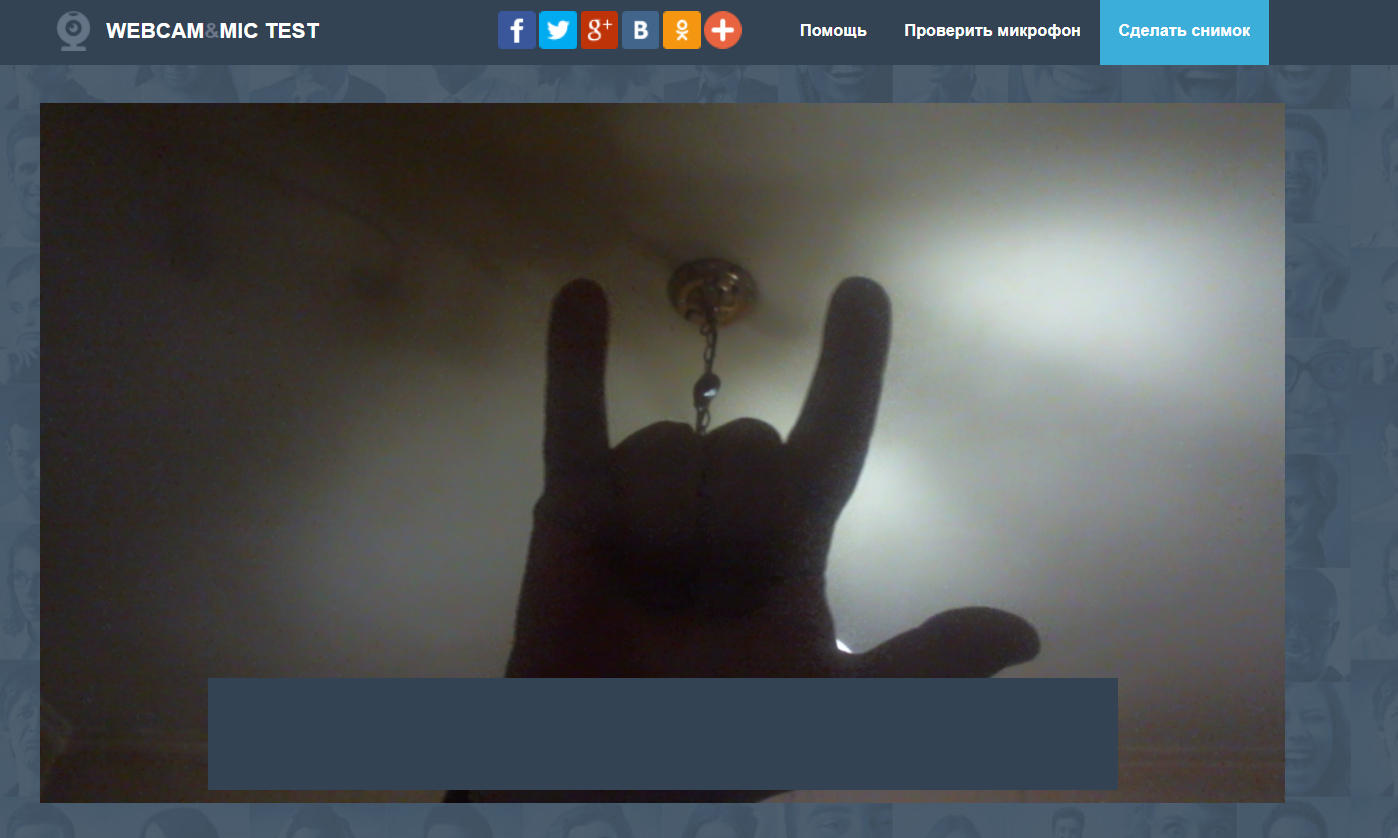
Проверете работата на уеб камерата на компютъра чрез интернет.
- В случая на микрофона е необходимо да се каже такава приятна фраза на глас и кликнете върху " Възпроизводство"- Ще чуете тази фраза от високоговорителите (ако микрофонът работи).
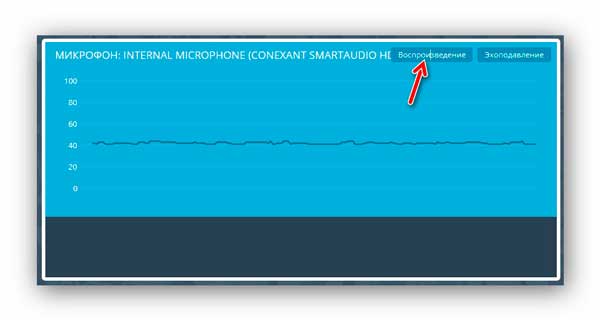
Кликнете върху "Play" и говорете с микрофона
Втори онлайн ресурс за проверка на уеб камера:
- Преминаваме през това връзка и веднага в нов прозорец, кликнете върху " Позволява»

Разрешаване на достъпа до камерата и микрофона
- Ако камерата работи, тогава ще видите сладкото си лице в него)
- Тук проверявам микрофона, вграден в уеб камерата
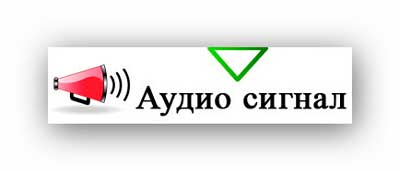
Проверете работата на микрофона на уеб камерата
Трети онлайн ресурс за проверка на уеб камера:
- Ние минаваме през връзка, позволете на сайта да работи с нашата камера и да го провери
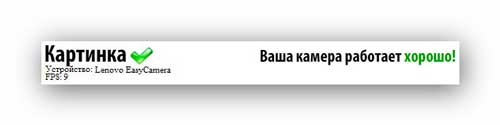
Проверете работата на уеб камерата на компютъра чрез интернет.
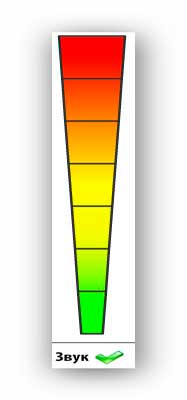
Проверете работата на уеб камерата на компютъра чрез интернет.
Видео: Как уеб камера и микрофон на лаптоп или компютърна работа? Компютърно урок №2
