
Как да проверите флаш устройството и microSD картата за грешки и да тествате за производителност? Програма за проверка и тестване на флаш устройства и SD карти: Как да изтеглите?
Списък на често срещани проблеми с работата на USB флаш устройства и MicroSD карти, както и ръководство за отстраняването им.
Навигация
- Общи причини за отказ на USB флаш устройства и MicroSD карти
- Как да проверите USB флаш устройството и MicroSD карта за грешки и тест за прозорци на работен капацитет?
- Как да проверите USB флаш устройството и MicroSD карта за грешки и тест за производителност с помощта на програмата Check Flash?
- Видео: Как да проверите скоростта на флаш устройство или карта с памет?
Проблемите с устройствата за съхранение на информация не са редки. Било то стандартен компютърен твърд диск, флашка или обикновена карта с памет microSD, всички те са обект както на механични щети, така и на софтуер. Дръзките и картите с памет днес са сравнително евтини и в случай на разбивка те могат да бъдат заменени без специален удар. Но ако върху тях се съхранява ценна информация, която изобщо не искате да губите, тогава неволно започвате да мислите за тяхното възстановяване.
В тази статия ще разкрием подробно темата за проверката USB флаш устройства И microSD количка За производителност и грешки, както и да ви кажете как могат да се опитат да се възстановят.

Реанимация на USB флаш устройства и MicroSD карти
Общи причини за отказ на USB флаш устройства и MicroSD карти
Физически щети на задвижването
Повреда по случая

- Този проблем е по -характерен за стандарта USB флаш устройства. При силен удар корпусът може да бъде повреден или USB дял може да бъде огънат, поради което компютърът ще спре да разпознава външното устройство. В този случай задвижването вече не подлежи на реставрация и то може да бъде заменено само. Ако обаче чипът на паметта не е повреден при удари, можете да се свържете със специалисти, които, използвайки специално оборудване, ще възстановят всички данни от него.
Влага удари

Фигура 2. Наречени причини за отказ на USB флаш устройства и MicroSD карти
- Ако задвижването на влагата се въведе в корпуса на задвижването на влагата, то трябва да бъде изсушено старателно. Използването на мокро флаш устройство може да доведе до затваряне и съответно до загубата на информация за него. Необходимо е да го изсушите няколко дни на сухо топло място. Не прибягвайте до помощта на сешоара, защото Горещият поток от въздух може да изгори контакти. Има голям дял от вероятността след изсушаване на задвижването отново да работи редовно. Ако това не се случи, то може да бъде възстановено и от него с помощта на специалисти.
Напрежението капки

Фигура 3. Общите причини за отказ на USB флаш устройства и MicroSD карти
- Много често срещана причина, поради която не само USB устройства, но и компютрите са извън ред. Прекомерното или недостатъчно получаване на електрически ток може да доведе до блокиране на контакти и чип на паметта, в резултат на което цялата информация от флаш устройството ще бъде загубена завинаги. Причината за това често е фабричен брак, когато полярността на контактите е объркана по време на сглобяването. Втората най -популярна причина е безземените гнезда. Единственият начин да се предотврати подобна разбивка е навреме да промените окабеляването в къщата.
Логически неизправности на устройството
Неправилно използване на устройството

Фигура 4. Доставени причини за отказ на USB флаш устройства и MicroSD карти
- Логически грешки в работата USB флаш устройства или microSD карти Именно, че те са физически напълно работят, когато са свързани с компютъра, устройството се разпознава като информирано или празно. Това предполага, че е имало неуспех в задвижващата система на устройството, което може да бъде причинено от прекъсвания на захранването при работа с устройство или безскрупулно отношение на потребителя към него. Преждевременното извличане на карта с памет или флаш устройство от компютър води до повреда на таблиците за обслужване, поради което може да възникне горният проблем. За да избегнете логически грешки на външни дискове, когато работите в операционната система на Windows, винаги използвайте функцията " безопасно извличане на устройството».
Естествено износване на външното шофиране

Фигура 5. наречени причини за отказ на USB флаш устройства и MicroSD карти
- Този проблем най -често е свързан с фабричния брак или дългото използване на външния диск. USB флаш устройства И microSD карти Също подлежи на стареене. След продължително използване на устройството При четене на данни могат да възникнат грешки, съдържанието на устройството може да бъде заредено за дълго време, неправилно е да запишете архиви и да изкривявате файловете. Често устройството може да издаде известие за cRC грешка.
- Ако първоначално флашка или microSD карта Той функционира нормално, но след известно време описаните проблеми се появиха по -горе, причината е физическото увреждане на паметта в резултат на износване. Външните дискове използват типа памет Нандкойто има ограничен брой пренаписвания. Постоянният запис и по -нататъшното премахване на информацията от устройството води до факта, че някои клетки на паметта се провалят. Това не би било сериозен проблем, ако записът на данни на флаш устройството се проведе равномерно. въпреки това мазни файлова система Той е подреден по такъв начин, че таблиците му на системата да се пренапишават след всяка актуализация на файлове, което води до формирането на счупени сектори на най -неприятните места.
Как да проверите USB флаш устройството и MicroSD карта за грешки и тест за прозорци на работен капацитет?
В операционните системи Windows Има стандартно приложение Проверете диска, позволявайки да се тества външното устройство за производителност и да се провери за грешки. По време на проверката приложението може да премахне проблемите във файловата система USB флаш устройства или microSD картиАко те не са причинени от физически щети. За да проверите устройството за грешки, трябва да направите следното:
- Етап 1. Свържете се флашка или microSD карта Към компютъра. След това отворете менюто " Започнете"И изберете" " Изпълнява". В отворения прозорец въведете командата " cmd"И натиснете" Въведете»За да стартирате командния ред.

Фигура 1. Как да проверите флаш устройството и MicroSD картата за грешки и тест за работен капацитет по Windows?
- Стъпка 2. В отворения прозорец въведете командата " chkdsk h:/f/r". Вместо " З»Напишете буквата, под която компютърът разпознава вашето флаш устройство или microSD карта. Щракване " Въведете»За да започнете да проверявате външното устройство.

Фигура 2. Как да проверите флаш устройството и MicroSD картата за грешки и да тествате за работен капацитет по Windows?
- Стъпка 3. Ще започне тестването на флаш устройството за производителност и проверете за наличието на грешки в файловата система и секторите на счупена памет. По време на одита, ако е възможно, екипът ще коригира намерените грешки и в края ще издаде доклад за свършената работа, където ще бъде посочен намереният брой повредени сектори. За да излезете от командния ред, въведете " Изход"И натиснете" Въведете».

Фигура 3. Как да проверите флаш устройството и MicroSD картата за грешки и тест за работен капацитет по Windows?
След като завършите процедурата, премахнете флашка или microSD карта От компютъра чрез " Безопасно извличане на устройството»И отново -коси. Проверете го за производителност. Ако проблемите не са изчезнали, тогава е необходимо да се извърши по -дълбока проверка на устройството с помощта на външен софтуер.
Как да проверите USB флаш устройството и MicroSD карта за грешки и тест за производителност с помощта на програмата Check Flash?
- Често се случва да се коригират грешките на файловата система USB флаш устройства или microSD карти стандартни инструменти Windows Може да не е достатъчно. Екип " chkdsk»Прави само повърхностен тест. За дълбока проверка е необходимо да се прибягва до специализиран софтуер, който използва оригинални алгоритми. Една от най -добрите програми за тези цели е Проверете светкавицата.
- Програмата е безплатна и можете да я изтеглите на официалния уебсайт на разработчика на тази връзка. Той е в състояние да работи с всички съществуващи видове флаш устройства и карти с памет, включително HDD-дискове, за да извърши оперативния капацитет на устройството, да измерва моменталната скорост на данни за четене и запис, напълно да форматира устройството, да възстанови счупените сектори и Секции за памет.

Как да проверите USB флаш устройството и MicroSD карта за грешки и тест за производителност с помощта на програмата Check Flash?
Важно: Преди да проверите USB флаш устройства или microSD карти Използване на програмата Проверете светкавицата, Прехвърлете всички ценни файлове на друг носител! В процеса на проверка и тестване на устройството всички данни ще бъдат изтрити от него. Ако сте неопитен потребител и първо се сблъскате с подобна програма, най -добре е да потърсите помощ от професионалист. Администрацията на сайта не носи отговорност за използването на този софтуер!
Да проверя флашка или microSD карта Използване на програмата Проверете светкавицата, направете следните стъпки:
- Етап 1. Изтеглете програмата от официалния уебсайт на разработчика, премахнете я от архива и я стартирайте. Освен това, в програмата, отворена в раздела " Вид достъп"Избери предмет" Като физическо устройство", След това изберете USB флаш устройство от списъка, който искате да тествате. В глава " Действие"Маркирайте елемента" Прочетете стабилността", И в раздела" " Продължителност»Изберете" Безкрайно».
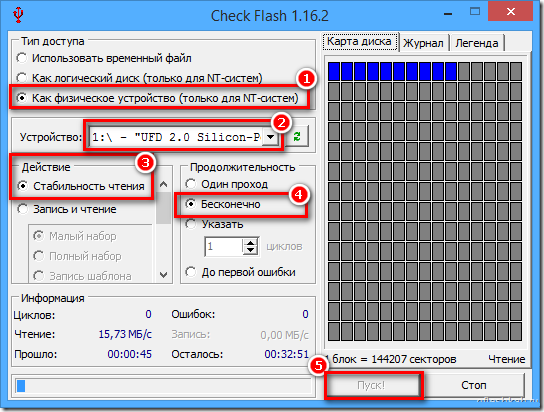
Фигура 1. Как да проверите флаш устройството и MicroSD картата за грешки и да тествате за производителност, като използвате програмата CHECK FLASH?
- Стъпка 2. Щракнете върху бутона " Започнете»За да започнете да проверявате флаш устройството за грешки и тестване за производителност. От дясната страна в раздела " Диска карта»Ще се покаже курсът на процеса на тестване на секторите. Работните сектори без повреди ще бъдат подчертани в синьо, секторите с грешки в четенето и данните са подчертани жълто и червено. След като проверката приключи, резултатите му могат да бъдат разгледани в раздела " Списание».
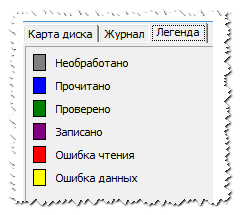
Фигура 2. Как да проверите флаш устройството и MicroSD картата за грешки и да тествам за производителност, като използвате програмата Check Flash?
- Стъпка 3. След като проверката приключи, изключете USB флаш устройството от компютъра чрез " Безопасно извличане на устройството"След това отново се свържете и проверете работата му. Ако грешките продължават да се появяват, тогава това остава само за форматирането му.
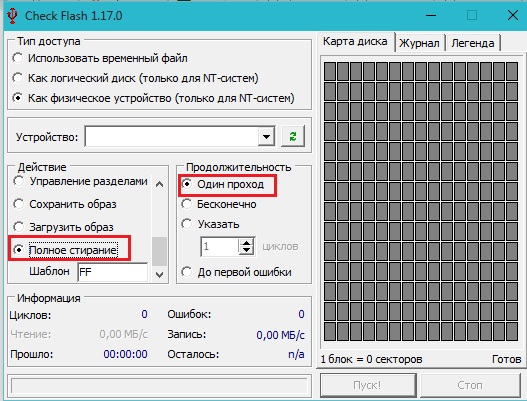
Фигура 3. Как да проверите флаш устройството и MicroSD картата за грешки и да тествате за производителност, като използвате програмата Check Flash?
- Стъпка 4. За да форматирате устройството в секцията " Действие»Изберете" Пълно изтриване", И в раздела" " Продължителност»Поставете маркировката напротив" Един пропуск". Оставете всички останали точки без промени. Щракване " Започнете„И изчакайте завършването на форматирането.
Ако след пълно форматиране грешките в работата продължават да се появяват USB флаш устройства или microSD карти, тогава най -вероятно те имат сериозни физически щети и възстановяване не подлежат на възстановяване.
