
Как да използвате PRD функцията в Excel: разбираеми инструкции за чайници, видео, сравнение на две таблици, падащ списък, примери. Формула функции на PRD в Excel: Примери, няколко състояния, декодиране
Член Член: "ЕПС функционира в Excel за Doodles".
Навигация
PRD функция в Excel дава възможност за пренареждане на данните от една таблица в друга в клетките. Това е много популярен и удобен начин и ние ще говорим за това в днешния преглед.
PRD функция в Excel: Инструкции за чайници
Да предположим, че имаме следната задача. Нашата фабрика донесе материалите, от които се нуждаете, които са представени в следната таблица:
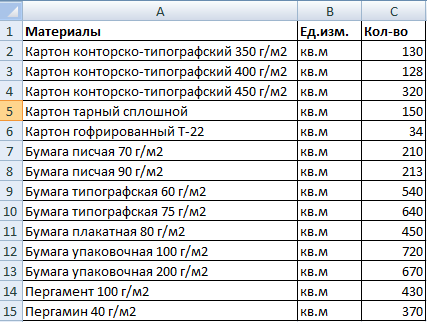
Таблица в "Excel"
В друга таблица имаме същия списък, посочващ стойността на тези материали:
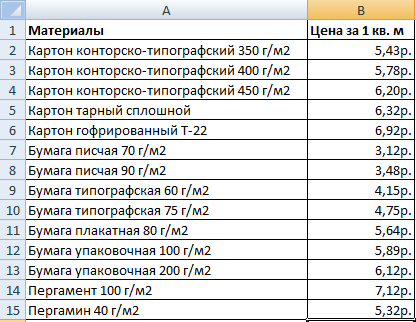
Ценова листа в "Excel"
Това е, в първата таблица, ние имаме броя на материалите, а във втория - цената на парчето (RUB / кв.м). Нашата задача изчисляваме общите разходи за всички материали, доведени до фабриката. За да направите това, трябва да отложим показателите от втората маса в първия и с помощта на умножаването, за да намерим отговора.
Ще пристъпим към делото:
- В първата маса нямаме две колони - " Цена"(Т.е. цената на 1 кв. М) и" Цена"(Т.е. общите разходи за подадения материал). Добавете тези колони. Сега маркирайте в колоната " Цена»Горната първа клетка, тичам" Магистър по функции"(Натиснете едновременно" F3."И" Смяна."), В раздела" Формул" Натиснете " Връзки и масиви"И в списъка за отпадане изберете" Пречка».
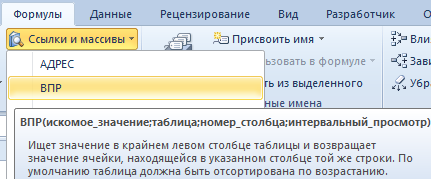
Стартирайте "Function Wizard", в раздела "Формула", кликнете върху "Връзки и масиви" и в списъка за отпадане изберете "VDP"
- По-нататък в новия прозорец, който се отваря срещу елемента " Вторична стойност»Спазваме следните индикатори: A1: A15. Това означава, че програмата записва името на имената на материалите в съответната публикация " Материали" Същата програма трябва да покаже и двете във втората таблица.
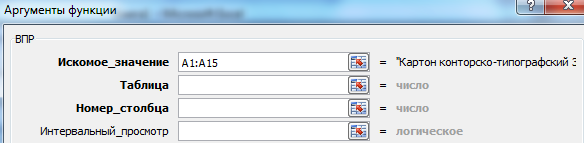
Спазваме следните показатели: A1: A15
- Сега ще го разберем с втората точка - " Таблица"(Втората маса с цената на материалите). Кликнете върху този елемент, след това маркирайте имената на материалите във втората таблица заедно с цените. В резултат на това резултатът трябва да бъде както следва.

Кликнете върху "Таблица"
- След това изберете резултатите в " Таблица"И кликнете върху" F4.- след което те ще се появят в тях. $"- Така програмата ще се позове на показателите в" Таблица».
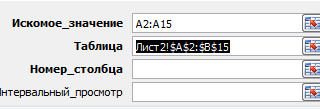
Маркирайте резултатите в посоката "Таблица" и кликнете върху "F4"
- След това отидете на третия елемент - " Номер на колона" Посочете тук " 2" В последния четвърти параграф " Интервал»Посочете" Фалшив" След всички тези манипулации кликнете върху " Добре».
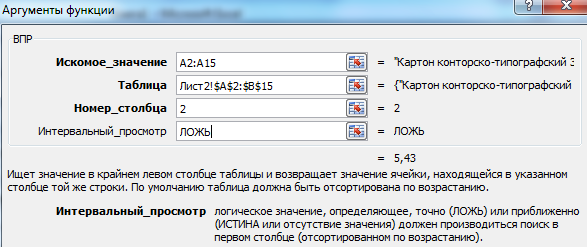
В последния четвърти параграф "интервал изглед", посочете "лъжа"
- Довършително докосване. Курсор на мишката Натиснете долния десен ъгъл на масата и издърпайте времето, докато видите пълния списък с имена на материал заедно с цените.
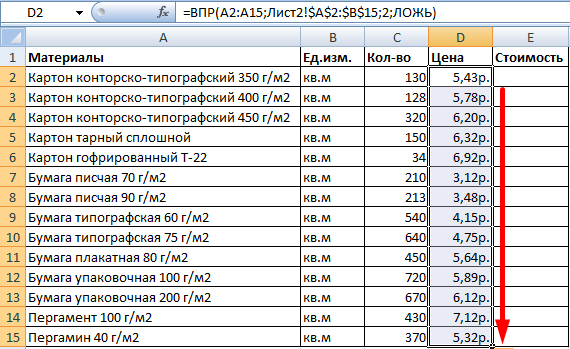
Курсор на мишката Натиснете долния десен ъгъл на масата и дръпнете надолу
Всички, ние сме вързали и двете ни маси. Изчислете общата стойност на материалите ще бъде по-лесна от прост. Сега трябва да вземем предвид, че ако ценовата лист се промени, резултатите, които получаваме, ще се промени. Ето защо трябва да избегнем това със следните действия:
- Маркирайте всички индикатори в колоната " Цена", Кликнете върху него десния бутон на мишката и след това - ON копие».
- Кликнете с десния бутон върху вече посветените цени отново и след това на " Специална вложка».
- В прозореца, който се отваря, проверете DAW, както е показано на екрана и кликнете върху " Добре»
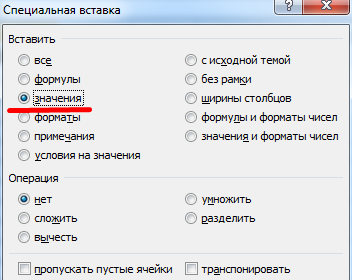
Проверете "стойностите"
Сравнете две таблици с помощта на PRD функцията в Excel
Да предположим, че ценовата листа е променена и трябва да сравним две таблици - нови и стари цени:
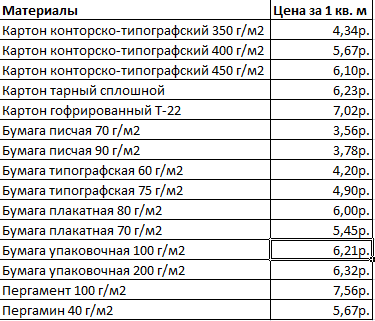
Ценова листа
За да направите това, ние използваме съответната функция в " Excel»:
- В старата таблица, добавете колона " Нова цена»

Добавете колона "Нова цена"
- След това повтарям действията, които направихме по-горе - разпределят първата горна клетка, изберете " Пречка", в точка" Таблица»Получаваме резултати и кликнете върху" F4.».

в таблицата "Таблица" получаваме следните резултати
- Това е, в екрана по-горе, наблюдаваме това от таблицата с нови цени, прехвърляхме цената на всеки материал в старата таблица и получихме следните резултати.
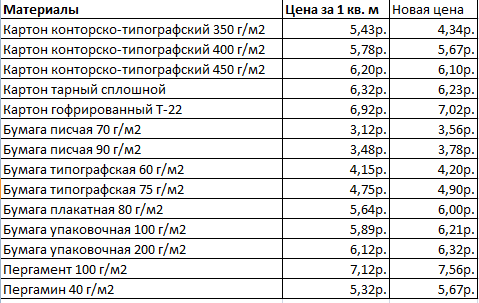
Таблица
Работим с множество условия, използвайки PRD функцията в Excel
По-горе работихме с едно условие - името на материалите. Но в действителност обстоятелствата могат да бъдат различни. Можем да получим таблица с две или повече условия, например както с името на материалите, така и с името на техните доставчици:
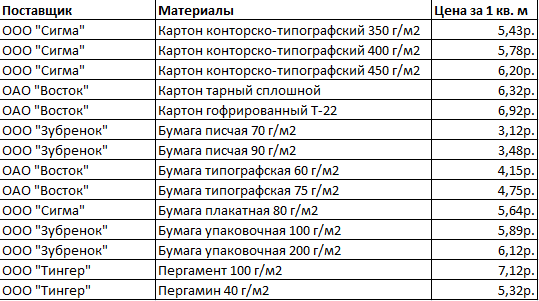
Таблица с имената на доставчиците и материалите
Сега нашата задача е сложна. Да предположим, че трябва да намерим на каква цена това или този материал се вземат отделно от доставчика. Още по-трудно е ситуацията, когато доставчикът продава няколко материали, докато самите доставчици също могат да бъдат донякъде.
Нека се опитаме да решим тази задача:
- Добавете лявата крайна колона към таблицата и комбинирайте две колони - " Материали"И" Доставчици».
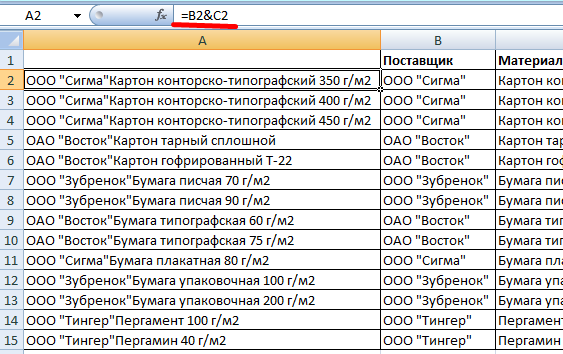
Комбинирайте две колони - "Материали" и "Доставчици"
- По същия начин комбинирайте желаните критерии за искане
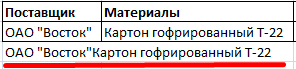
Комбинирайте желаните критерии за искане
- Отново в параграф " Таблица»Задайте подходящите показатели

В параграф "Таблица", задайте такива показатели
- В екрана по-горе виждаме следната формула (1 - обект за търсене; 2 - мястото за търсене; 3 - взетите от нас данни).
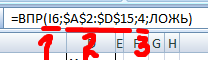
1 - Търсене на обект; 2 - място за търсене; 3 - Тези данни
Работим с падащ списък
Да предположим, че имаме определени данни (например " Материали") Покажи в падащия списък. Нашата задача е да видим също, че си струва да видим разходите.
За това ще предприемем следните стъпки:
- Натиснете мишката към клетката " E8."И в раздела" Данни"Избирам" Проверка на данните»
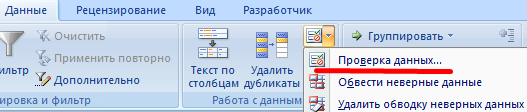
Кликнете върху "Проверка на данните"
- След това в раздела " Параметри»Изберете" . \\ T"И кликнете върху" Добре»
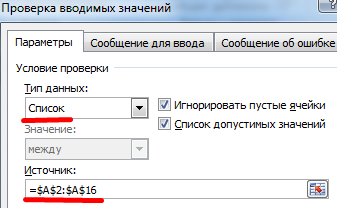
Изберете "Списък" и кликнете върху "OK"
- Сега в падащия списък виждаме елемента " Цена»
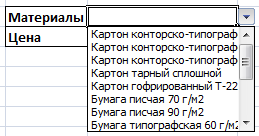
Вземете елемента "цена"
- След това се нуждаем пред точката " Цена»Разгледани материални разходи
- Кликнете върху клетката " E9.", в" Функции на съветника»Изберете" Пречка" Противоположен елемент " Таблица»Трябва да бъдат изложени по следния начин.

В "таблицата" трябва да бъде както следва
- Натиснете " Добре- И получете резултата

Получаваме резултати
