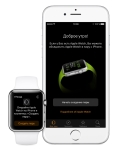
Как да използвате Apple Watch Как да активирате първия път? Apple Гледайте инструкциите за експлоатация на руски
В тази статия ще ви кажем как да регулирате часовника на Apple, както и как да започнете да ги използвате.
Навигация
- Как да конфигурирате Apple Watch?
- Етап 1. Пълно зареждане
- Етап 2. Синхронизация с iPhone
- Етап 3. Избор на работна ръка
- Етап 4. Настройка на защитата
- Етап 5. Изчакване
- Етап 6. Конфигурирайте циферблата
- Как да използвате Apple Watch?
- Преглед
- Как да управлявате основния екран?
- Контрол Сири.
- Видео: Разопаковане и създаване на спорт на Apple Watch. Първото впечатление за гледане на Apple
Apple Watch е почти пълноправен компютър, който винаги е на китката ви. Този часовник ще ви бъде показан текущите данни, когато са необходими и когато са подходящи. Освен това, устройството ви позволява незабавно да се свържете и след няколко секунди да изпълните конвенционални задачи.
Ако току-що сте закупили такава притурка, първоначално можете да изпитате някои трудности при работата с нея, така че ръководството е специално подготвено, започвайки от включването и завършването с инсталирането на приложения.
Как да конфигурирате Apple Watch?
Етап 1. Пълно зареждане

Пълно зареждане
След разопаковането на новия ябълков часовник, те първо трябва да бъдат напълно заредени. Дори и да имат поне малко такса, няма да е възможно да се използва функционалността до пълно. За да направите това, ще трябва напълно да "хранете" устройството.
Етап 2. Синхронизация с iPhone

- Когато ви позволите, преди всичко изберете език.
- След това ще трябва да изчакате известно време, докато не конфигурирате автоматично.
- Сега отворете приложението за наблюдение на Apple на iPhone, което в най-новите версии на iOS е инсталирано като стандарт.
- На часовника ще има красиви модели, които образуват фигура, а камерата ще включи iPhone.
- Със сигурност вече сте сканирали кодовете QR. Този процес почти не е различен. Ако по някаква причина не можете да използвате камерата, можете да сдвоите с помощта на шестцифрен код.
Етап 3. Избор на работна ръка
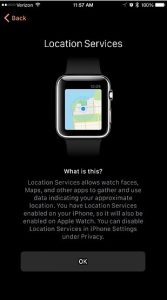
Изберете работна ръка
- Сега решете каква ръка ще носите устройство и ще вземете условията за използване на услугите.
- След това се регистрирайте чрез Apple ID.
Ще бъдат пуснати сигнали за инсталиране от Siri, услуга за местоположение и диагностика, която ще отиде с iPhone. Ако откриването (услуга за местоположение) е включено на смартфона, то също е активирано на часовника.
Етап 4. Настройка на защитата
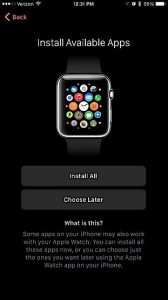
Настройка на сигурността
- Apple Watch ще бъде подканжен да въведете парола от шест цифри, за да премахнете ключалката от устройството.
- След това ще бъдете попитани дали искате да премахнете блокирането от смартфона.
- Натиснете "Не"Часовникът ще остане на разположение за цялото време, докато не ги премахнете от китката.
- Със съгласието им блокирането ще бъде премахната само в дейността на смартфона, а в други случаи ще трябва да въведете парола.
След това ще бъдете помолени да инсталирате пакета за кандидатстване, вместо да го правите сам. Можете да инсталирате всичко, тъй като те няма да навредят на устройството.
Етап 5. Изчакване

Очакване
Сега трябва да изчакате малко, докато всички данни са синхронизирани. Можете да проследявате напредъка с помощта на индикатора, светещ около иконата на Apple. Струва си да кажем, че дори когато ще се покаже, че операцията е завършена, тя все още ще продължи за известно време.
Етап 6. Конфигурирайте циферблата
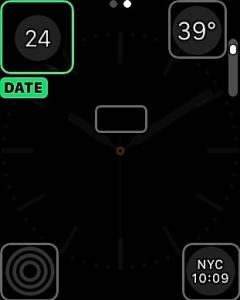
Персонализиране на набиране
За да конфигурирате циферблата, заглушите часовниковото колело, така че набиране да се стисне. Това ще означава, че всичко се прави правилно.
Пребивайте изображенията, докато намерите желаното, което ви харесва най-много. Докоснете го, за да изберете. Ако искате да промените настройката, изберете "Персонализиране" по-долу. Сега циферблата ще се увеличи, но вече ще получите контур и няколко точки на върха.
Главният екран дава възможност да се променят такива параметри, например като цвят. За да отворите повече от броя на екраните за конфигуриране, плъзнете пръста си настрани.
За всеки можете да промените настройките, като превъртате колелото. Между другото, понякога е необходимо да се натисне. Това означава, че работата с часовник се извършва чрез натискане на различна интензивност и превъртане.
Етап 7. Гмуркане в Настройки
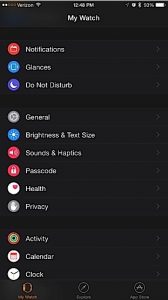
Apple часовник, както и iPhone има много настройки. Някои могат да се извършват директно чрез самия притурката. Параметрите са разделени на групи. Разгледайте ги, защото има много полезни неща. Звук и хаптика се изисква от специално внимание, тъй като обемът на възпроизвеждане на известия се коригира.
Между другото, вибрацията е по-добра да направи максималната. Ако имате малко за вас, можете да конфигурирате "Изтъкнато хапта" (Забележима вибрация), което прави часовника вибрира, докато правите някакво действие.
Стъпка 8. Конфигурирайте Apple Pay
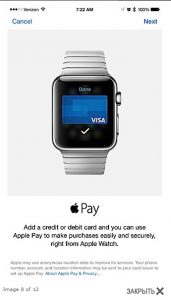
Apple заплаща.
Тази опция се активира чрез двойно натискане на главния бутон, но системата няма да работи незабавно с карти. Първо трябва да персонализирате плащанията. За да направите това, отворете Passbook и ApplePay на iPhone. Тук има функция "Mirolor моя iPhone", която ви позволява да станете достъпни за всички банкови сметки с iPhone на часовника.
Ако трябва да платите, кликнете два пъти върху главния бутон. Но плащането ще се проведе само когато намирам часовника на ръката ви и ако вашият смартфон е отключен чрез докосването ID. Така че, не един външен външен човек може да използва часовника ви с целта за провеждане на плащания.
Етап 9. Задаване на тракери на дейност
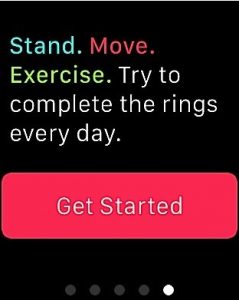
Дейност на тракерите
Apple има няколко здравни приложения, но от всичко си струва да се подчертае приложението за дейности. Тя постоянно наблюдава няколко параметъра: стъпките завършени, упражненията и времето в постоянна позиция. В същото време часовниците винаги ще се запалват, че седите дълго време и би било необходимо да ходите.
Но без активиране на приложението за дейността ще бъде налично.
На дисплея, намерете функционалната икона - на него се изтеглят три кръга. Ако направите собствени данни за тялото в приложението за здравето, те също могат да проследяват от Apple Watch.
Стъпка 10. Създаване на уведомления
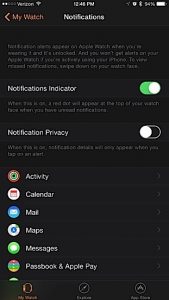
Известия
Като правило, часовникът отнема абсолютно всички сигнали, влизащи в iPhone.
Ако не се нуждаете от нея, отворете "Настройки". За всяка програма трябва да отворите нов екран, за да деактивирате известията. Ако има твърде много програми, процесът ще бъде по-малък.
Етап 11. Настройка на музиката
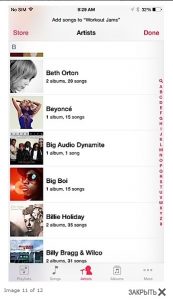
Пусни музика
Има няколко неща, които часовниците могат да направят без iPhone и може да се постави такава възпроизвеждане на музика.
За да наблюдавате Apple, започнете да свирите на музика, трябва да ги синхронизирате с iTunes или друго приложение на iPhone. Просто активирайте синхронизацията в двете програми - Apple Watch и Player.
Стъпка 12. Настройки за контакт

Контакти
Всички контакти по подразбиране на iPhone са синхронизирани.
За да ги отворите, натиснете страничния бутон на устройството и завъртете колелото. Освен това можете веднага да направите свой собствен списък с избрани номера.
Как да използвате Apple Watch?
Включване чрез завъртане на китката

За да увеличите живота на батерията, часовникът се изключва бързо. Като цяло, тя винаги трябва да се активира при повдигане на китката и се изключва при спускане. Или ако часовникът е празен за няколко секунди.
За да включите дисплея в определено време, ще трябва да се адаптирате малко, но има и друг начин. Включването на подсветката е възможно при докосване на екрана.
В този случай те ще изгорят 70 секунди. Стартирайте Apple Гледайте приложението на iPhone и променете времето за подсветка за 70 секунди.
Цифрова корона

Цифрова корона.
Това колело се използва по различни начини. С помощта на едно натискане можете да:
- Активиране на екрана
- Превключете между главния екран и набиране
- Върнете се в главното меню, дори когато намерите в приложението
- Преместете се в центъра на основния екран
- Дълги преса активира siri и двойно - превключва последните две активни приложения
Ето защо, ако трябва да превключите две приложения, тогава:
- Първо отворете основния екран
- Отворете една от програмите
- Върнете се през натискане на колелата на главния екран
- След това стартирайте следното приложение
Преглед

Преглед
За да видите всички визуализации, трябва да поемете пръста си по екрана. Прегледът са статистически карти, които имат важни данни, които можете да видите по всяко време, без да отваряте приложението.
Как да управлявате основния екран?

Управление на основния екран
За да отворите приложение от главното меню, кликнете върху неговата икона. За да го преместите на друго място, го извадете там, където се изисква. За да намалите скалата и да видите повече икони, превъртете надолу надолу или нагоре, за да намалите или увеличите съответно. Когато увеличението става максимум, програмата от центъра на екрана ще се отвори с допълнителни ротации.
За да прехвърлите приложението към друго място за показване, скоба и задръжте иконата, докато други се люлеят. След това го плъзнете на правилното място.
Ако трябва да изтриете нещо, след това задръжте и иконата преди люлеенето и след това изберете кръста в ъгъла му.
Контрол Сири.
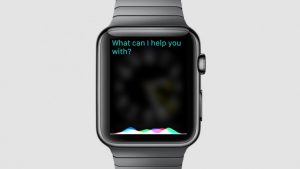
Контрол Сири.
За да активирате скобата на Сири и да държите колелото, или да ми кажете - Хей, Сири!. Ако кажеш "Помогне", Ще мога да изпълня екипа. В допълнение, SIRI може да се използва за въвеждане на текст или съобщения.
Надяваме се, че този материал ви помогна да се справите с основната функционалност на Apple Watch.
