
Как да преведете Vordvian документ в JPG фото формат и да запазите?
Статията ще разбере как документът "дума" се преобразува в JPEG.
Потребителите искат как да преведат документа " Дума.»В JPG формат на изображението и запазете? Това се прави доста просто. По принцип можем да използваме няколко метода в тази ситуация, но първо да кажем няколко думи за това, което е необходимо за това, което е.
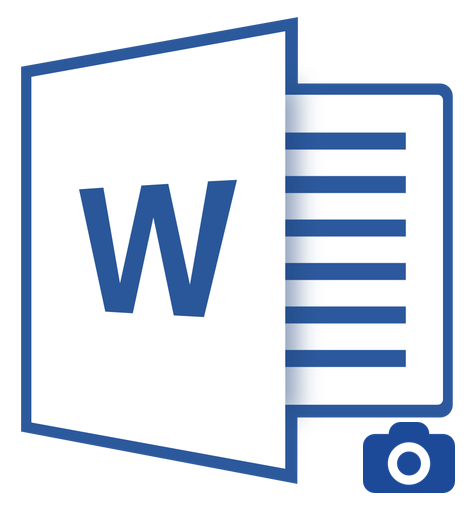
Прехвърлете съдържанието на документа "Word" в JPG файла
Конвертиране на документ " Дума."JPG ще е необходим в различни случаи. Например, трябва да поставите снимка с изображението на текста към друг документ. Някои потребители често трябва да качват снимки с текст на сайта, тъй като те не искат никой да копира такъв текст.
Понякога хората се нуждаят от изображение с текст, който да постави на работния плот на компютъра. Във всички тези случаи текстът трябва да бъде показан на снимката и е възможно да се направи това чрез прехвърляне Дума."Документ в JPG файл, какво ще бъде обсъдено по-долу.
Как документът "дума" се превежда в JPG формат и запазва?
Така че, ние даваме няколко начина за прилагане на такава операция.
Ние използваме помощната програма за ножици
Този, който използва операционната система " Windows 7."И по-горе, вероятно знае, че такава програма по подразбиране е вградена в нея като" Ножици».
С него можете да екранна снимка и да запазите изображението на JPEG формат и не само. Също така имате способността да снимате само необходимата част от екрана, която ще бъде полезна за нас за вид транспорт на изображението от документа " Дума.»В JPG файла. За да направите това, нека направим следното:
- Отворен Дума.»Документ, който трябва да се преведе в JPG изображение, и да мащабира той текст, така че да се побере напълно на екрана.

Прехвърлете съдържанието на документа "Word" в JPG файла
- След това в менюто " Start.»В лентата за търсене, тип" ножици", След което търсенето ще даде съответната програма.

Прехвърлете съдържанието на документа "Word" в JPG файла
- След това стартирайте програмата " Ножици" В прозореца близо до бутона " Създаване»Кликнете върху Black arrow и в отвореното меню кликнете върху елемента" Правоъгълник».

Прехвърлете съдържанието на документа "Word" в JPG файла
- Сега можете да подчертаете областта с текста в документа " Дума.- Кой трябва да направите снимка.

Прехвърлете съдържанието на документа "Word" в JPG файла
- След като изберете документа Screenshot се появява в прозореца на програмата

Прехвърлете съдържанието на документа "Word" в JPG файла
- В горния ляв ъгъл щракнете върху " Файл-, след това кликнете върху " Запази като", Изберете формата" JPG."И задайте място, където ще запазите изображение. Измислете името на файла и кликнете върху " Save.».

Прехвърлете съдържанието на документа "Word" в JPG файла
- Това е всичко. Такъв хитрост начин успяхме да отложим информация от документа " Дума.»В JPG файла.

Прехвърлете съдържанието на документа "Word" в JPG файла
Използваме полезността "Paint"
Ако имате по-стара версия на операционната система, а не " Windows 7.- Тогава предишната инструкция няма да ви подхожда. Във вашия случай можете да използвате програмата " Боя." Направете следното:
- Бягам Дума.»Документ, текстът, от който искате да прехвърлите към Image JPG. Мащабиране на текста, който трябва да се усети напълно на екрана.

Прехвърлете съдържанието на документа "Word" в JPG файла
- След това кликнете върху " Печатен екран."(Правим екранна снимка на екрана - тя ще бъде запазена в буфера за обмен) и ще стартира програмата" Боя."- в менюто" Start.»В лентата за търсене въведете" боя."Иконата на програмата ще бъде показана на върха.

Прехвърлете съдържанието на документа "Word" в JPG файла
- След отваряне на програмата, трябва да копираме скрийншота, която просто направихме. Преместете изображението в програмата може да бъде едновременно натискане на " Ctrl."И" В.».

Прехвърлете съдържанието на документа "Word" в JPG файла
- Изображението може да бъде редактирано чрез намаляване на допълнителните ръбове

Прехвърлете съдържанието на документа "Word" в JPG файла
- След това в горния ляв ъгъл кликнете върху " Файл", След това на" Запази като"И изберете файловия формат - JPG. Сега можете да запишете изображението на посоченото място.

Прехвърлете съдържанието на документа "Word" в JPG файла
Използваме "Microsoft Office"
Ако имате пълен пакет " Microsoft Office."С всичките му функции, тогава можете да отложите съдържанието на документа" Дума.»В изображението на JPG формат. За да направите това, ние ще използваме съответната програма и ще направим следното:
- Отворете документа, който искате да конвертирате в JPG и кликнете върху лентата с инструменти " Файл».

Прехвърлете съдържанието на документа "Word" в JPG файла
- След това кликнете върху елементите, изброени на екрана в червената рамка.

Прехвърлете съдържанието на документа "Word" в JPG файла
- Сега съдържанието на нашия документ ще бъде прехвърлено в програмата " ЕДНА БЕЛЕЖКА.»

Прехвърлете съдържанието на документа "Word" в JPG файла
- След това вляво на горния етаж кликнете върху " Файл", Следващо, отидете на" Износ", Подчертава" Документирана дума.", По-долу кликнете върху" Износ"И изберете местоположение на файла.

Прехвърлете съдържанието на документа "Word" в JPG файла
- Отворете запазения файл в текстовия редактор " Дума."- Ще видите текстово изображение в него (и не отпечатани текстови символи).

Прехвърлете съдържанието на документа "Word" в JPG файла
- В резултат на това кликнете върху това изображение с десния бутон на мишката и кликнете върху " Запазване на чертежа като- След това ще бъдете подканени да изберете формата на изображението и пътя, за да го запазите.

Прехвърлете съдържанието на документа "Word" в JPG файла
