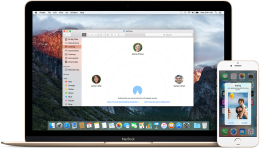
Как да прехвърляте данни, бележки, снимки от iPhone към лаптоп, mcbuck?
В тази статия ще научите как можете да прехвърляте данни за контакт, снимки и SMS съобщения с iPhone към McBuck.
Навигация
- Как да прехвърляте снимки и видео с iPhone на MacBook с операционна система OS X?
- Как да прехвърляте контакт с iPhone към компютър с Mac OS X система?
- Първият начин. Експортиране на номера от iPhone устройство към MacBook, използвайки iTunes
- Вторият начин. Износ от iPhone устройството на MacBook, използвайки iCloud облачно съхранение
- Трети начин. Експортиране на номера от iPhone устройство към Macbook, използвайки използването на програмата IFUNBOX
- Как да прехвърляме SMS съобщения от iPhone към компютър с Mac OS X система?
- Видео: Как да прехвърляте снимки и видеоклипове от iPhone на MacBook?
Със сигурност имаше ситуации, когато трябва да прехвърлите всички лични и поверителни данни от iPhone на Mcbuck. Например, ако сте преминали от iPhone 6 плюс на iPhone 7 Plus, или в случай на недоразумение с мобилен смартфон, винаги сте имали всички данни, които са били спасени върху него.
В края на краищата, ако iPhone е откраднат с данните, не е нито неприятност, тъй като те няма да направят нищо с тях. Все още ужас, ако не сте архивирали или така наречените резервни копия на всички данни, които са записани на iPhone.
Ето защо, за да се презареди точката на възстановяване на вашите данни, в края на краищата крадецът не спи и има дори поговорка. Но как да направите резервно копие на вашите данни? Тук ще говорим за това.
Как да прехвърляте снимки и видео с iPhone на MacBook с операционна система OS X?
Бих искал да отбележа, че самият път е лек и не изисква никакви усилия и допълнителни знания. По този начин, за да прехвърлите снимки и видео с iPhone на MacBook, имате нужда:
- Мобилен смартфон iPhone.
- Лаптоп на операционната система OS X или Apple MacBook.
- USB кабел за свързване на iPhone с Mcbuck. Кабелът е дори подходящ, който зареждате вашето iPhone устройство.
Така че, сега нека разберем как да прехвърляме снимки от iPhone към MacBook и за това трябва да следвате нашите правила и инструкции:
- Преди всичко трябва да свържете iPhone устройството към MacBook с помощта на USB кабел. Когато се свържете, екранът MacBook ще отвори приложението в автоматичен режим. "Заснемане на изображения", след което ще видите как сканирате снимките си, които са в паметта на вашия iPhone.
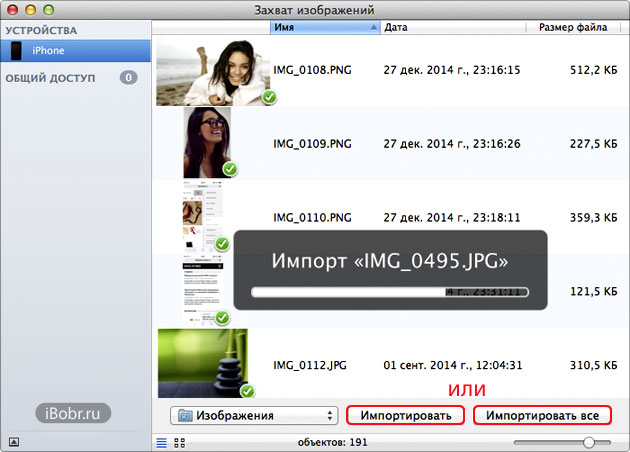
- Ако приложението "Заснемане на изображения" не се отваря след свързване на iPhone устройството , след това трябва да го отворите ръчно, за които искате да кликнете върху бутона с иконата за търсене, след което въведете заявката "Заснемайте изображения".
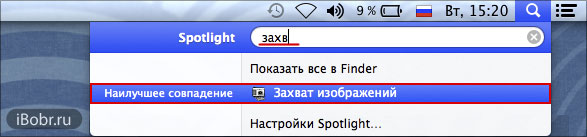
- След това трябва да намерите приложението в резултатите "Заснемане на изображения"и го отворете.

- Сега имате две опции, т.е. можете да копирате всички снимки или да прехвърлите десет или повече снимки. Ето защо, ако трябва да направите прехвърлянето на всички снимки, тогава за това трябва да кликнете върху бутона "Импортиране на всички". Ако трябва да извършите само пет или шест снимки, след това за това кликнете върху бутона "Внос".
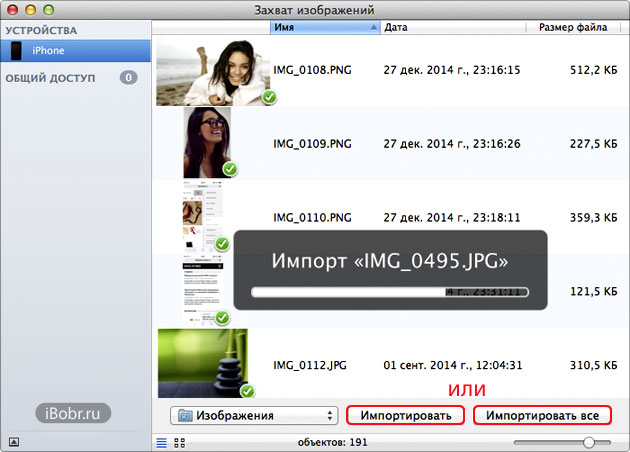
- След като кликнете върху един от бутоните, процесът на прехвърляне ще започне. Обърнете внимание, че прехвърлянето може да отнеме около 10-15 минути, а продължителността на процеса пряко засяга колко снимки на вашето устройство.
- Тъй като процесът на прехвърляне се извършва, можете да го спазвате в мащаба. Когато процедурата за прехвърляне приключи, програмата ще ви даде да знаете за това.
- Сега, ако трябва да видите импортираните снимки от вашето iPhone устройство, тогава трябва да преминете през директорията, която е, първо отидете «Finder.», след това кликнете върху папката "Моите файлове"и след влизане в папката "Снимки",и там ще видите всичките ви снимки, които са импортирани от вашето устройство.
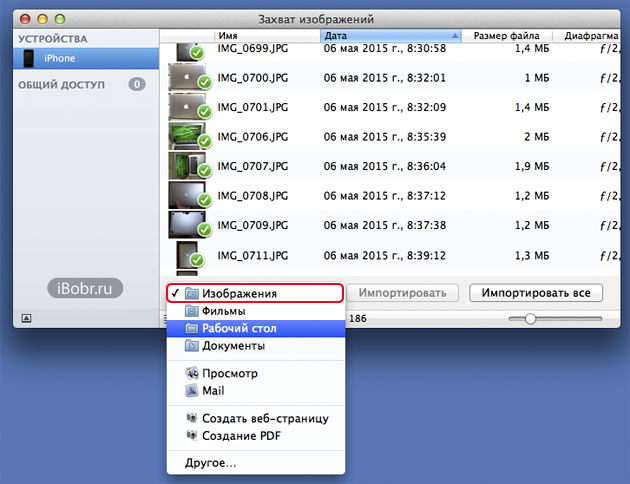
- Обърнете внимание, че преди да натиснете един от бутоните: "Импортиране" или "Внос на всички"Програмата ще даде диалогов прозорец, в който ще поиска да избере място или папка, където ще бъдат запазени импортирани снимки.
Бакшиш! Ако обработвате снимки или имате фото студио, е по-препоръчително да импортирате всички снимки на работния плот.
Как да прехвърляте контакт с iPhone към компютър с Mac OS X система?
Не струва нищоЗа прехвърляне и експортиране на контакти с iPhone се предоставят два начина.
Първият начин. Експортиране на номера от iPhone устройство към MacBook, използвайки iTunes
Бих искал да отбележа, че самият път е лек и не изисква никакви усилия и допълнителни знания. По този начин, за да прехвърлите номера за контакт с iPhone към MacBook, имате нужда:
- Мобилен смартфон iPhone.
- Лаптоп на операционната система OS X или Apple MacBook.
- USB кабел за свързване на iPhone с Mcbuck. Кабелът е дори подходящ, който зареждате вашето iPhone устройство.
- Желателно е интернет да работи правилно с програмата iTunes.
Така че, сега нека да разберем как да прехвърляме номера за контакт с iPhone към MacBook и за това трябва да следвате нашите правила и инструкции:
- На първо място, трябва да свържете вашето iPhone устройство към MacBook, а след което автоматично ще отворите програмата iTunes с уведомление за Apple iPhone устройство.
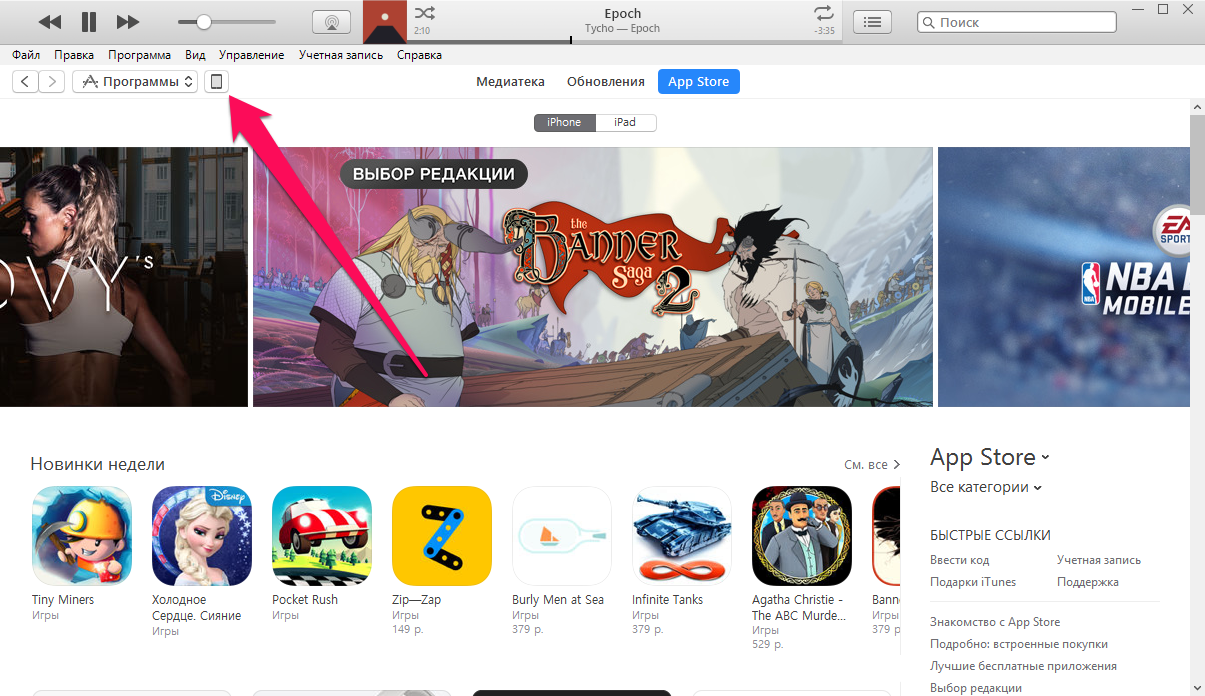
- Ако нямате iTunes, можете да го изтеглите официален сайт.
- След като менюто е скочило с избор на допълнителни действия с вашето iPhone устройство в iTunes, ще трябва да кликнете върху раздела "Интелигентност".
- След това трябва да поставите отметка срещу името на алинея "Синхронизиране на контакти с"След това изберете услуга удобна за вас. Обърнете внимание, че ако изберете износа на контакт по подразбиране, програмата iTunes ще запази всичките ви контактни номера в крайната папка "Контакти".
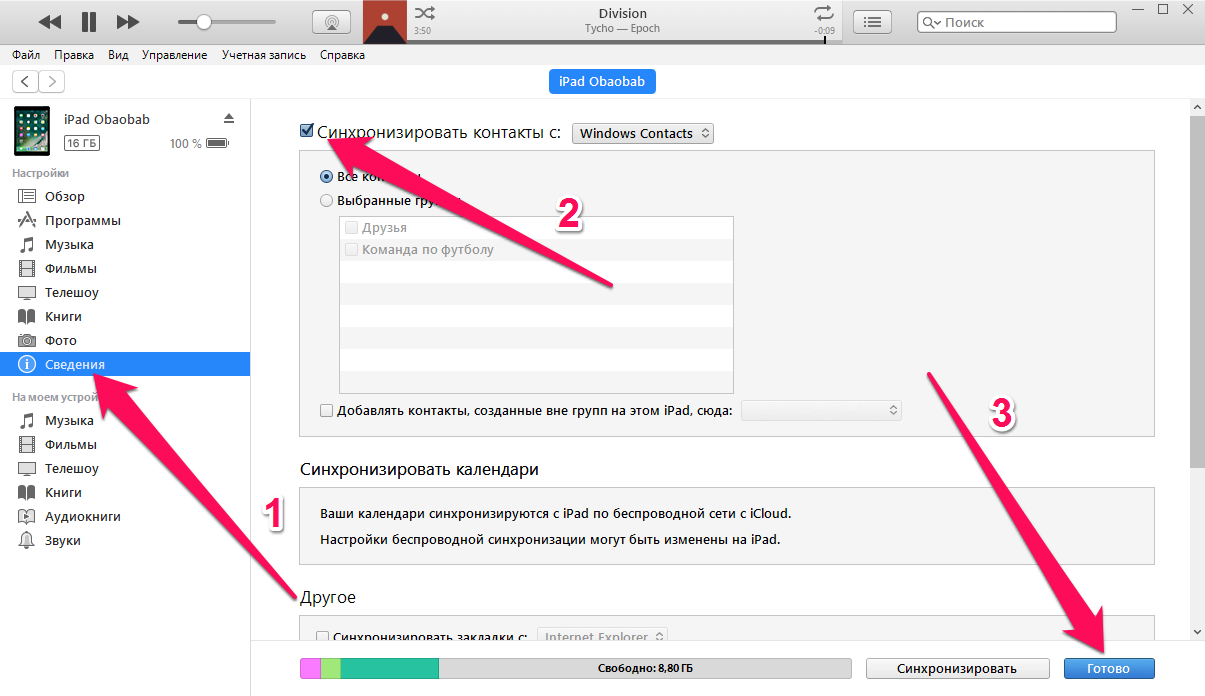
- Сега трябва да кликнете върху бутона. "Готов" В програмата iTunes бутонът е вдясно в долната част на прозореца на програмата. След като кликнете върху бутона "Готов"Програмата ще започне процеса на експортиране на номера за контакт от вашия iPhone на MacBook. Процесът на износ може да отнеме около 5 минути, но има изключения.
Бакшиш! Използвайте само този метод за прехвърляне на данни за контакт от вашето IOS устройство. Тъй като плюс начинът ни е, че ако сте изнесени с него, можете да работите с вашите контакти чрез многобройни услуги като Outlook контакти или контакти на Google.
Вторият начин. Износ от iPhone устройството на MacBook, използвайки iCloud облачно съхранение
Бих искал да отбележа, че самият път е лек и не изисква никакви усилия и допълнителни знания. По този начин, за да прехвърлите номера за контакт с iPhone към MacBook, имате нужда:
- Мобилен смартфон iPhone.
- Лаптоп на операционната система OS X или Apple MacBook.
- Ние се интересуваме от интернет достъп от смартфона и MacBook.
Така че, сега нека да разберем как да прехвърляме номера за контакт с iPhone към MacBook и за това трябва да следвате нашите правила и инструкции:
- На първо място, трябва да се уверите, че всички ваши контактни номера и други данни са синхронизирани с облачното съхранение на iCloud. Така, за да го проверите, трябва да отидете "Настройки"след това кликнете върху елемента «iCloud.»и след това трябва да разгледате алинея "Контакти". Ако е активно, това е отлично, ако не, ние превеждаме плъзгача надясно.
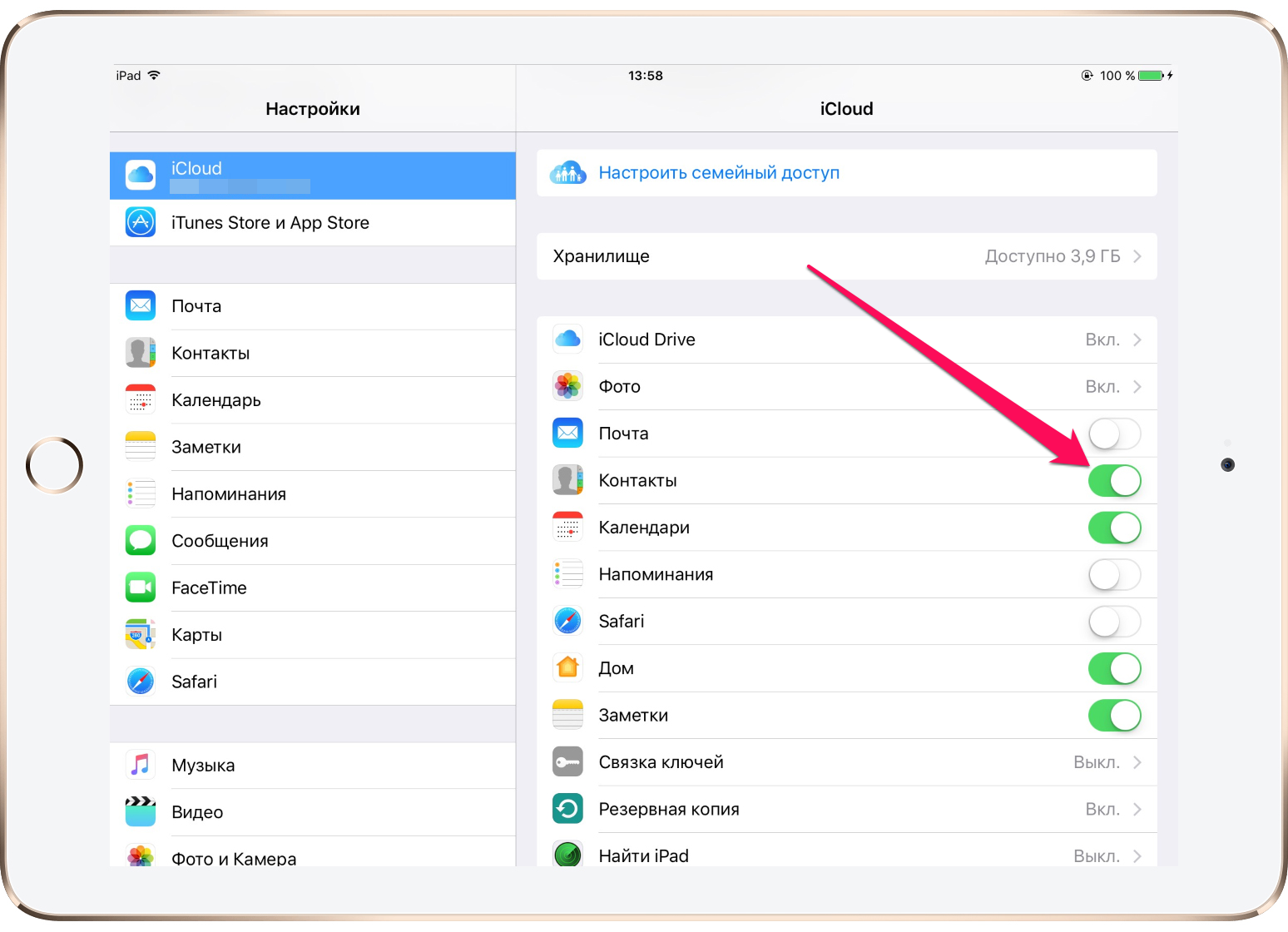
- След това трябва да отидете официален сайт Облак съхранява iCloud и следователно преминават разрешение под вашия Apple ID сметка.
- Сега, когато сте влезли успешно с данните си, ще видите, че менюто е отворено с интерфейса като на iPhone. В това меню трябва да изберете "Контакти".
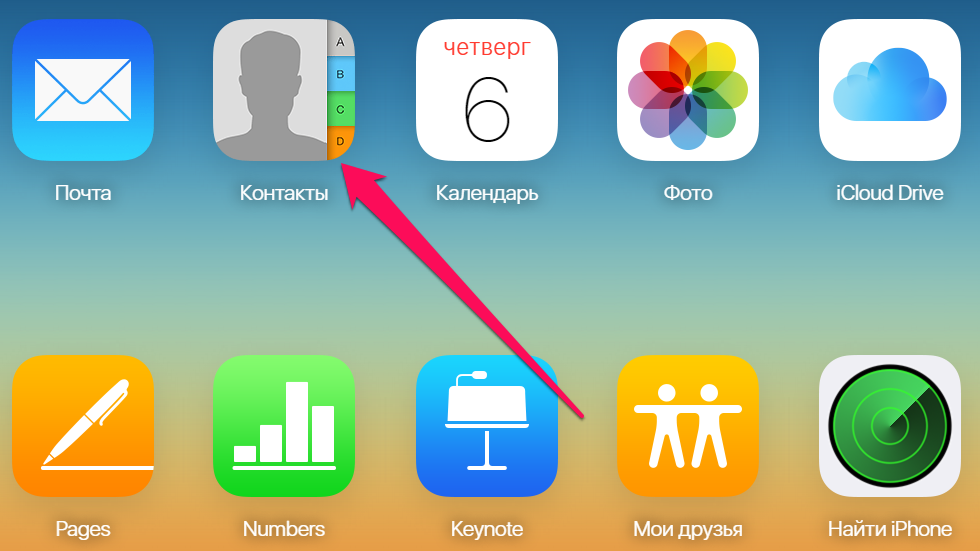
- Сега след започване на приложението "Контакти"Ще трябва да кликнете върху иконата на предавката и след като кликнете върху предавката, ще видите елемента "Износ."vCard.». Бих искал да отбележа, че не всички браузъри работят правилно с мястото за съхранение на облака iCloud, тъй като изисква първо всички Adobe Flash Player, в противен случай работата в панела Apple ID сметка е невъзможна.
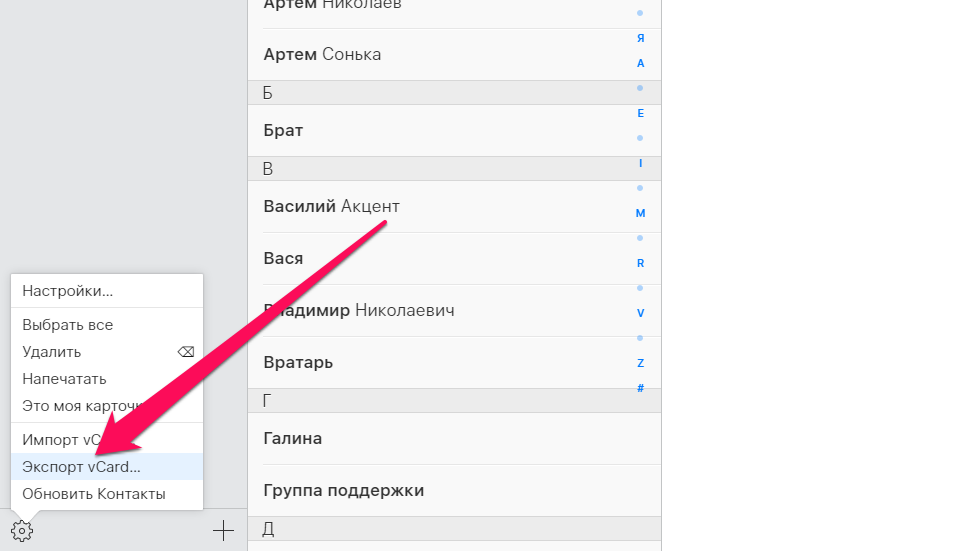
- Когато кликнете върху елемента "Износ."vCard.», ще пуснете контекстното меню с избора на директория и папки, към които искате да запазите файл с номера за контакт.
Трети начин. Експортиране на номера от iPhone устройство към Macbook, използвайки използването на програмата IFUNBOX
Бих искал да отбележа, че самият път е лек и не изисква никакви усилия и допълнителни знания. По този начин, за да прехвърлите номера за контакт с iPhone към MacBook, имате нужда:
- Мобилен смартфон iPhone.
- Лаптоп на операционната система OS X или Apple MacBook.
- USB кабел за свързване на iPhone с Mcbuck. Кабелът е дори подходящ, който зареждате вашето iPhone устройство.
- Желателно е достъпът до интернет с MacBook да изтегли програмата.
Така че, сега нека да разберем как да прехвърляме номера за контакт с iPhone към MacBook и за това трябва да следвате нашите правила и инструкции:
- Преди всичко трябва да изтеглите специална програма IFUNBOX и можете да го направите официален сайт.
- След това трябва да свържете вашето iPhone устройство към MacBook. Ако вече сте свързали телефона си с компютър, изчакайте програмата да определи устройството ви.
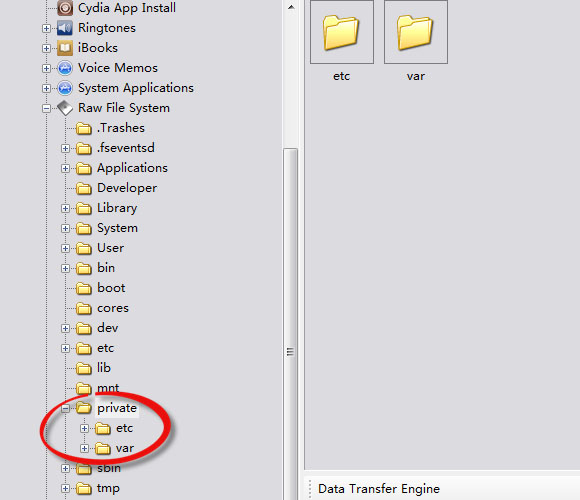
- Сега, когато програмата вече е определила вашето iPhone устройство, ще получите възможност да видите всички данни за паметта на вашия iPhone и можете да го направите с прозореца "Преглед на папки"Кликнете върху него. След това трябва да отидете "Непреработена файлова система"и следвайте пътя var. – подвижен – Библиотека. – AdRessBook..
- След като продължите към папката «AdRessBook.», ще трябва да копирате всички данни от него на компютъра. По този начин файловете, които ще бъдат в папката «AdRessBook.», това са номерата за контакт от вашия iPhone.
Как да прехвърляме SMS съобщения от iPhone към компютър с Mac OS X система?
Много архива на отчета се считат за почти най-важната информация за устройството за iPhone. По този начин загубата на цяла база данни за посланията може да предизвика истински ужас. Например, това се случва, че телефонът прекъсва хардуера и след това нищо за връщане. Ето защо е много важно да се запазят SMS съобщения на компютърния MCBook, след което да не хапнат лактите.
Бих искал да отбележа, че самият път е лек и не изисква никакви усилия и допълнителни знания. По този начин, за да прехвърлите SMS съобщения с iPhone на MacBook, имате нужда:
- Мобилен смартфон iPhone.
- Лаптоп на операционната система OS X или Apple MacBook.
- USB кабел за свързване на iPhone с Mcbuck. Кабелът е дори подходящ, който зареждате вашето iPhone устройство.
- Желателно е интернет да работи правилно с програмата iTunes.
Така че, сега нека да разберем как да прехвърляме номера за контакт с iPhone към MacBook и за това трябва да следвате нашите правила и инструкции:
- На първо място, трябва да свържете вашето iPhone устройство към MacBook, а след което автоматично ще отворите програмата iTunes с уведомление за Apple iPhone устройство.
- Ако нямате iTunes, можете да го изтеглите официален сайт.
- След като менюто изскочи избора на допълнителни действия с вашето iPhone устройство в iTunes. Ако менюто не се появи, след това кликнете върху иконата на iPhone в iTunes.
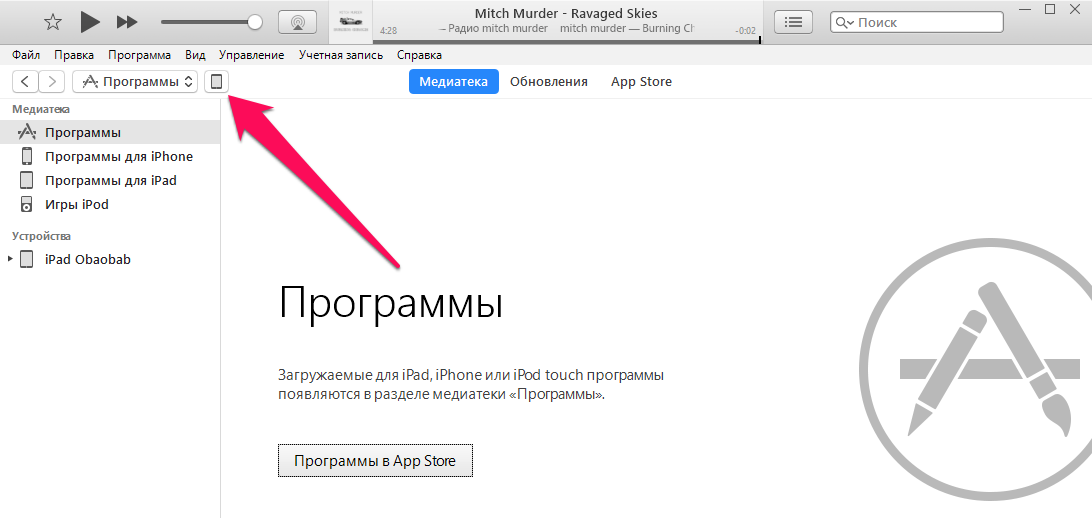
- След това разделът ще се появи "Общ преглед"в което ще трябва да намерите елемент "Създайте копие сега", И кликнете върху него.
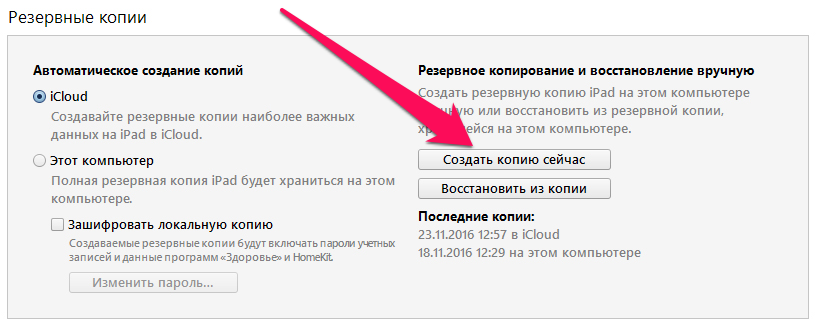
- След това процесът на експортиране на SMS съобщения ще започне от вашето iPhone устройство на MacBook. Обърнете внимание, че самият процес на износ може да отнеме до 30 минути. Следователно, в никакъв случай, не изключвайте iPhone от USB кабела, тъй като ще прекъснете целия процес.
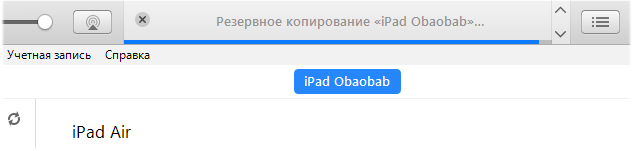
- Когато процесът на износ приключи, ще бъдете уведомени от програмата iTunes. А сега след приключване на експортната хирургия можете да деактивирате iPhone устройството от USB кабела.
Така че, днес погледнахме маса от методи, с помощта на които прехвърляхме SMS съобщения, снимки и информация за контакт от iPhone към MacBook Computer. Затова се надяваме, че сте направили едно и също нещо.

Божия Бог! Колко танцуват с тамбурин около това американско копеле! И какво мислех, когато за това е върховно лайно, платих диви пари и сега не мога да копирам информацията по никакъв начин!