
Как да преименувате потребителската папка в Windows 7, 8, 10, на Android, iPhone, MacBook? Как да преименувате системната папка с програмата?
Статия за това как да преименувате папката (акаунт) на Windows 7, 8, 10, Android устройства, iPhone, Mac.
Навигация
Има случаи, когато искате да промените Ник. Потребител, дайте друго име на папката на профила. Как да го направите на устройства Android., IPhone., Маккои опции за различни версии Windows.ще кажем по-долу.

Windows Desktop с папки
Промяна на името на папката за Windows 7, 8
Схема за действие:
- образуват нова администраторска папка
- влезте в папката
- използване на проводника, отидете в системата диск S.
- отворете папката "Потребители" За влизане до C: Потребители
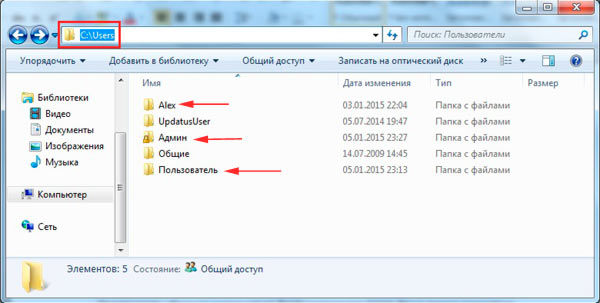
Използване на проводника, влезте в системния диск, отворете папката "потребители", за да въведете C: \\ t
- кликнете на дясното кликване върху потребителската папка
- изберете опцията "Преименуване"
- посочете новото име (английска или руска азбука)
- натиснете клавиша "Добре"
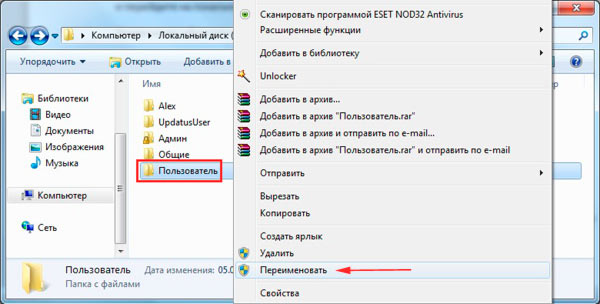
Надясно, кликнете върху потребителската папка, изберете опцията за преименуване
Промяна на папката за име за Windows 10
Принципът на преименуване се основава на формирането на нов потребителски профил. Освен това е възможно да се елиминирате стария профил, ако желаете. Новосъздаденият профил ще има свой списък с файлове.
Схема на действие (вариант номер 1):
- влизаме в Пугалния панел
- засилване на връзката за управление на сметката
- изберете, добавете потребител
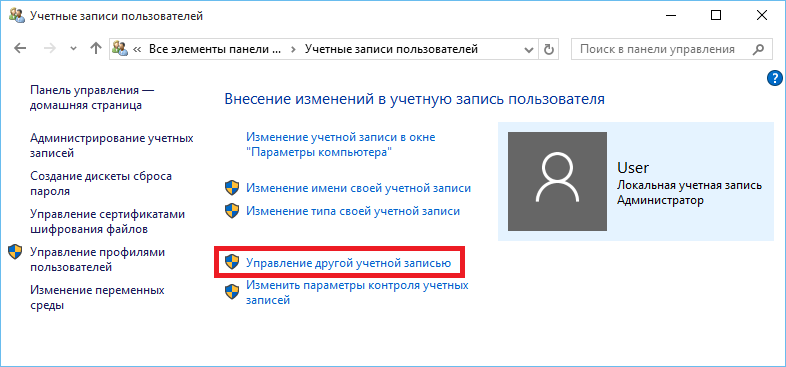
Ние активираме връзката за управление на сметката, изберете, добавете потребител
- празнуваме новото име за опцията "Настройки на компютъра",наблюдение на нова папка с права на администратор
- натиснете бутона "Добре"
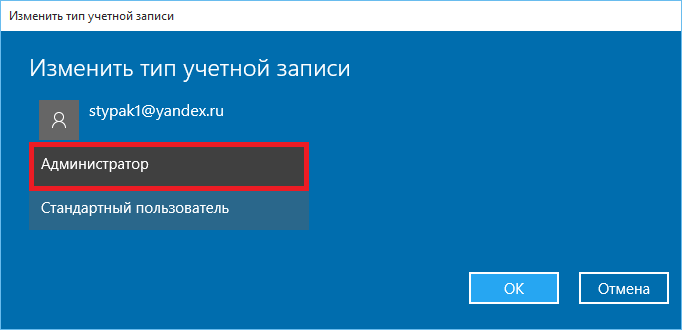
Празнуваме новото име на опцията "Компютърни настройки", като напълних новия папник за права на администратора
- изпълнете рестартиране на компютър
- отидете под името на новия профил
- ние унищожаваме стария профил
Схема на действие (вариант номер 2):
Тази опция е подходяща за ИТ специалисти, тъй като предполага вписването на нов профил от администраторските права, което означава функционалната редакционна функция.Така че, ще проведем следните процедури:
- въвеждаме Б. Windows 10.Използване на администраторската папка
- отворен диск От
- ние намираме опцията "Потребители"
- дайте нова папка за име
- натиснете бутона "Продължи", В случай на предупреждение, че преименуването е възможно само от admin
клас \u003d "mcetemp"\u003e
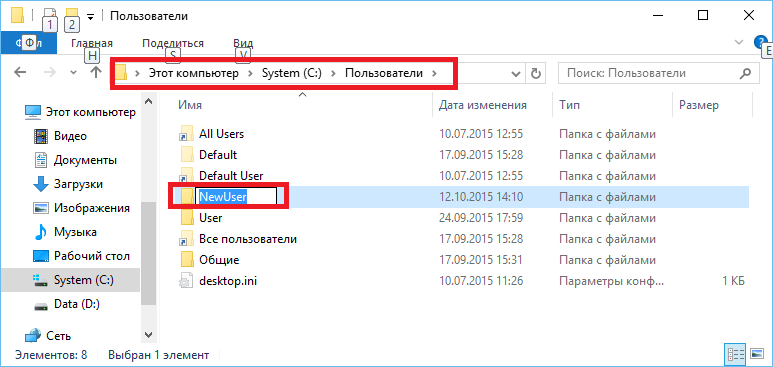
- отворете опцията Редактиране
- ние намираме низ Профилмагеспанет
- променете този низ в нов адрес в директорията
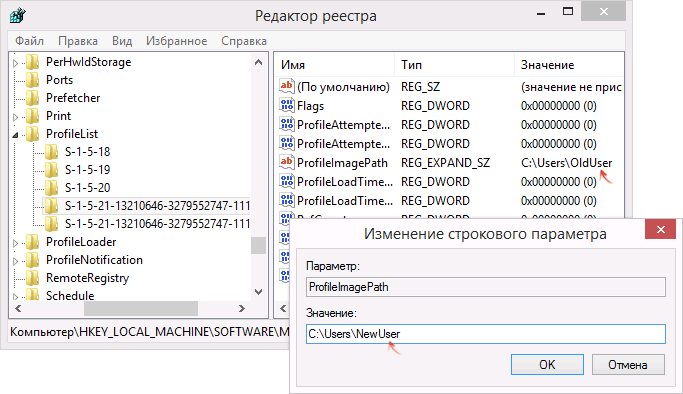
Намерете профила на низ
- ние активираме ключовата комбинация Win + R.
- в низ, на страницата, която се отваря, поставете фразата netplwiz.exe.
- разглеждаме програмата за управление на откриването
- изберете потребителя, чийто каталог е преименуван
- влизаме в панела "Настройки на имота"
- в отворената линия се вписва ново име
- извършваме окончателното действие, като кликнете върху "Добре"
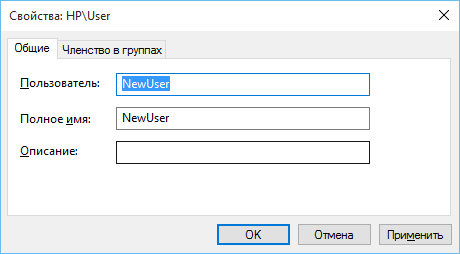
Изберете потребителя, чийто каталог е преименуван, въведете параметрите на свойствата в отворената линия, подходящи за новото име
- рестартирайте компютърната версия 10
Забележка: Напомняме ви, че вторият, сложен метод е подходящ за напреднали специалисти в областта на информационните технологии.
Промяна на папката за сметка и име
Вариант номер 1.
- отворете менюто на системата Мак
- прегледайте настройките
- маркирайте низ "Потребители, групи", евентуално "сметки"
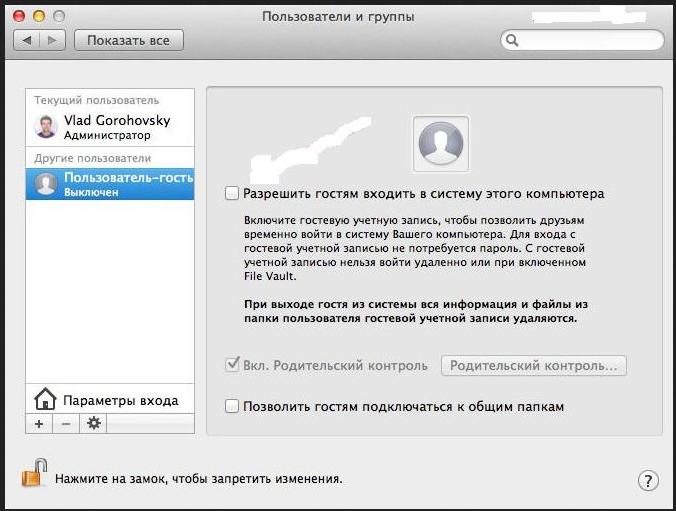
В настройките на устройството отворете опцията "потребители и група"
- изберете абонат от представения списък
- въведете ново име в низ "Пълно име"
- натиснете клавиша "Добре"
Вариант номер 2.
- отворете опцията "Системни настройки"
- придвижете се до опцията "Потребители ... ..
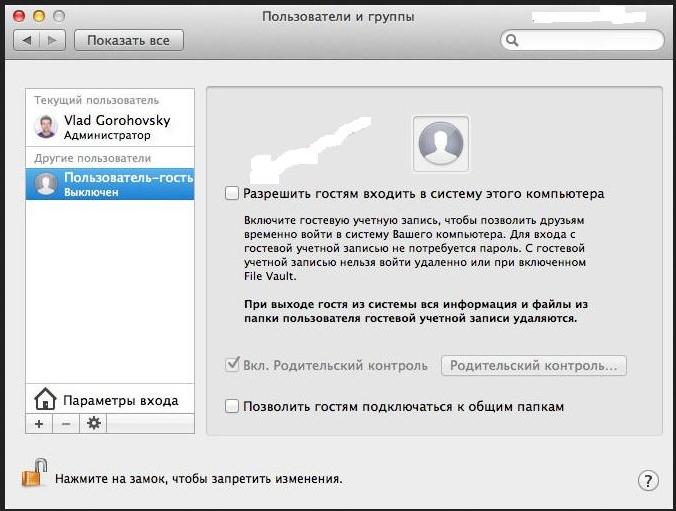
- кликнете върху знака на затвореното заключване
- въведете потребителското име и паролата на администратора
- в падащия списък определете необходимия потребител, като използвате десния бутон на мишката
- активирайте опцията "Допълнителни опции"
- променете низ "Сметка"
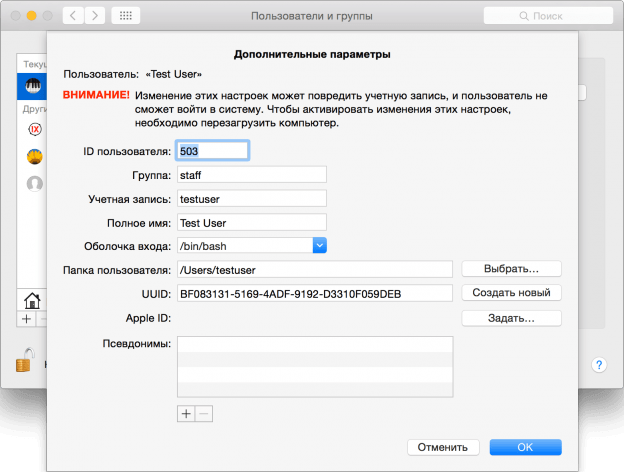
Активирайте опцията "Разширени настройки", променете нивия "сметка"
- не използвайте пропуски
- въведете ново име в низ "Пълно име"
- активирайте ключа "Добре"
- рестартирайте устройството Мак
- проверете входа на профила, който промени името
- проверете информацията, запазена в сметката под новото име.
Създаване, преименуване на папка на iPhone
Спомнете си как се създава папката на това устройство.
Схема:
- натиснете бутона на мишката към иконата за няколко секунди.
- разгледайте знаците на кръста
- преместете същите икони в друг, създавате папка
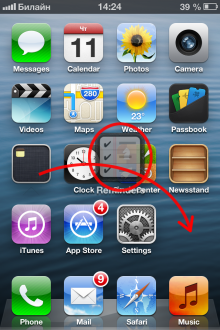
Преместете същите икони в друга, създавате папка (както е посочено от червената стрелка)
- направете кликнете върху папката за вход
- дръжте пръста си върху един от знаците в папката,
Изчакване на икони "скокове" - виждаме бялото поле се появи с кръст
- почистете името на кръста
- въведете новото име на папката
- натиснете мишката на работния плот
Преименувайте папката на устройството Android
Помислете как да промените името на папката на таблета Android..
Преди всичко трябва да намерите пътя, за който трябва да отидете в папката.
За да намерите начин, стартирайте приложението - Explorer,
Папка с диаграма:
- изтеглете програмата - приложение
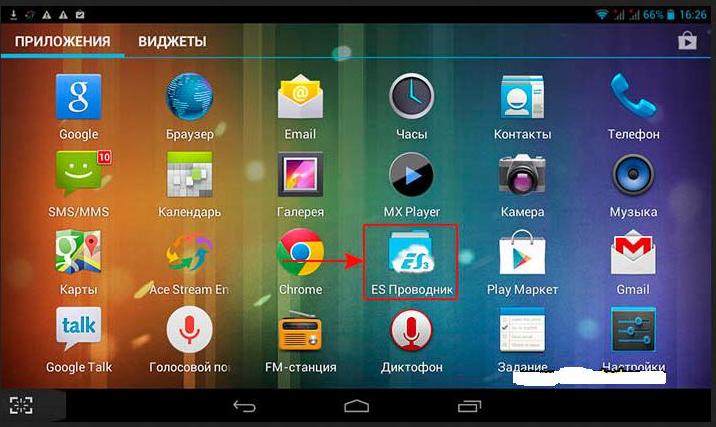
Програма - приложение за Android устройство
- натиснете специалния ключ в приложението, което се отваря
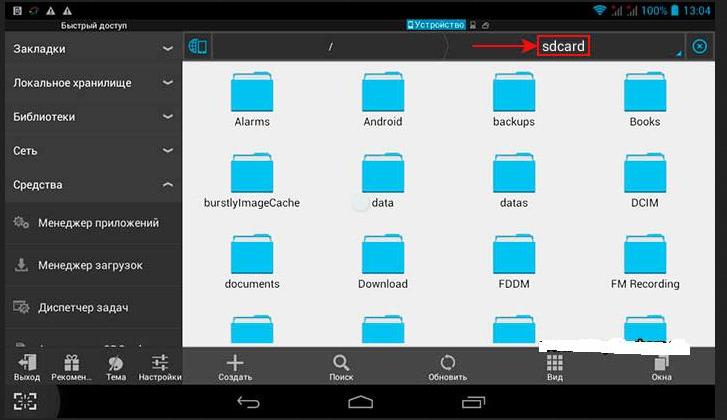
Натиснете специален ключ (маркиран с правоъгълник)
- в нов прозорец виждаме устройството на таблетката за съхранение и флаш памети
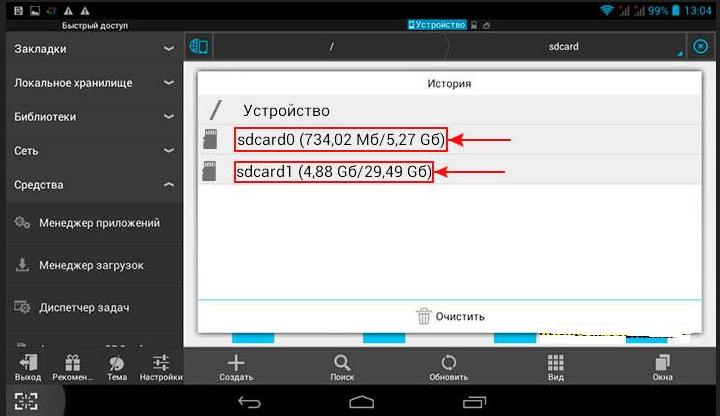
Виждаме устройството на устройството за съхранение на таблета и светкавицата
- кликнете върху бутона в папката, изберете го, празнувайте отметката
- натиснете бутона "Преименуване"
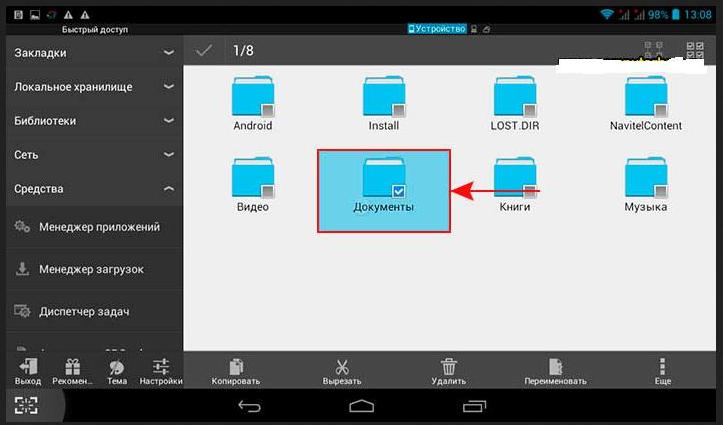
Натиснете бутона "Преименуване"
- променяме името на папката в отворения низ
- натиснете бутона "Добре"
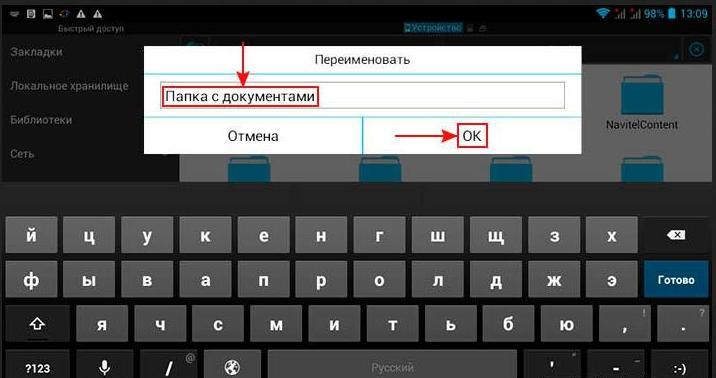
Променяме името на папката в отворения низ, натиснете бутона "OK"
- избраната папка е преименувана
Опитахме се да отговорим на въпроси за това как да променим името на папката, сметката в устройствата Windows 7, 8, 10,на Android, iPhone, MCBook.
Надяваме се, че ще изберете една от предложените опции.
