
Как да деактивирате / активирате хибернация в Windows 7, 10 на лаптоп, компютър чрез командния ред? Какво е режим на хибернация, каква е разликата между съня от хибернация на компютър, лаптоп?
Подробен преглед на режима на хибернация в прозорците и сравняването му със режим на заспиване. Инструкции за изключване / разрешаване на режим на хибернация.
Навигация
- Какво е режим на хибернация и как се различава от режим на заспиване на компютър / лаптоп?
- Плюсове и недостатъци на режима на хибернация за лаптопи и нетбуци
- Как да деактивирате / активирате хибернация в Windows 7, 10 на лаптоп, компютър чрез командния ред?
- Видео: Как да деактивирате / активирате хибернацията в Windows?
Компютърни потребители с операционни системи Windows 7. и Windows 10. Когато напускате системата чрез менюто " Start.»Постоянно се препъват върху такива режими като" Спя"И" Хибернация" И ако, за целта на режима на заспиване, почти всеки потребител има поне минимално представяне, тогава целта на режима на хибернация е известна.
Освен това, той е синоним на думата "хибернация" е думата "сън". В нашата статия ще разгледаме подробно какъв вид режим на хибернация е това, което се различава от режим на заспиване и как да се изключи / активира в операционни системи Windows 7. и Windows 10..

Какво е режим на хибернация и как се различава от режим на заспиване на компютър / лаптоп?
Спален режим
- За да се улесни разбирането на какви хибернация са, трябва да започнете, е необходимо да се обновява целта на режима на заспиване на компютъра. Както много хора запомнят, този режим често се включва автоматично, когато потребителят не извърши никакво действие на компютъра.
- Когато режимът на заспиване е активиран, мониторът изгасва, охлаждащата система е изключена и твърд диск за намаляване на потреблението на енергия. Въпреки това, в режим на заспиване, процесорът, свързан с компютърните модули и други компоненти, продължават да консумират енергия, макар и в много по-малка степен, отколкото със стандартната работа.
- За да излезете от режим на сън, потребителят просто премества на компютърната мишка или натиснете произволен клавиш на клавиатурата. След това компютърът ще възобнови работата си от момента, в който влезе в сън. Запазване на всички отворени приложения, папки, документи и др.
- Въпреки това, ако в режим на заспиване де-енергизирайте компютъра си, всички приложения, отворени върху него, папки, документи и отметки, няма да бъдат запазени и всички данни ще бъдат загубени. Винаги трябва да се помни.
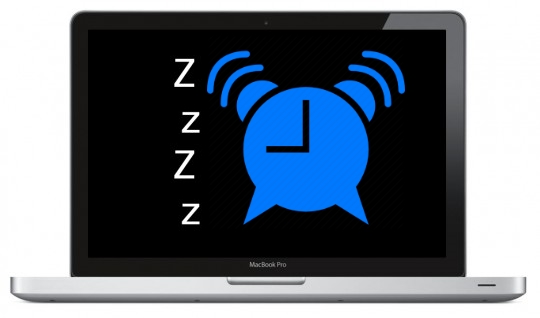
Image 2. Режим на сън в Windows 7 и в Windows 10.
Режим на хибернация
- Що се отнася до начина на хибернация, на пръв поглед може да изглежда, че е абсолютно идентичен с режима на съня. Всъщност всичко е съвсем различно. Когато превключвате в режим на хибернация, компютърът напълно престава да консумира енергия и в буквалния смисъл на думата се изключва. Сегашният престава да се прави не само на охладителната система и монитора, но и на процесора, RAM и други компоненти.
- Въпреки това, с такова изключване на компютъра, цялата информация за отворени приложения, папки и документи се пренаписва от RAM към Уинчестър и следващия път, когато включите компютъра отново се зарежда от него в RAM, като по този начин възстановява системата точно от мястото, от което Преходът към хибернация беше извършен.,
- Въз основа на всичко по-горе, можем да заключим, че този режим е просто незаменим за лаптопи и нетбуци, които се хранят от батерията, а не от изхода. Ако нямате време да завършите работата на компютъра си и да видите, че батерията е почти седна, можете да активирате режима на хибернация и да възобновите работата на системата от мястото, където сте останали веднага щом намерите изхода. Най-често в системата режимът на хибернация автоматично се активира, когато батерията е освободена, като по този начин предотвратява загубата на потребителски данни.
- За разлика от режима на заспиване, изходът от режим на хибернация се извършва чрез натискане на бутона за захранване на лаптоп или нетбук. Самият процес на излизане отнема повече време от изхода от хибернацията, но все пак по-бързо от това зареждане на операционната система, след като компютърът е напълно изключен.
ВАЖНО: Не забравяйте, че при затварянето на капака на лаптопа / нетбука, компютърът преминава към " Спя", Не в режим" Хибернация"! Ако затворите лаптопа си и го захранвате, всички програми и загубени данни, които не сте имали време за запазване, ще бъдат затворени, след като батерията бъде освободена. Компютърът не премине автоматично от режим на заспиване към режим на хибернация.
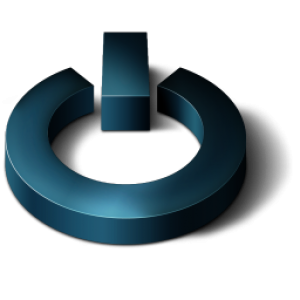
3. режим на хибернация в Windows 7 и в Windows 10.
Плюсове и недостатъци на режима на хибернация за лаптопи и нетбуци
Изглежда, че режимът на хибернация е идеален и не може да има никакви недостатъци, но за съжаление не е така. Помислете за всичките му плюсове и минуси:
професионалисти
- Режимът на хибернация значително ускорява изключването на компютъра и зарежда операционната система;
- Когато използвате режим на хибернация, началното време на най-често използваните приложения е значително намалено;
- Режимът на хибернация е в състояние да запазва данните ви в случай на източване на батерията или когато капакът на лаптопа / нетбука е затворен;
Минус
- Когато отидете в режим на хибернация, се използва значително количество памет на твърдия диск;
- След напускане на режим хибернация, старите приложения могат да започнат да функционират неправилно;
- Ако вашият лаптоп / нетбук е оборудван с голямо количество RAM, може да е необходимо прилично време за излизане от режим на хибернация;
Как да деактивирате / активирате хибернация в Windows 7, 10 на лаптоп, компютър чрез командния ред?
В случай, че имате на операционната система Windows 7. или Windows 10. в менюто " Start." отсъстващ режим на хибернацияТя може да бъде активирана, както следва:
Етап 1.
- Отворете менюто " Start."И изберете елемента" Изпълнител" В малкия прозорец, който се появява, въведете командата "команда" cmd.».
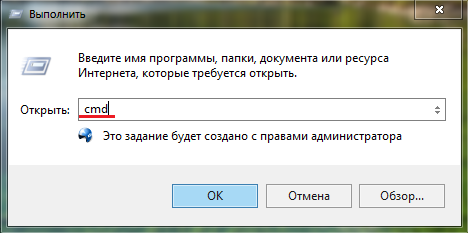
4. Стартирайте командния ред през менюто "Старт".
Стъпка 2..
- Ще се появи с прозорец с командния ред. За да активирате хибернацията, трябва да напишете екип в командния ред powercfg -h on.", Натиснете" Inter."И рестартирайте компютъра.
- След тези действия в менюто " Start.»Трябва да имате режим на хибернация.
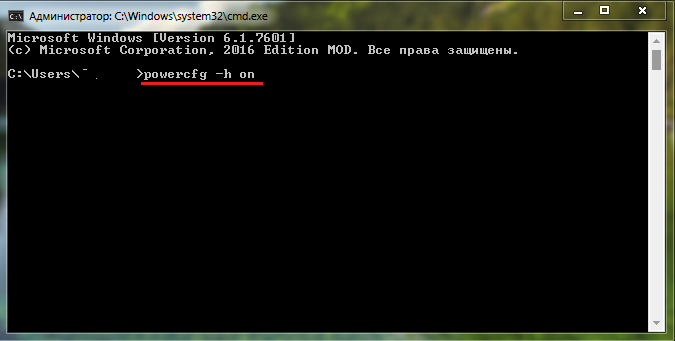
5. Въведете командата на командния ред, за да активирате режима на хибернация в Windows.
Стъпка 3..
- За да деактивирате режима на хибернация, трябва да отворите командния ред и да въведете командата в прозореца. powercfg -х разстояние.- След което също рестартирате компютъра.
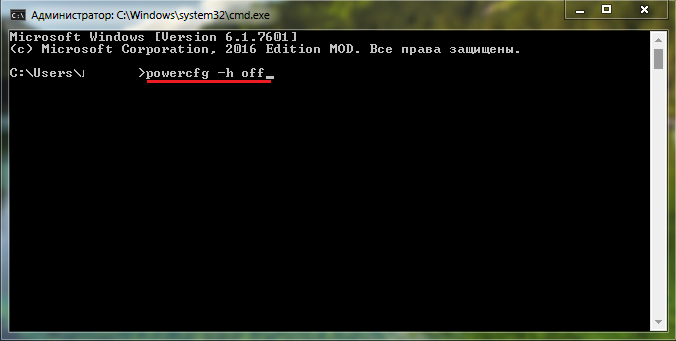
Image 6. Въведете командата към командния ред, за да деактивирате режима на хибернация в Windows.
