
Как да комбинирате две или повече документа за думи в едно: инструкции
Ръководство за комбиниране на две или повече документа за думи в едно.
Навигация
Майкрософт Уърд. Към днешна дата се счита за най-често срещания и управляван редактор на цялата планета. Той използва ученици и ученици от гимназията, за да пишат доклади и дипломни работи, журналисти за писане на статии, служители на научни организации и обикновени копирайтъри. Всички тези хора, от време на време, е необходимо да се комбинират няколко документа. Дума. в едно. Особено такава необходимост възниква, когато файловете съдържат голямо количество информация или когато е необходимо да се комбинират произведенията на различни хора по една и съща тема в един общ документ.
В нашата статия ще намерите подробни инструкции за комбиниране на два или повече документа. Дума. в едно.
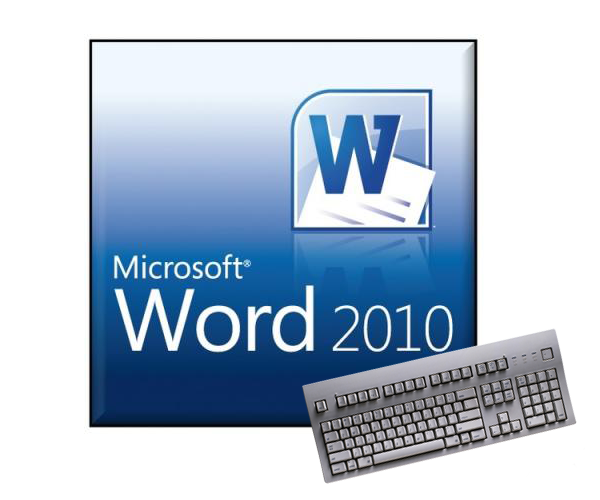
Image 1. Възможно ли е и как да комбинирате, комбинирате два файла или много файлове, документи за документи | Дума в едно?
Как да комбинирате две или повече документа за думи в едно: инструкции
Има няколко начина да комбинирате няколко документа за думи в едно общо. Всеки от тези методи има своите предимства, така и недостатъци. Ако работите с малък брой файлове, които съдържат текста на малък обем, тогава ще използвате метода на нормален текст за копиране и го поставете в желаното място на друг документ. Въпреки това, ако имате голям брой файлове във вашата работа или сравнете два документа по една и съща тема и искате да видите техните различия, тогава в такива случаи ще трябва да прибягват до специални функции за редактор на текст Майкрософт Уърд.. Но първо първо нещата.
Метод 1. Копиране и вмъкване на текст от един документ в друг
Може би най-често срещаният и добре познат начин да комбинирате два документа Дума. Един е копиращ / вмъкнат. Това се случва, както следва:
Етап 1.
- Отворете основния документ Дума. И тази, от която трябва изцяло да копирате част от текста или целия текст.
- В вторичен документ маркирайте текста за копиране, след което кликнете върху разпределената щракване на десния бутон и в менюто, което се появява, кликнете върху линията " копие».
- Също така можете да използвате ключовата комбинация " Ctrl + C.».
- Ако трябва да копирате цялото съдържание на документа, използвайте ключовата комбинация " Ctrl + A.».
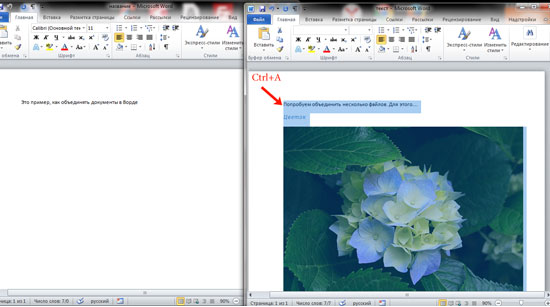
2. Копиране на текст от документа.
Стъпка 2..
- Сега преминете към основния документ, към който искате да добавите предварително избран текст, задайте курсора на мястото, от което се нуждаете, кликнете върху това местоположение щракнете с десния бутон и изберете линията " Вмъкване».
- Също така да вмъкнете, можете да използвате ключовата комбинация " Ctrl + V.».
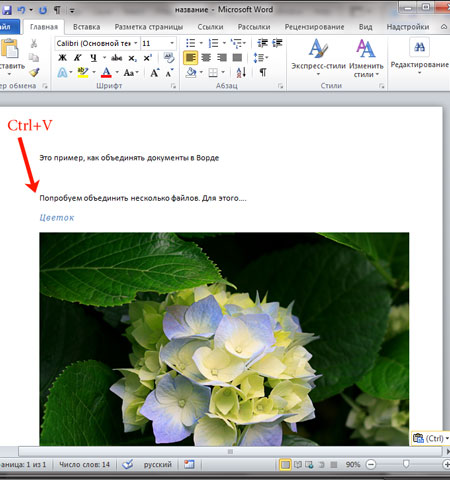
3. Вмъкнете текст към документа.
- Както можете да видите, избраният текст е поставен в желаното място заедно с изображението. Този метод за комбиниране на документи е подходящ за тези, които работят с малък брой малки обемни файлове и които не трябва да правят изменения на текста.
Метод 2. Използвайте функцията на Microsoft Word "Insert"
Важно: преди да използвате инструмента " Вмъкване»Уверете се, че всички документи, които ще работите, са в една и съща папка.
Ако имате на ваше разположение 100 или 200 Документи Дума.Трябва да се слеете в едно, използвайки метода за копиране на текст, прекарвате огромно време. Много по-лесно е да се прибегне до такъв полезен текстов редактор инструмент като " Вмъкване" Тя работи както следва:
Етап 1.
- Отворете основния документ Дума. И поставете курсора на мястото, където ще бъде добавен текстът от други документи.
- В горната част на прозореца на редактора, разполагате с " Вмъкване"И кликнете върху малкия старейшина до" бутона " Предмет».
- В списъка, който се появява, трябва да изберете линия " Текст от файл.».
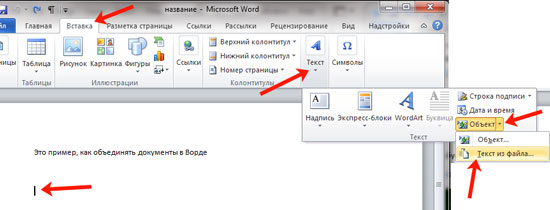
4. Вмъкнете текст от файл в документ Word.
Стъпка 2..
- Имате прозорлив прозорец. Отворете папката с работни документи Дума.Изберете един от тях или няколко и кликнете върху " Вмъкване».
- Ако искате да изберете няколко елемента едновременно, изберете един от тях, след това скоба " Смяна."И кликнете върху най-новия файл. По този начин всички документи ще разпределят.
- Ако трябва да изберете документ в хаотичен ред, вместо ключ " Смяна.", Използвайте ключ за затягане" Ctrl."И алтернативно кликнете върху необходимите файлове.
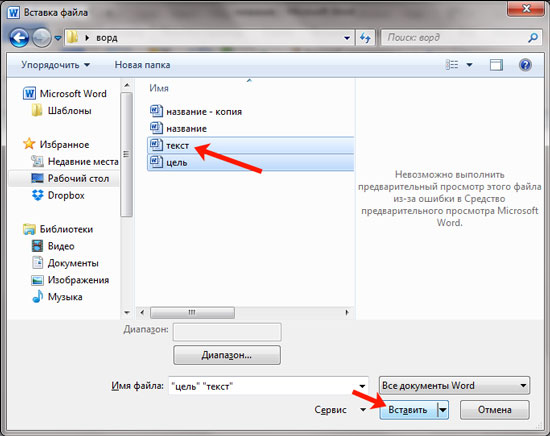
5. Изберете файлове, които да вмъкнете в документ Word.
Стъпка 3..
- Текстът от избраните файлове ще бъде добавен към основния документ. Дума.. Моля, обърнете внимание, че текстът ще бъде вмъкнат в основния документ в реда, в който сте подчертали файловете в проводника.
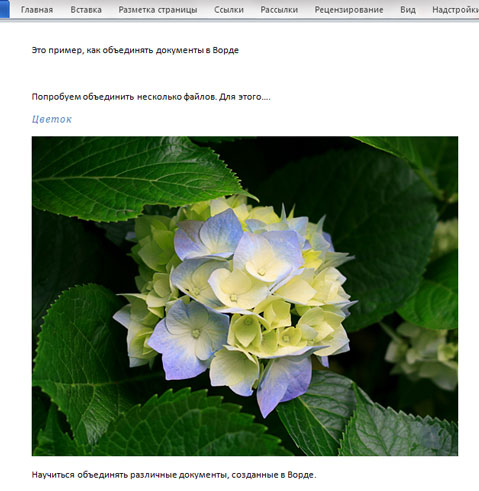
6. Резултатите от вмъкването на текст от файлове към документ на Word.
- За удобство препоръчваме на номерирани файлове, преди да започнете комбинацията.
Метод 3. Обединяване на две различни версии на същия документ на Word
Този метод ще отговаря на тези, които имат две различни версии на същия текст и които трябва да идентифицират своите различия, да направят подходящи корекции и в крайна сметка да ги комбинират в едно. За да направите това, използвайте инструмента " Преглед"И работи по следния начин:
Етап 1.
- Създайте нов документ Дума., в горната част на прозореца на главния текстов редактор, открийте раздела " Преглед", Щракнете върху бутона" Сравни "и в посочения списък, изберете линията" Комбайн».
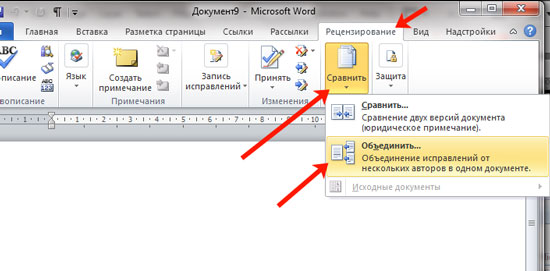
7. Преминаване към "инструмента за преглед".
Стъпка 2..
- В прозореца за отваряне кликнете върху бутона " | Повече ▼"И инсталиране на маркери срещу тези параметри, в които програмата ще трябва да търси разликите между двата документа.
- В колоната " Изходен документ»Щракнете върху иконата като папка, в прозореца Explorer изберете основната версия на документа и кликнете върху" Отворен».
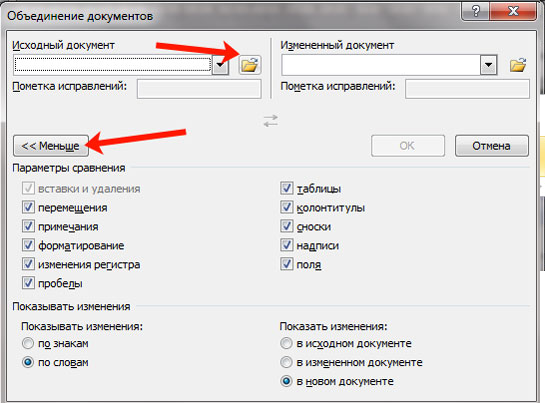
8. Настройване на параметрите и изтеглете изходния документ.
Стъпка 3..
- След това се нуждаете в колоната " Променен документ»Щракнете върху иконата като папка и изберете документ за сравнение в прозореца Explorer.
- След като бъдат избрани и двата документа, щракнете върху "бутона" Добре».
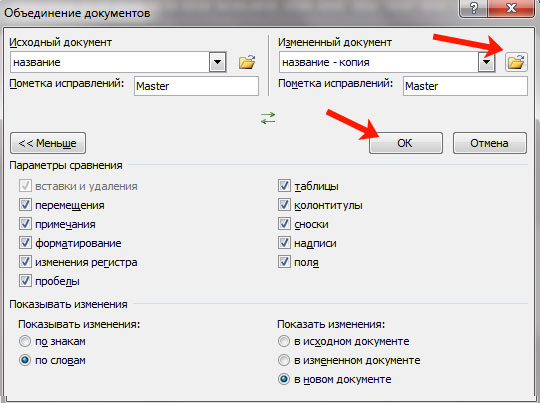
Image 9. Изтеглете променения документ.
Стъпка 4..
- Ще имате прозорец от три части. В лявата колона, наречена " Резюме"Всички промени ще бъдат показани, че ще допринесете за документа.
- В централната колона със заглавието " Съвместен документ»Ще се покаже текст на комбиниран документ с подчертани разлики.
- Правото колона е оригиналните версии на източници и модифицирани документи.
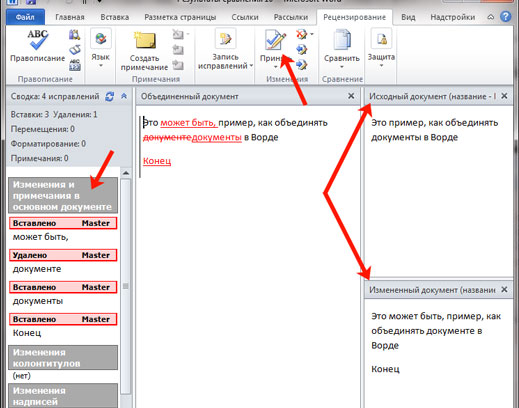
10. Общ преглед на работното пространство за комбиниране на документи.
Стъпка 5..
- Ако маркирате първата разлика, бутонът ще се появи в горната част на лентата с инструменти. Да приемеЧрез кликване върху съвместния документ ще бъде коригиран от променения документ и следната разлика автоматично ще бъде маркирана.
- За да дефтектирате промяната, трябва да кликнете върху бутона с червения кръст, който се намира вдясно от бутона " Да приеме».
- По този начин можете лесно да комбинирате две различни версии на един документ в един, като направите необходимите промени в хода на случая.
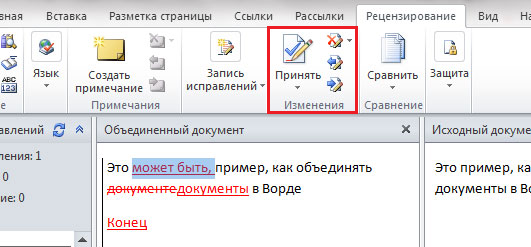
11. Процесът на комбиниране на два документа в едно.
Обобщение, трябва да се каже, че всички описани по-горе методи са подходящи за всички версии на текстовия редактор. Майкрософт Уърд. (2003, 2007, 2010, 2013, 2016). Интерфейсът в различни версии е малко по-различен, но целият процес се извършва и чрез разделите " Вмъкване"И" Преглед».
