
Как да промените шрифта на вашия компютър и лаптоп Windows 7, 8, 10, XP? Как да увеличите компютъра и лаптопа и да намалите шрифта на екрана на монитора? Как да увеличите и намалите шрифта на страница в съученици, VK, 1C, Facebook, Yandex.Browser, Google Chrome?
Статия за възможностите за промяна на шрифта в браузърите на Google Chrome, Yandex, Odnoklassniki, Facebook, VKontakte, както и версии на Windows 7, 8,10, XP на компютър, лаптоп.
Навигация
- Причини за промяна на шрифта
- Промяна на шрифта в браузъра Google Chrome
- Промяна на шрифта в браузъра Google Chrome в целия текст
- Шрифтът се променя в браузъра Yandex
- Видео: Как да промените шрифта в Yandex браузър?
- Промяна на шрифта във Vkontakte
- Промяна на шрифта в съучениците
- Шрифтът се променя във Facebook
- Промяна на размера на шрифта в Windows
- Уиндоус експи.
- Промяна на текстовите параметри (версия на Windows 7)
- Видео: Как да промените шрифтовете в Windows 7
- Промяна на текстовите параметри (версия на Windows 8)
- Промяна на параметрите на текста (версия на Windows 10)
- Видео: Как да промените размера на текста в Windows 10?
Често текстовият шрифт на компютър, лаптоп, в браузъри и социални мрежи не е удобно за визуално възприятие. Причините за дискомфорт, този член е посветен на причините за дискомфорт, възможностите за промяна на шрифта.

Дискомфортът за възприемане на шрифта на лаптопа, компютърът може да доведе до увреждане на визията
Причини за промяна на шрифта
- високата допустима способност на компютър или лаптоп се появява шрифт в намалена форма, гледането става по-трудно
- възможност за ниска разделителна способност дава обратни резултати, шрифтът става твърде голям, неудобно да работи или чете
Промяна на шрифта в браузъра Google Chrome
Незабавно имайте предвид, че можете да промените шрифта в този браузър само на компютъра. За лаптоп такава операция не е налична.
Помислете за промяна на мащаба на страницата, което води до промяна в размера на шрифта.
Диаграма на текущата страница:
Вариант номер 1.
- включете браузъра Хром
- кликнете върху знак "Три хоризонтални линии" В горния, десния екран
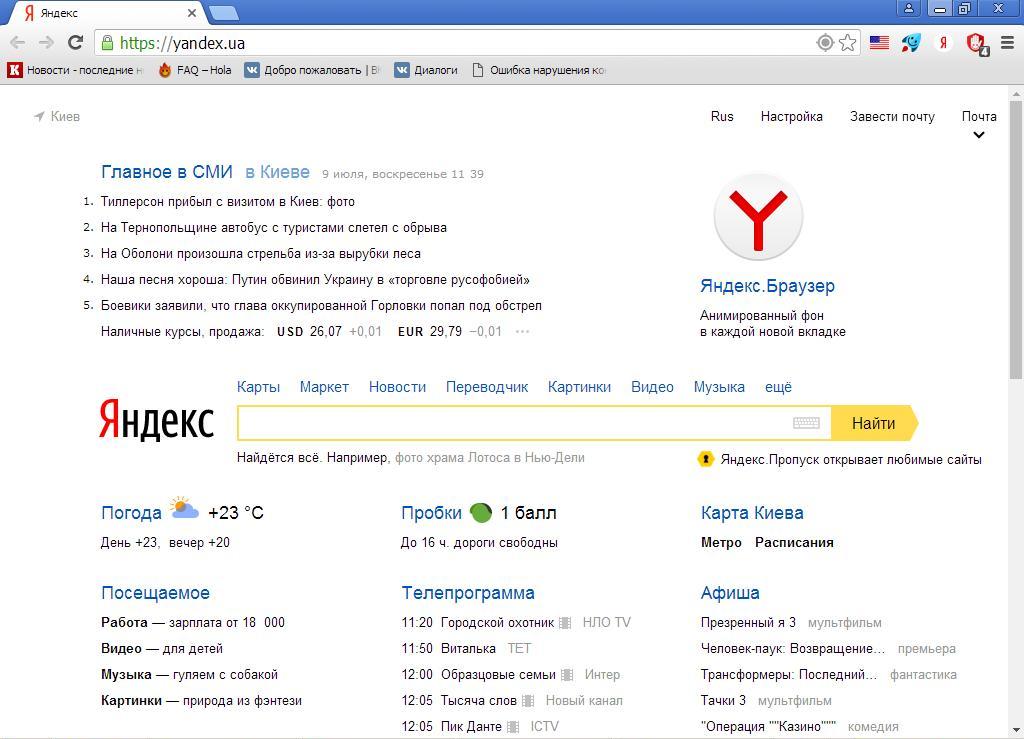
Подпишете "три хоризонтални линии" в горната част, на десния екран в браузъра Chrome
- изберете низ "Мащаб"
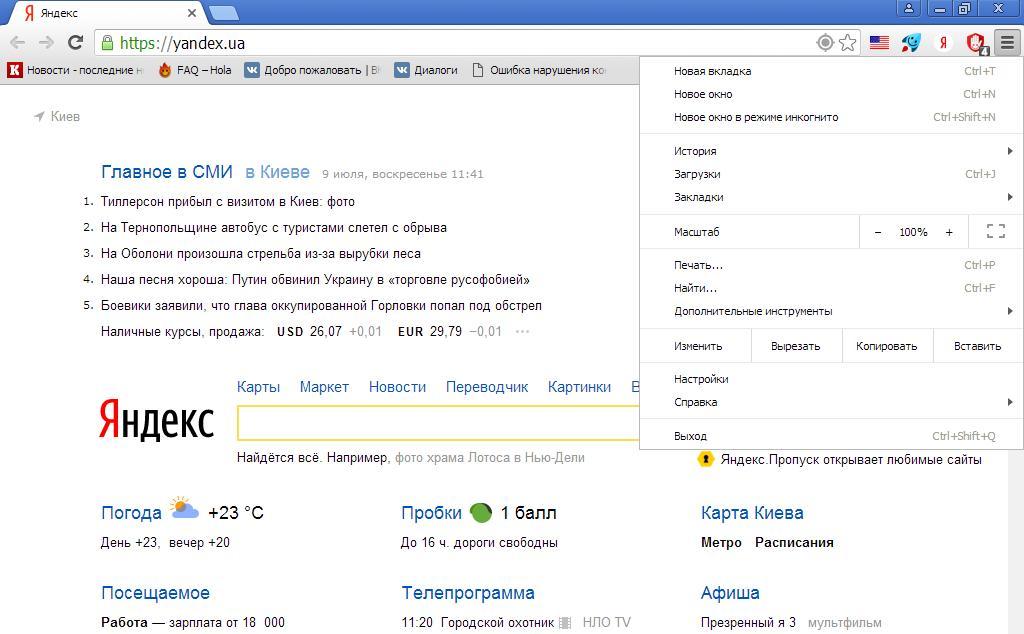
Ред "скала" в менюто на браузъра
- маркирайте, един от опциите за мащабиране в низ "Мащаб":
знак + , увеличаване на размера на шрифта,
знак —намаление на размера на параметрите на шрифта,
знак "Две стрели на квадрат"за разгръщане на цял екран - мащаб, което означава, че размерът на буквите ще бъде променен
Вариант номер 2.
- наберете клавиша Ctrl и +. (Приложимо К. Windows., Linux.)
- ⌘ и + за версия Мак
- Ctrl и +. За версия Хром операционна система.
За да намалите скалата, направете следното:
- кодът Ctrl +., (приложим за Windows, Linux.)
- кодът ⌘ и —за версия Мак
- кодът Ctrl. и —за Хром операционна система.
За да отидете на цял екран, използвайте ключовете F11.,
⌘ + Ctrl + F, F4съответно, горните версии.
Шрифтът може да бъде променен на една страница или по целия текст.
Промяна на шрифта в браузъра Google Chrome в целия текст
Вариант номер 1.
- включете браузъра Хром
- кликнете върху знак "Три хоризонтални линии", в горната част, дясно
- въведете опцията "Настройки"
- активиране на секцията "Допълнителен"Намира се в долната част на страницата
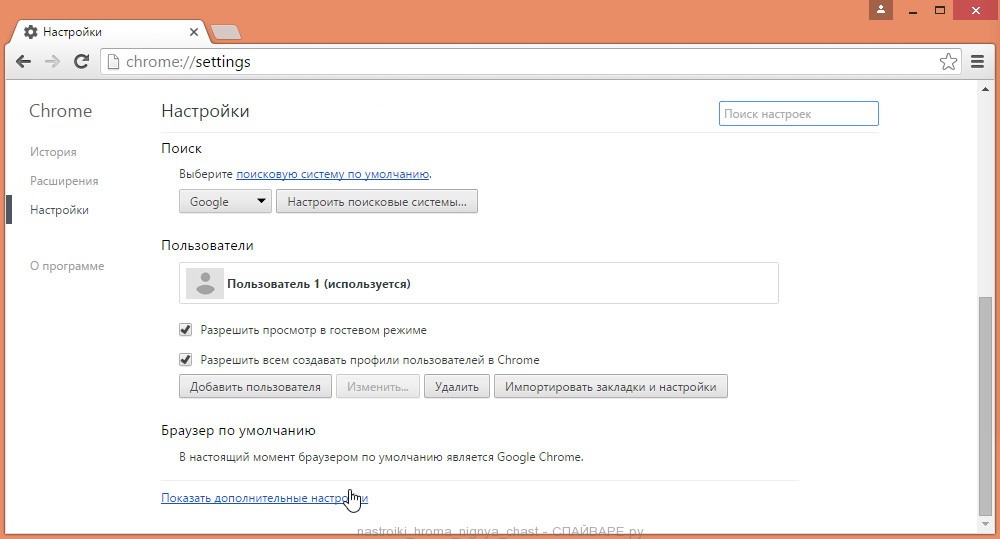
Разделът "Разширени настройки" е в долната част на опцията "Настройки".
- отидете в раздел "Външен вид"
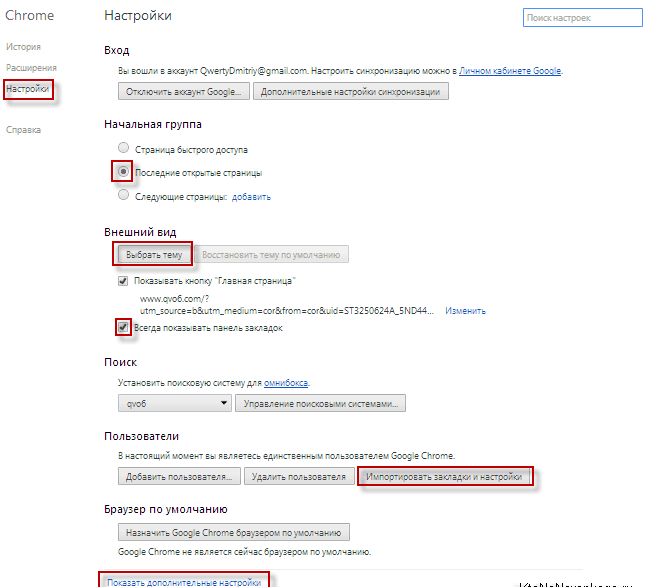
Отворете раздела "Външен вид"
- изберете желаната опция от този раздел, а именно, "Промяна на всички" (натискане на стрелката надолу под реда "Мащаб")
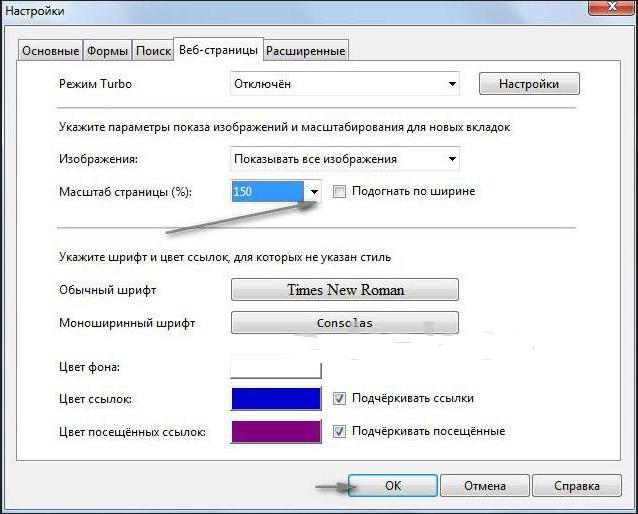
Задайте желаната скала в настройките на браузъра
- Задайте скала
- натиснете клавиша "Добре"
Вариант номер 2.
- отидете в раздела "Външен вид", както е посочено във версия номер 1
- активирайте опцията "Промяна на размера на шрифта" или "Задаване на шрифтове"
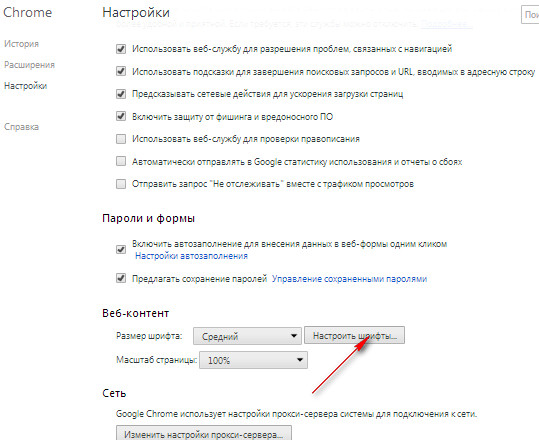
Активиране на опцията "Промяна на шрифта" или "Конфигуриране на шрифтове"
- кликнете със стрелка «+» или « -», на линия "Размер на шрифта",избор на желания размер
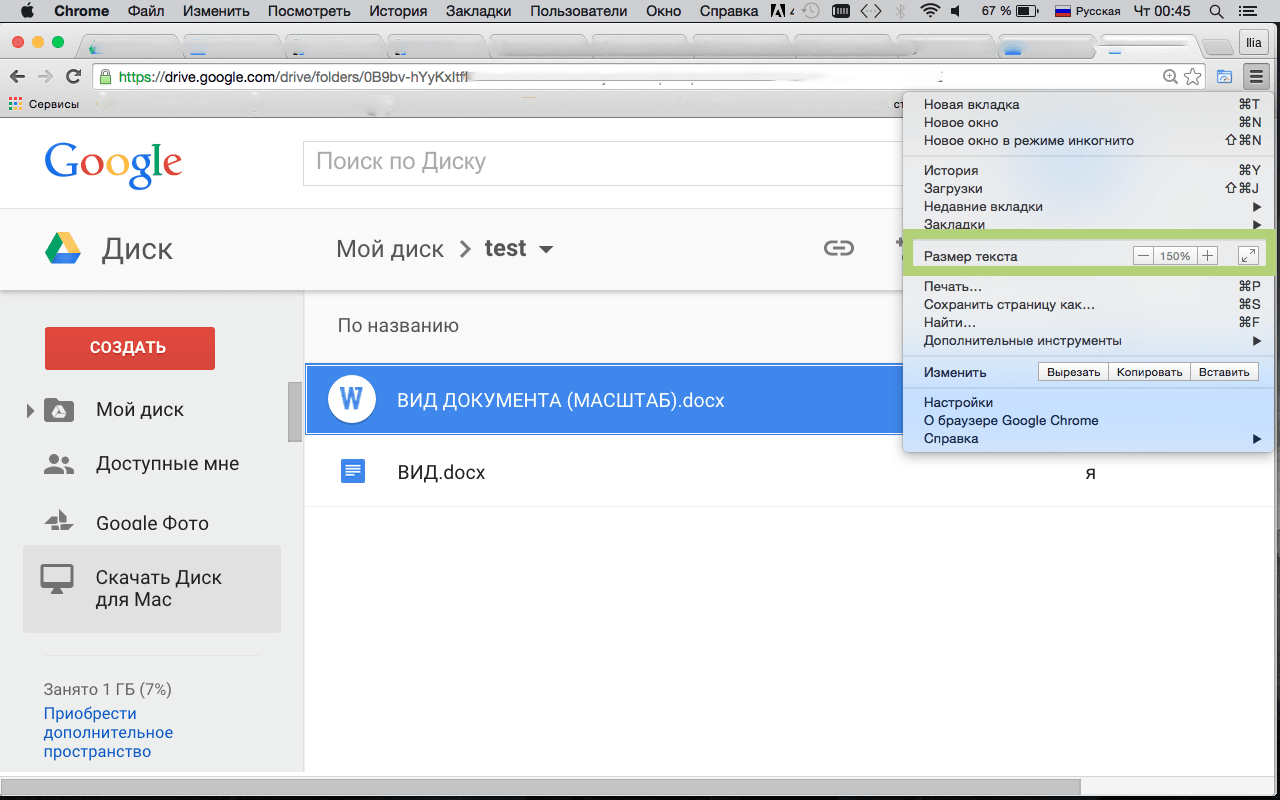
Натиснете стрелката "+" или "-", на линията "размер на шрифта", като изберете желания размер
Забележка: Останалите параметри на шрифта се променят с помощта на опцията. "Персонализирайте шрифта."
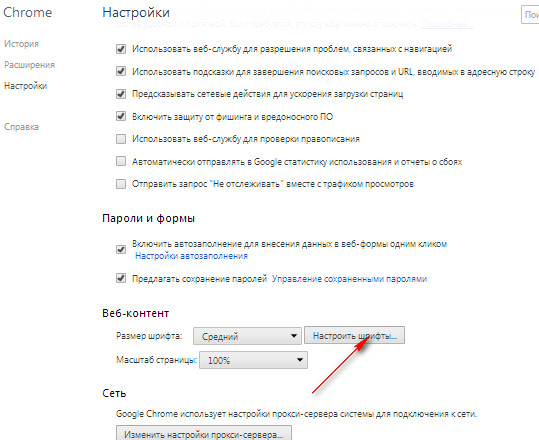
Възможността за "конфигуриране на шрифта" за промяна на останалите параметри на шрифта
Шрифтът се променя в браузъра Yandex
- влезте в системата на браузъра
- натиснете клавиша "Настройки"
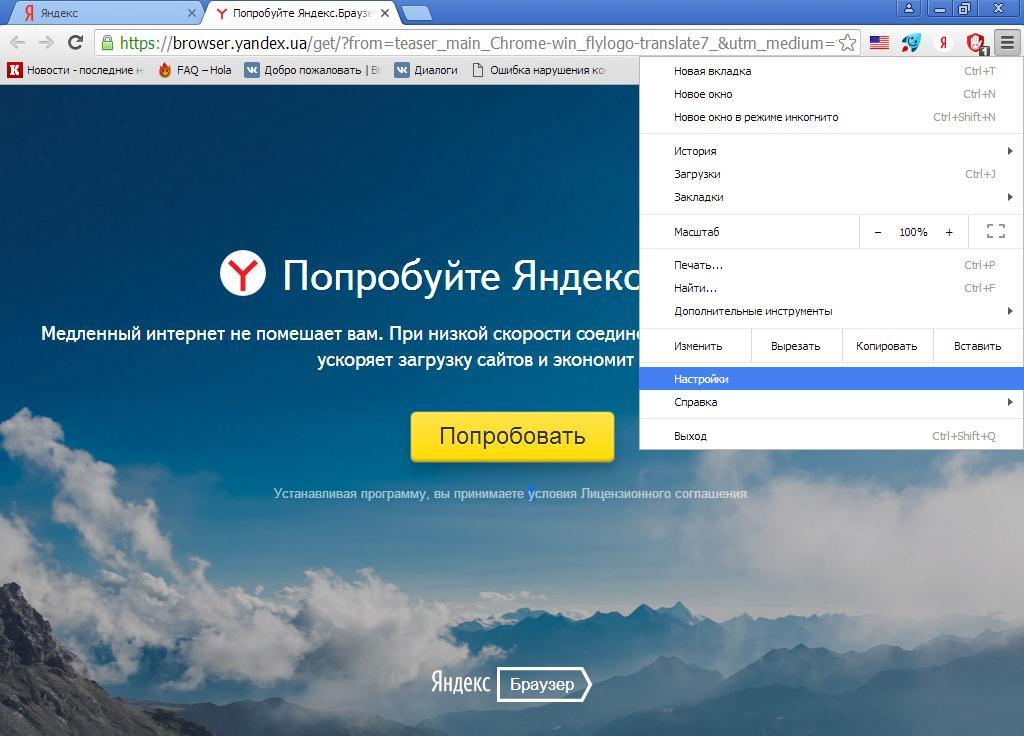
Натиснете бутона "Настройки"
- в прозореца, който се отваря, маркирайте низ "Покажете допълнителни настройки" (В долната част на прозореца, обозначена със стрелката)
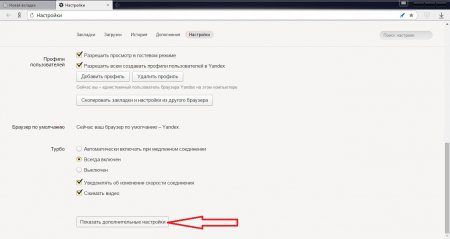
Активиране на низ "Показване на разширените настройки"
- посочете от целия списък с списъка "Уеб съдържание"
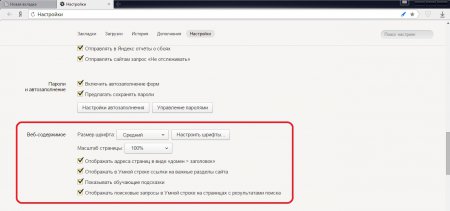
Проверете от списъка "Уеб съдържание"
- в раздела, който се отваря, шрифтът е изложен. "Среден" в режим по подразбиране
- изберете желания шрифт от списъка: "Голям", "Много голям", "Малък" и т.н.
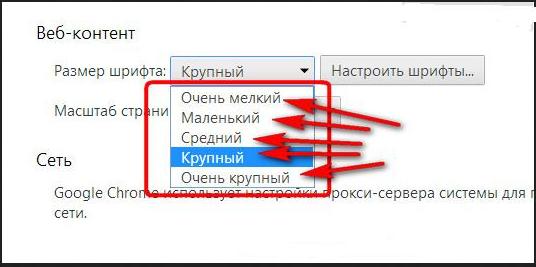
Изберете шрифт от списъка: "Голям", "много голям", "малък" и т.н.
За да зададете индивидуални текстови параметри, направете следното:
- Натиснете клавиша "Задаване на шрифтове"
- намерете низ "Най-малкият размер на шрифта"
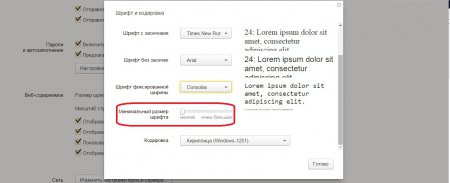
В раздела "Конфигуриране на шрифтове" посочете низ "най-малкия (минимален) размер на шрифта"
- прекарайте приложението за настройка на шрифта, плъзгач
- прегледайте визуализацията на шрифта на уеб страниците
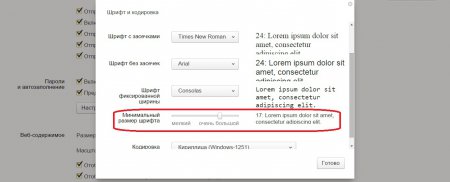
Преглед на текст, след промяна на шрифта на уеб страницата
Вижте как на практика можете да промените шрифтовете Yandex. Можете по следния видеоклип:
Видео: Как да промените шрифта в Yandex браузър?
Промяна на шрифта във Vkontakte
Действията се извършват в браузъра, където сметката е отворена.
- отворена сметка
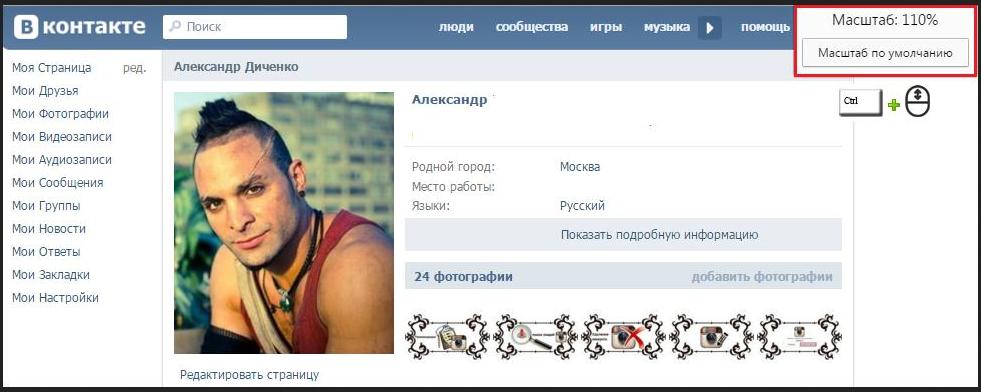
Променете съответно скалата, размера на текста с помощта на комбинации от клавиши CTRL и колела на компютърната мишка
- кликнете върху следващата комбинация от ключове Ctrl + колело на компютърна мишка
- колело нагоре (в комбинация), увеличаване на мащаба (съответно шрифт)
- колело надолу (в комбинация), мащаб намалява и текст шрифт
Други възможности за промени в промените в текстовите параметри на тази социална мрежа днес не се предоставят.
Промяна на шрифта в съучениците
Има няколко възможности за промяна на шрифта на популярна социална мрежа:
- шрифтът се променя в браузъра
- шрифтът се променя в операционната система
Опция номер 1 (Действия в браузъра)
Действия са свързани с всички известни браузъри: Google Chrome, Опера, Mozilla Fridox., Yandex.
- Ctrl Plus +.- Увеличаване на страницата за страница
- Ctrl Plus -- намаление в мащаба на страницата
- Ctrl плюс 0.- скала за връщане в предишно състояние
- Ctrl Plus _, превъртане на колелото на мишката, промяна на скалата в една или друга посока.
Методът е приложим за Odnoklassniki., Във връзка с, YouTube..
Опция номер 2 (промяна на шрифта, използвайки настройките на операционната система)
- влизаме в панела за надзор, активирайки опцията "Три хоризонтални линии"в браузър Google Chrome
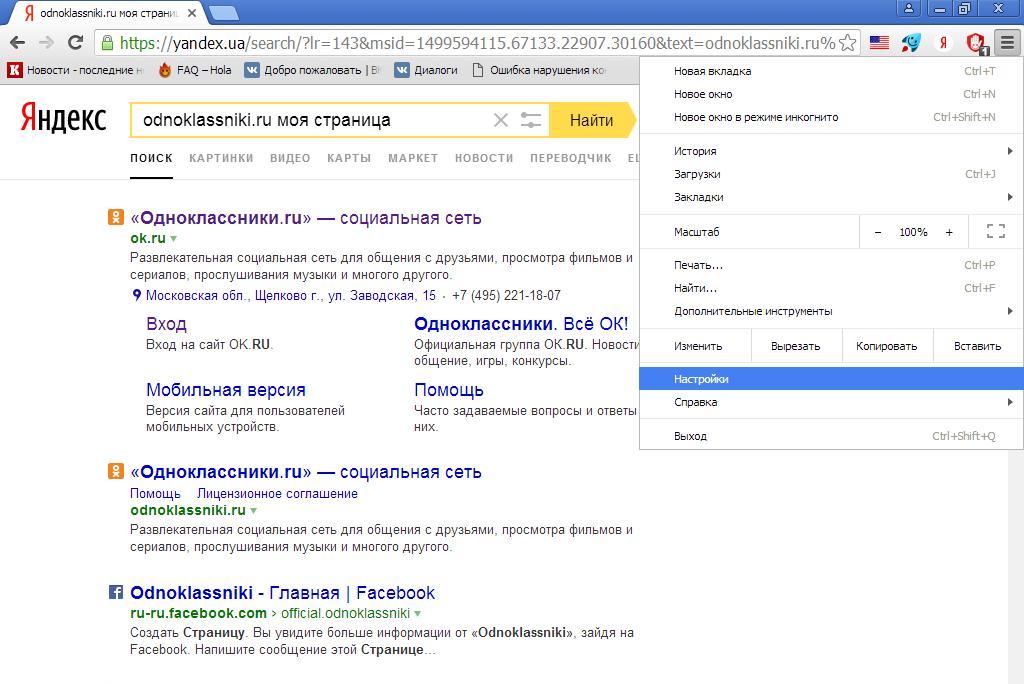
Интензифициране на опцията "Три вертикална линия", като въведете раздела "Настройки"
- ние намираме опцията "Покажете допълнителни настройки"
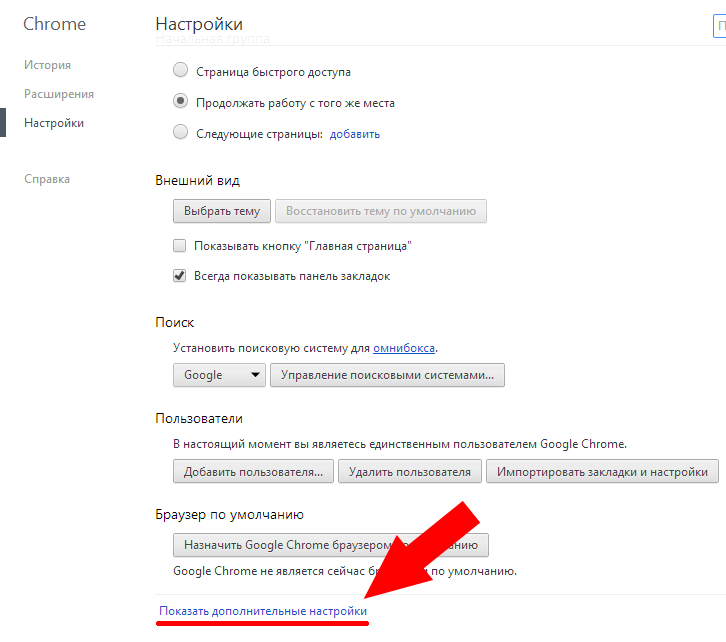
Намерете опцията "Показване на разширените настройки"
- отворена секция "Изглед на страницата"
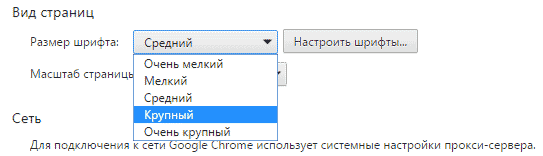
Раздел "Изглед на страницата"
- променете шрифта
Шрифтът се променя във Facebook
На Facebook. Можете да промените съответно мащаба, текстът ще се промени.
- въведете профила си
- кликнете върху ключа Ctrl.Държейки я
- паралелно, натиснете клавиша «+» За увеличаване на скалата
- двойка с ключ Ctrl., кликнете върху « — » За намаляване на скалата
Промяна на размера на шрифта в Windows
Обща схема:
- въведете опцията "Имоти",активиране на десния бутон на мишката
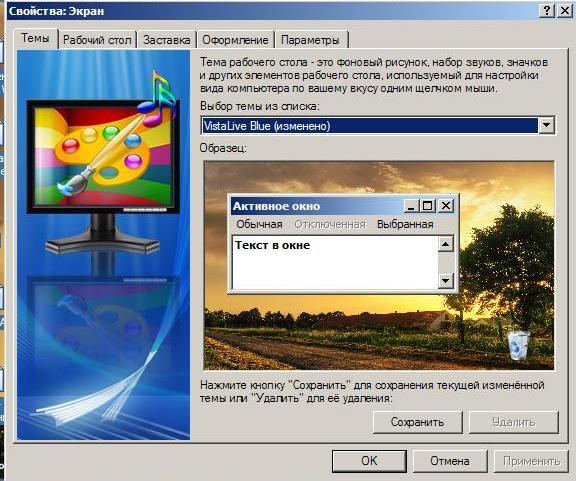
Въведете опцията "Properties"
- изберете секция "Регистрация"

Изберете раздела "Дизайн", за да промените шрифта
- прекарайте действия за промяна в нея, като изберете удобна резолюция.
След това помислете как да промените шрифта за различни версии Прозорци.
Уиндоус експи.
Вариант номер 1.
- въведете десния бутон на мишката в активността, като изберете раздела "Имоти"
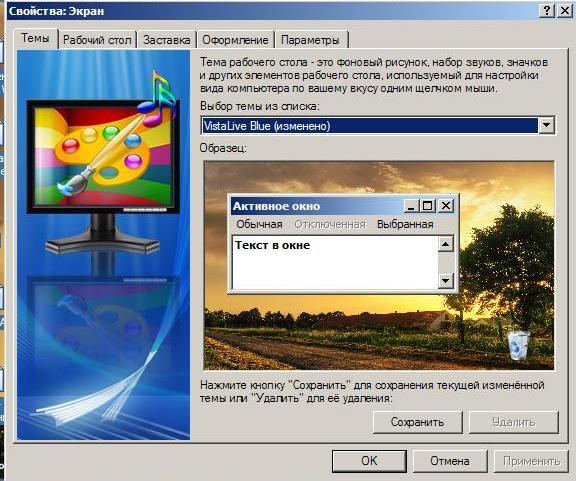
Избиране на раздела "Свойства"
- намерете низ "Релеф"
- посочете в списъка на числата на шрифта, желания номер

Маркирайте списъка за отпадане на шрифта
- натиснете клавиша "Приложи"
Вариант номер 2.
- вмъкнете Б. DVD Компютърен съединител, лаптоп, дистрибуция Уиндоус експи. от корпорацията Microsoft.
- натиснете десния бутон на мишката
- намерете низ "Имоти"
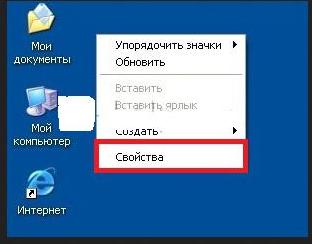
Ние намираме низ от "свойства"
- натиснете клавиша "Параметри" В списъка, който се появява

Натиснете бутона "Параметри" в посочения списък
- изберете низ "Допълнителен"
- въведете раздела "Общ"
- добавяне на размер на скалата

Активирайте секцията "Обща"
- по избор, инсталирайте отделен параметър на шрифта с помощта на низ "Специфични параметри", показвайки увеличението на увеличението
- за да активирате направените промени, рестартирайте компютъра

Компютърна настройка
Забележка: Лицензиран DVD диск с Windows XP софтуер Могат да бъдат закупени в супермаркети на компютърно оборудване.
Промяна на текстовите параметри (версия на Windows 7)
- работейки с десния бутон на мишката, отворете опцията "Резолюция на екрана"
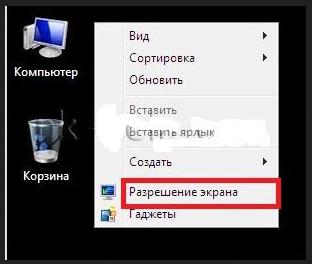
Опция "Разделителна способност на екрана"
- в новия секция ние намираме опцията "Поставете (създайте) текст повече, по-малко"
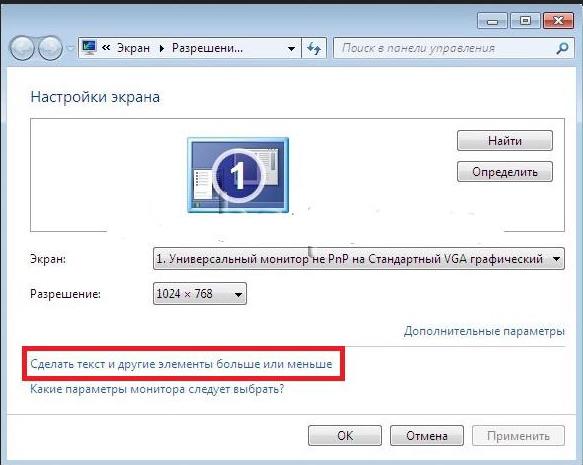
Ние откриваме, че опцията "постави (зададена) текст повече, по-малко" или "правят текста и други елементи повече или по-малко"
- посочете процента на желаната промяна
- натиснете бутона "Приложи"

Натискането на процента на желаната промяна на шрифта натиснете бутона "Приложи"
Видео: Как да промените шрифтове в Windows. 7
Промяна на текстовите параметри (версия на Windows 8)
- стартирайте стандарта за операции, като изберете десния бутон на мишката на работния плот, опцията, отговорна за резолюцията на екрана

Изберете опцията "Резолюция на екрана"
- във външния вид на прозореца намерете низ, с който можете да промените размера на текста.
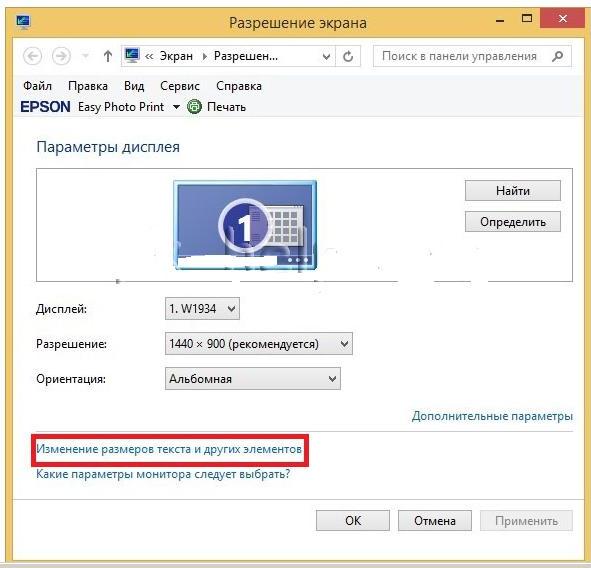
Активиране на опцията "промяна на размера на текста и други елементи"
- промяна на настройките на текста с помощта на бегач
- фиксирайте операциите, извършени чрез натискане на ключа "Приложи"
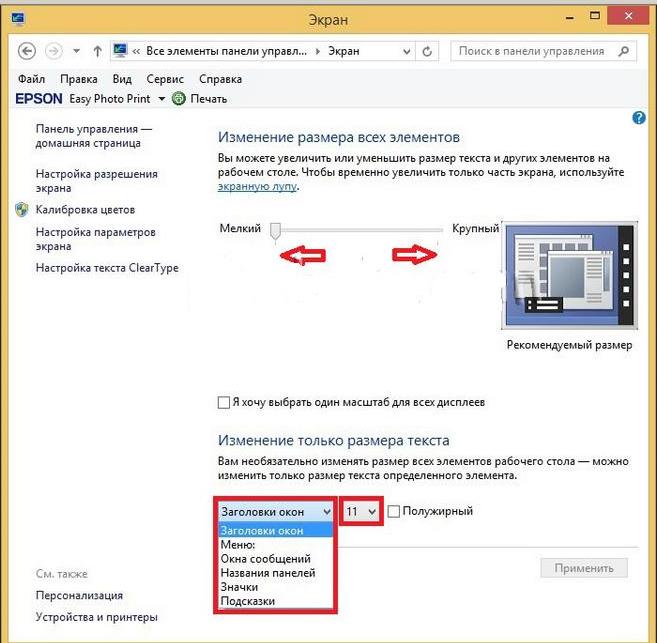
Променете параметрите на текста с помощта на бегача, фиксирайте операциите, направени чрез натискане на бутона "Приложим"
Промяна на параметрите на текста (версия на Windows 10)
Първи стъпки за промяна на шрифта в тази версия, подобна на версиите 7.8, XP.. Трябва да стартирате програмата, въведете системите на суперзвездата. След това проверете следните операции:
Вариант номер 1.
- ние спасяваме текущите характеристики, като специален регЧрез натискане на ключа "Save"
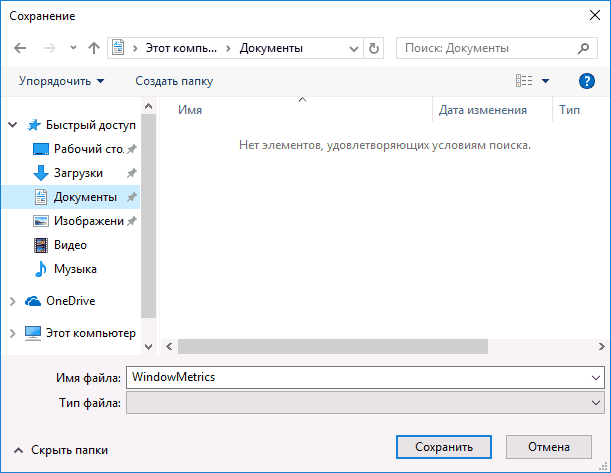
Спестяване на текущи характеристики, като специален регмент
- конфигуриране на размера на шрифта, съгласно панела за настройка, показан на фигурата по-долу
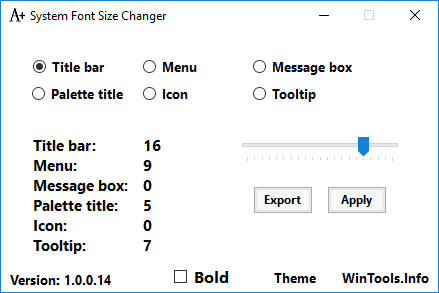
Конфигурирайте размера на шрифта, според следващия панел за настройка
- натиснете бутона "Прилагане" "Прилагане"
- според въпроса в информационната страница, ние оставяме програмата да активира коригираните корекции
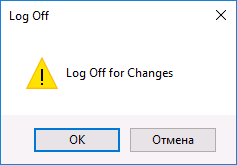
Предлагайте да излезете от системата, натиснете клавиша "OKEY"
- въведете версията 10, втори път
- преглеждаме модифицираните характеристики на размера на текста, интерфейсните параметри
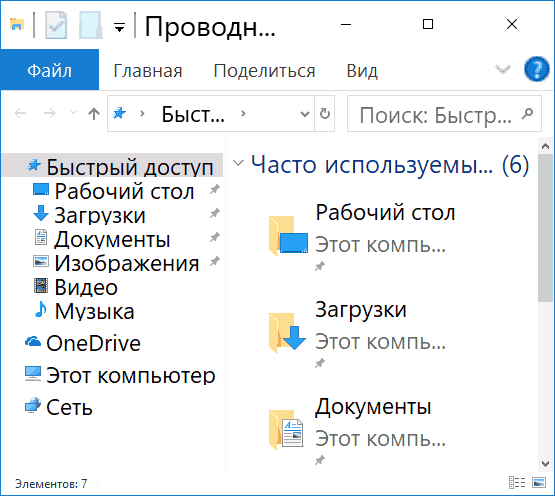
Преглеждаме променените характеристики на размера на текста, интерфейсните параметри след второто влизане
Вариант номер 2.
Тази опция е подходяща само за версията. 10.
Диаграма за промяна на параметрите:
- влизаме в системата
- отворете панела за настройки
- ние активираме опцията "Параметри" Комбинация от ключове Win + I.
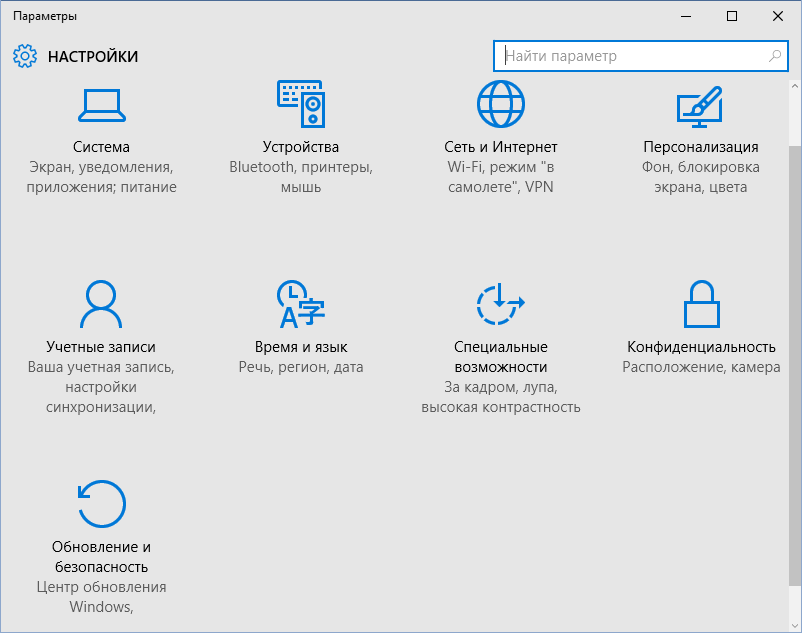
Ние активираме опцията "параметри"
- влизаме в раздела "Система"
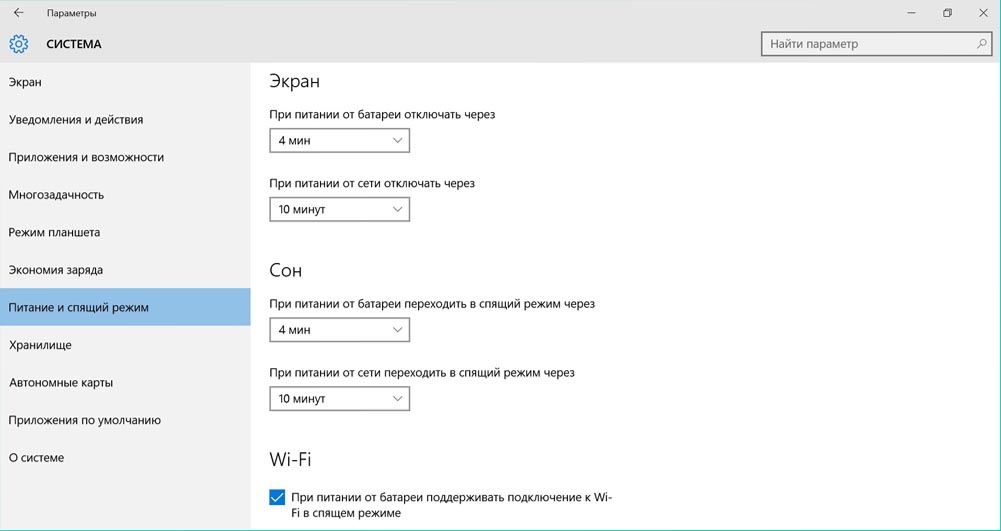
Отворете раздела "Система"
- отворен подраздел "Екран"
- натиснете низ "Допълнителни (по избор) промени в параметрите на текста"
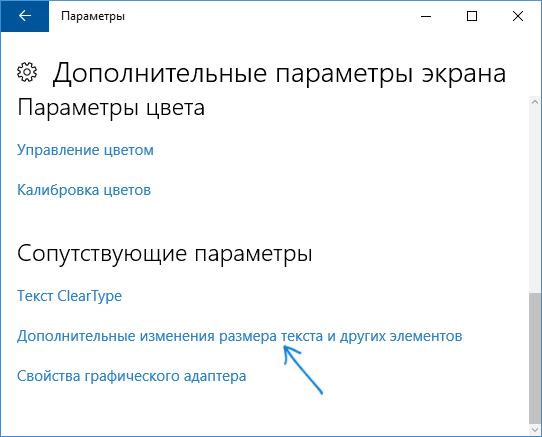
Натиснете разширението (опционални) промени в текстовите параметри "в раздела" Екран "
- ние намираме низ "Допълнителни промени в размера на текста, параметрите"
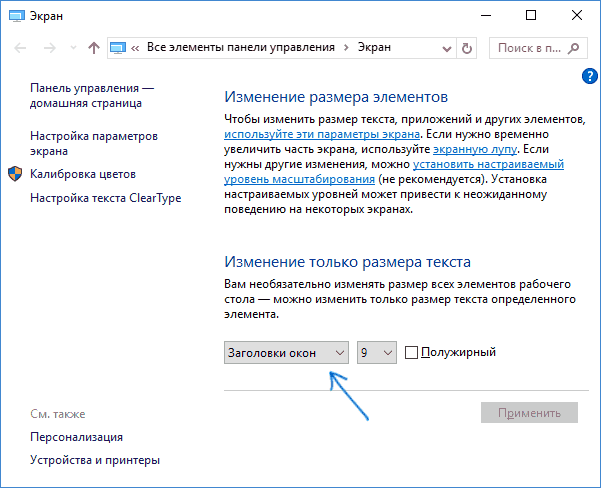
Ние активираме разширението на низ (допълнителни) промени в размера на текста, параметрите "
- в появилия прозорец искаме настройки на шрифтове, меню, надписи към значки и т.н.
- натиснете бутона "Приложи"
Забележка: Многократно Рестартирайте компютъра не е задължително.
Опитахме се най-накратко, схематично показваме как да променим шрифта в различни версии Windows., големи браузъри, популярни социални мрежи на екрана на компютъра, лаптоп.
Надяваме се, че статията ще бъде полезна за вас!
