
Къде и къде са скрийншотите, екрани печат на компютър, лаптоп? PrintSkrin: Къде са екранните снимки на екрана на компютъра, Windows 7, 8, 10 на лаптопа?
Step -By -Step Инструкции за създаване и запазване на скрийншоти със стандартни средства на операционната система.
Навигация
- Какво е екранна снимка, защо е необходима и къде е бутонът PrintScreen?
- Къде е екранната снимка след натискане на клавиша PrintScreen на Windows 7, 8, 10 операционни системи?
- Как да направите снимка на определена зона на екрана на Windows 7, 8, 10 операционни системи?
- Видео: Как да направя екранна снимка?
Ключ "" PrintScreen»На клавиатурата ви позволява да правите снимка на компютърен екран с цялото му съдържание. Много потребители използват различни програми за трета страна за удобство за поддържане на скрийншоти, тъй като те просто не знаят къде падат снимките на екрана след натискане на този вълшебен бутон.
В нашата статия ще ви разкажем за ключа " PrintScreen", За целта му и за това как да го използвате, за да направите и поддържате екранна снимка.

Подробно ръководство за създаване и запазване на скрийншоти със стандартни средства на операционната система.
Какво е екранна снимка, защо е необходима и къде е бутонът PrintScreen?
- Екранната снимка е вид снимка на екрана, която ви позволява да заснемете всички операции, извършени на компютър. Екранната снимка може да бъде много полезна в случаите, когато трябва да опишете дистанционно на човек какво се случва на вашия компютър в момента. Това с помощта на изображението е много по -лесно, отколкото да се предаде с думи.
- За да създадете екранна снимка със стандартни средства за операционни системи Windows 7, 8, 10, специален бутон "съдържа специален бутон на клавиатурата PrintScreen", Натискането, върху което незабавно ще си спомни снимката, показваща се на екрана.

Фигура 1. Подробно ръководство за създаване и запазване на скрийншоти със стандартни средства на операционната система.
- Този ключ е разположен в горната част на клавиатурата от дясната страна подред с бутоните F1-F12. На лаптопите и нетбуците, в зависимост от настройките в BIOS, за да се активира, трябва да бъде закрепено едновременно с него Fn.
Къде е екранната снимка след натискане на клавиша PrintScreen на Windows 7, 8, 10 операционни системи?
Хората, използващи приложения от трета страна, за създаване на екранни снимки, се използват за факта, че след натискане на горещия бутон, снимката на екрана ще бъде автоматично запазена в папката, която посочи. Ключът обаче " PrintScreen»Няма такава функция. Снимка на екрана не се съхранява в папката, а попада в клипборда (временно съхранение на операционната система). Така че ще трябва да запазите екрана ръчно.
За да извадите екранна снимка от временното съхранение на файлове, ще ви е необходима стандартна програма за обработка на изображения “ Боя". Направете следните стъпки:
Етап 1.
- Отворете менюто " Започнете", Разширете секцията" Всички програми", Намерете и отворете папката" Стандарт". В тази папка намерете и стартирайте приложението " Боя».
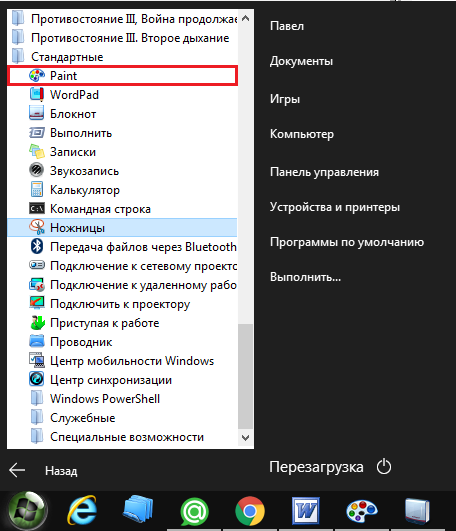
Фигура 2. Подробно ръководство за създаване и запазване на скрийншоти със стандартни средства на операционната система.
Стъпка 2.
- След като стартирате програмата за обработка на изображения, превключете към прозореца или програмата, която искате да заснемете и натиснете клавиша " PrintScreen„На клавиатурата.
- След това се върнете към прозореца на редакционната програма и щракнете върху комбинацията от ключове “ Ctrl+v».
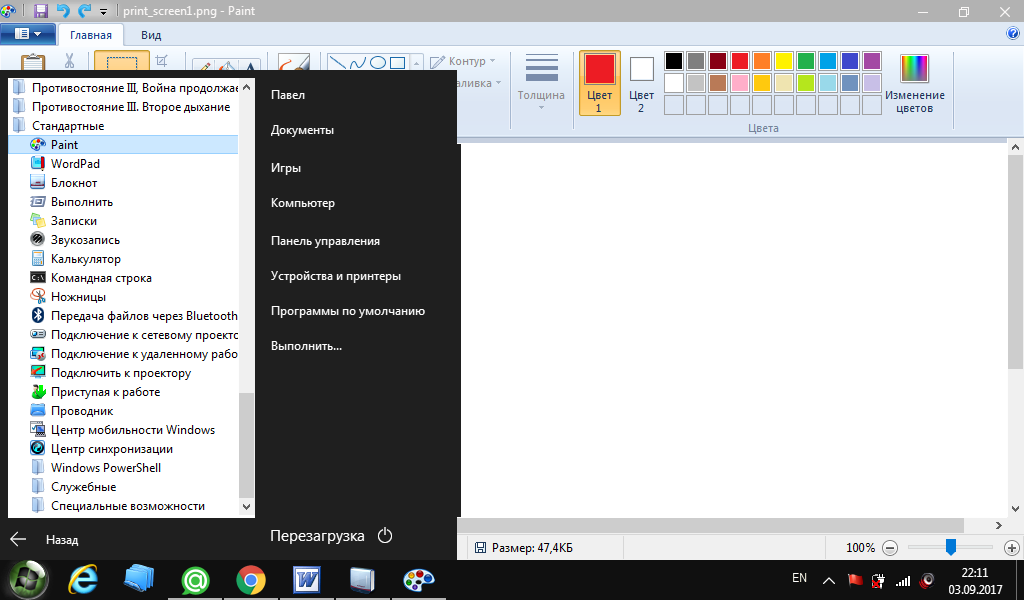
Фигура 3. Подробно ръководство за създаване и запазване на скрийншоти със стандартни средства на операционната система.
Стъпка 3.
- Както можете да видите, изображението на вашия екран се появи в редакционната програма. Редактирайте го като е необходимо и за да запазите в горния ляв ъгъл, извикайте контекстното меню, след това щракнете върху " Запази като…».
- За да бъде запазено изображението без загуба на качество, дръжте го във формат " .png».
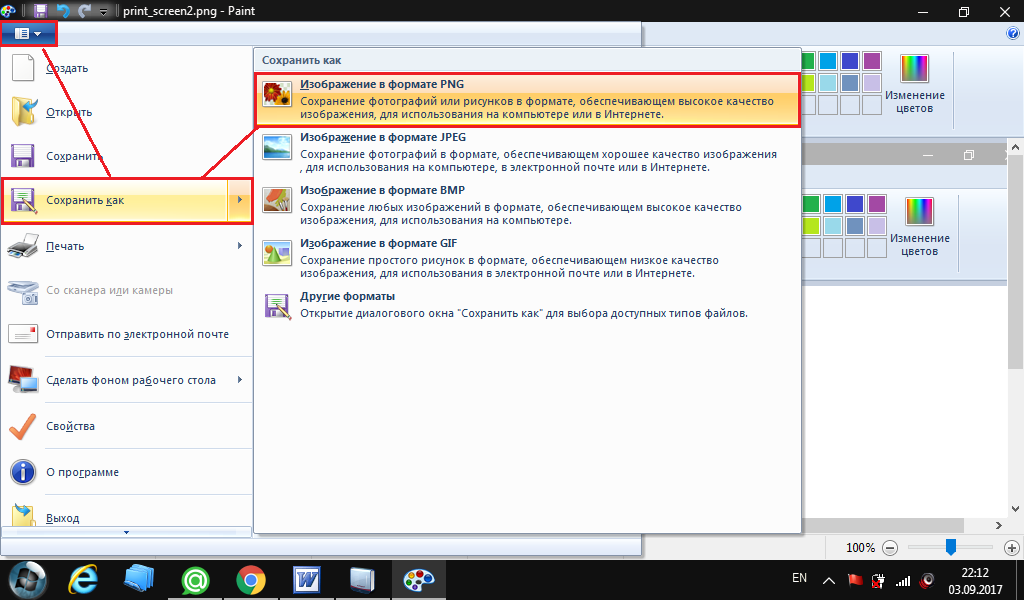
Фигура 4. Подробно ръководство за създаване и запазване на скрийншоти със стандартни средства на операционната система.
Как да направите снимка на определена зона на екрана на Windows 7, 8, 10 операционни системи?
Както можете да забележите, използване на ключа " PrintScreen»Можете да направите екранната снимка на целия екран. В някои случаи обаче може да се наложи да се заснеме само определена област. За да направите това, направете следните стъпки:
Етап 1.
- Отворете менюто " Започнете", Разширете секцията" Всички програми"И отново отворете папката" Стандарт". В тази папка намерете приложението " Ножици"И го пуснете.
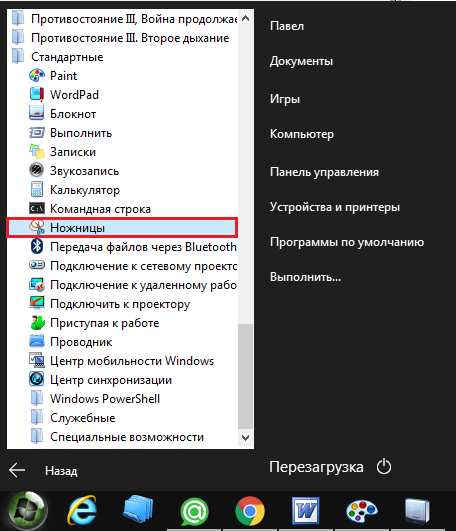
Фигура 5. Подробно ръководство за създаване и запазване на екрани със стандартни средства на операционната система.
Стъпка 2.
- След като стартирате приложението, ще трябва да задействате левия бутон на мишката и да подчертаете областта на екрана, която искате да заснемете.
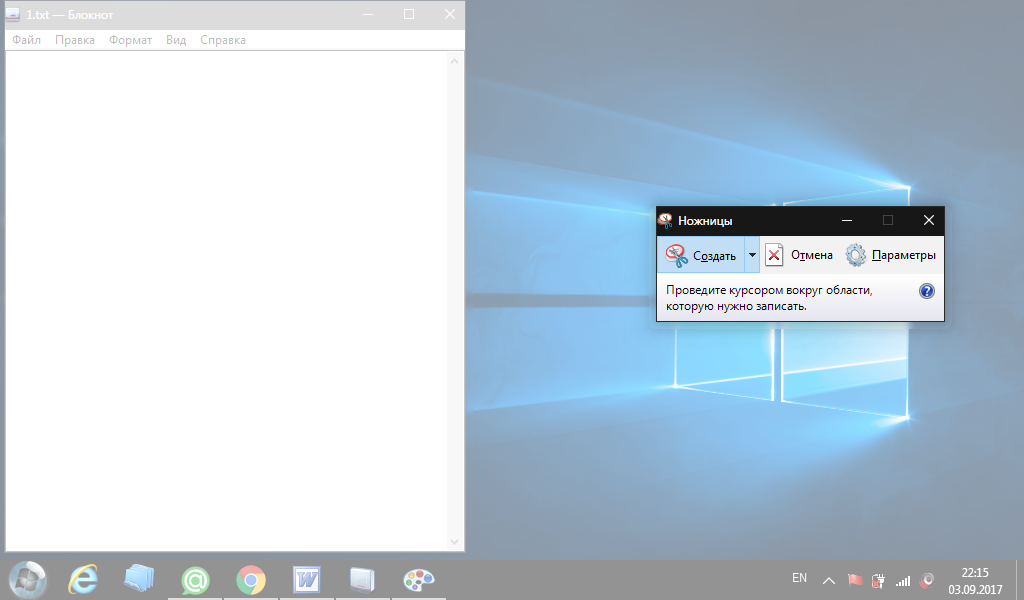
Фигура 6. Подробно ръководство за създаване и запазване на екрани със стандартни средства на операционната система.
Стъпка 3.
- След разпределението на региона ще се отвори малка редакторска програма, където можете да завършите нещо на екрана си или да я запазите, както е, като щракнете върху " Файл„И избор на артикула“ Запази като…»
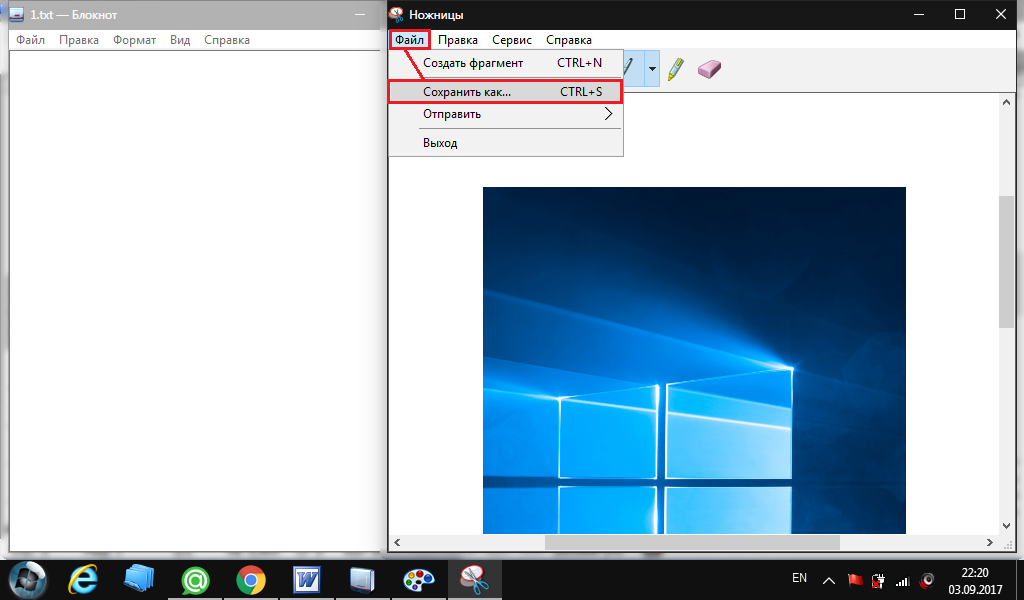
Фигура 7. Подробно ръководство за създаване и запазване на екрани със стандартни средства на операционната система.
Важно: Приложение " Ножици»Можете да използвате само когато работите с програми за прозорци. В пълни приложения и игри, той не работи.
