
Flash устройството е защитено от записа - как да се форматира: програма. Не е възможно да се форматира флаш устройството - защитено от записа: Какво да правя?
Ръководство за премахване на защитата от запис от USB флаш устройство.
Навигация
- Причините за появата на известието „Дискът е защитен от записа“
- Как да форматирам флаш устройство, защитено от запис, използвайки стандартни операционни системи на Windows?
- Как да форматирам флаш устройство, защитено от запис, използвайки програми от трета страна?
- Видео: Как да премахнете защитата от флаш устройство?
USB-FLASH устройствата и картите на MicroSD тип се използват широко за временно съхранение на данни. Файловете, съхранявани върху тях, са лесни за изтриване, но често оставят много невидим боклук, който запушва паметта и забавя информацията на USB устройството. За да почистят дълбоко паметта, потребителите прибягват до форматиране на флаш устройства. Но доста често, по време на форматирането на флаш устройството, изскача известие, което съобщава, че то е защитено от записа.
В нашата статия ще се опитаме да разберем как да заобиколим защитата на блокирано флаш устройство или карта с памет.

Причините за появата на известието „Дискът е защитен от записа“
Причините за появата на известието „Дискът е защитен от записа“
Подобно съобщение за сигурността на диска може да се появи по различни причини, а не само когато се опитвате да форматирате флаш устройството. Случва се, че USB устройството ви служи дълго вярно, но един хубав ден, когато се опитвате да прехвърлите файлове в него или обратно, за да ги вземете такова известие. Помислете за основните причини, поради които може да се случи подобна неудобство:
Физическо блокиране

- Много USB-флаш дискове и карти с памет имат малък предпазител в своя случай. Това е стандартен редуктор на склона, което е лесно да не се забележи. Ако преместите превключвателя в определена позиция, той ще играе ролята на предпазителя и няма да ви позволи да премахвате данни от флаш устройството случайно. Внимателно инспектирайте случая на флаш устройство за наличие на плъзгач. Ако е наличен, преместете го на друга позиция и се опитайте да повторите процедурата за изтриване на файлове от USB устройство.
Ново флаш устройство

Фигура 2. Причините за появата на известието „Дискът е защитен от записа“
- Ако сте закупили ново USB флаш устройство или MicroSD карта и в процеса на писане на съобщение съобщение за сигурността на диска се появява върху него, тогава най -вероятно е вашето устройство преди това да е форматирано в Древна файлова система FAT32. За да се поставят нещата във файловата система, тя ще трябва да бъде форматирана във формата NTFS. Ще говорим за това малко по -късно.
- Друга възможна причина за такава грешка при използване на ново флаш устройство е вирус. Преди вас продавачите на кабината, където сте купили флаш устройство, могат да се възползват от вас и да донесат вредна програма за нея. За всеки случай, сканирайте компютъра и флаш устройство за наличие на вирус с всеки наличен антивирус.
Физически щети

Фигура 3. Причините за появата на известието „Дискът е защитен от записа“
- Доста често причината за известието " Дискът е защитен от запис»Свързано с физическите щети на задвижването. Може би поради силния удар на устройството на пода, контактът падна или възникна микропукнатини. Най -лошият вариант е повредата на чипа на паметта от удар или естествено износване. Ако в случай на изхвърлен контакт можете да възстановите данните от флаш устройството, като използвате специално оборудване, тогава с повреден чип можете да се сбогувате с тях.
Как да форматирам флаш устройство, защитено от запис, използвайки стандартни операционни системи на Windows?
Преди да прибягвате до използването на софтуер за трета страна, трябва да се опитате да прекъснете защитата срещу запис, използвайки трикове на Windows. Направете следното по едно:
- Етап 1. Разширете менюто " Започнете"И щракнете с левия бутон на елемента" Изпълнява". В стартирания прозорец въведете " cmd"И натиснете" Въведете»За да активирате командния ред.
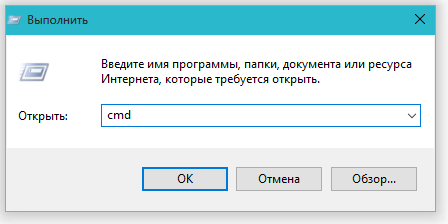
Фигура 1. Как да форматирам USB флаш устройство, защитено от запис, използвайки стандартни операционни системи на Windows?
- Стъпка 2. В прозореца, който се отваря, ще трябва да напишете команда " diskPart"И щракнете" Въведете»За да стартирате услуга, работеща с компютър.
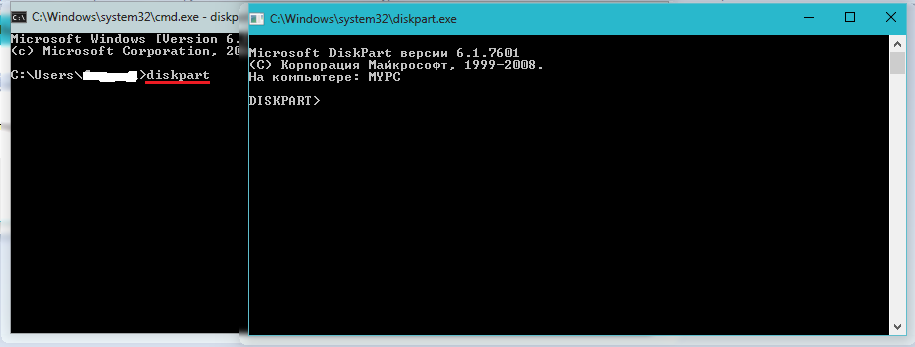
Фигура 2. Как да форматирам USB флаш устройство, защитено от запис, използвайки стандартни операционни системи на Windows?
- Стъпка 3. Ще се отвори нов прозорец, където ще трябва да напишете команда " списък на диска"И щракнете" Въведете»За да се покажат съществуващите секции на твърдия диск и USB оператори. Вашето флаш устройство първо трябва да бъде свързано към компютъра.
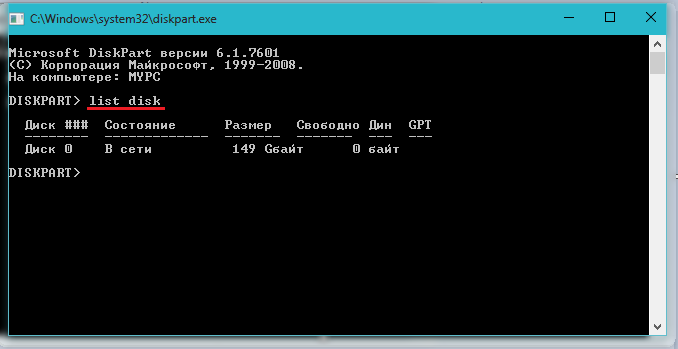
Фигура 3. Как да форматирате флаш устройство, защитено от запис, използвайки стандартни операционни системи на Windows?
- Стъпка 4. На монитора ще се появят списък с секции на твърдия диск и свързаните устройства за съхранение, всяка от които има своя собствена фигура. В същия прозорец напишете командата " изберете Disk H.", Къде вместо това" З»Необходимо е да поставите фигура, под която се намира вашето флаш устройство. Щракване " Въведете».
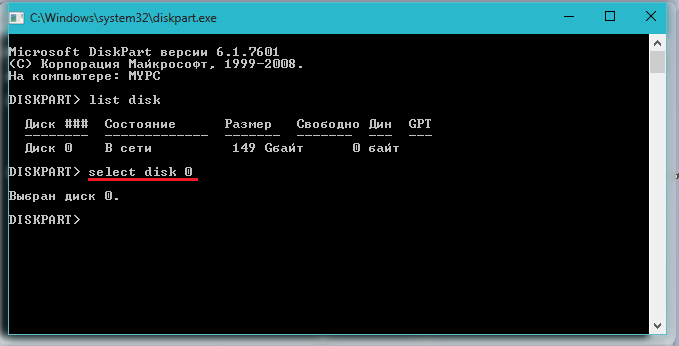
Фигура 4. Как да форматирам USB флаш устройство, защитено от записа, използвайки стандартни средства за операционна система Windows?
- Стъпка 5. След като бъде избрано флаш устройството, въведете командата " приписва диска ясно четено»За почистване на атрибутите му. Не забравяйте, че всички файлове ще бъдат изтрити от него. Щракване " Въведете».

Фигура 5. Как да форматирам USB флаш устройство, защитено от записа с помощта на стандартни операционни системи на Windows?
- Стъпка 6. След това въведете командата " чисти"И натиснете" Въведете»За почистване на диска.

Фигура 6. Как да форматирам USB флаш устройство, защитено от запис, използвайки стандартни средства за операционна система Windows?
- Стъпка 7. Тъй като флаш устройството има файлова система FAT32, трябва да го реформираме във формата NTFS. За да направите това, напишете командата " формат FS \u003d NTFS"И натиснете" Въведете».

Фигура 7. Как да форматирам USB флаш устройство, защитено от записа с помощта на стандартни операционни системи на Windows?
- Стъпка 8. Flash устройството е форматирано и сега остава да й присвои писмо, под което тя ще бъде показана на компютъра. За да направите това, напишете командата " присвояване на буква \u003d k"И натиснете" Въведете". Вместо " К.»Можете да зададете всяка друга буква.
В случай, че тази процедура не доведе до положителен резултат, тогава има вероятност USB флаш устройство да има малко по -различна система за защита на записа, която може да бъде премахната чрез редактора на груповата политика. За да направите това, направете следното:
- Етап 1. Разширете менюто " Започнете"И щракнете с левия бутон на елемента" Изпълнява". В стартирания прозорец напишете "" gpedit.msc"И натиснете" Въведете».
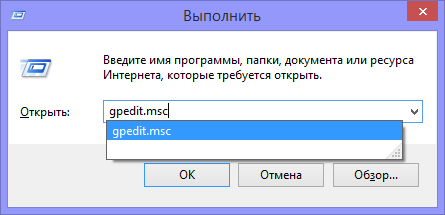
Фигура 8. Как да форматирам USB флаш устройство, защитено от запис, използвайки стандартни операционни системи на Windows?
- Стъпка 2. В прозореца на разгръщането отидете на " Компютърна конфигурация", тогава " Административни шаблони", тогава " Система"И по -нататък" Достъп до премахване на устройства". В прозореца вдясно намерете линията " Подвижни дискове: забрани записването„И внимателно погледнете състоянието й. Ако забраната за запис е активирана, щракнете върху реда два пъти, за да се обадите на менюто и задайте състоянието " Изключен". За да завършите, щракнете върху бутона " Добре».
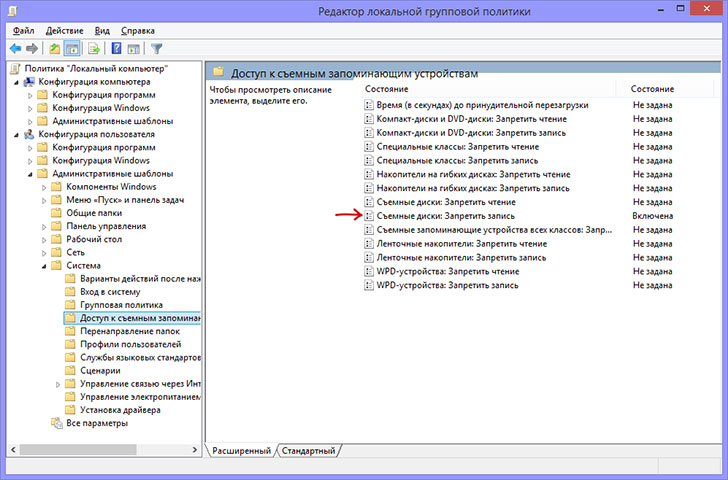
Фигура 9. Как да форматирам USB флаш устройство, защитено от записа с помощта на стандартни операционни системи на Windows?
Как да форматирам флаш устройство, защитено от запис, използвайки програми от трета страна?
- За съжаление, стандартните Windows означава, че винаги не могат да решат този проблем. Понякога се налага да прибягвате до помощни програми на трети страни, създадени за възстановяване и форматиране на USB устройства. Най -добре е да използвате комуналните услуги, дискът, с който се продава с флаш устройството. Но ако нямате, можете да използвате програмата Инструмент за формат HUDSкоето е възможно изтеглете тук.
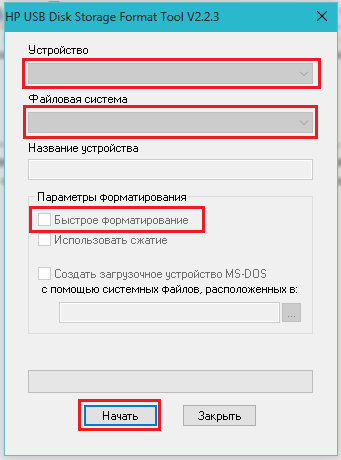
Как да форматирам флаш устройство, защитено от запис, използвайки програми от трета страна?
- За да форматирате USB флаш устройството, използвайки тази програма, свържете USB флаш устройството към компютъра, изтеглете и стартирайте програмата. В прозореца, който се отваря, изберете вашето устройство от списъка, задайте формата на файловата система " NTFS", Поставете памет срещу линията" Бързо форматиране"И щракнете върху бутона" Започнете". След завършване на процеса на форматиране, Flash Drive отново трябва да бъде подходящ за използване.
- Ако нито един от горните методи не ви е помогнал, най -вероятно проблемът е физическото повреда на устройството и единственият изход от тази ситуация ще бъде придобиването на ново USB флаш устройство или карта с памет.

.. Creeper-Cracker ... Е,
Благодаря много!