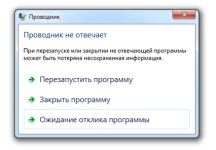
تشغيل موصل الكمبيوتر المحمول، الكمبيوتر Windows 7، لا يستجيب موصل: ماذا تفعل، وكيفية استعادة عمل الموصل؟ لماذا تمت إعادة تشغيل Windows 7 Explorer باستمرار عند نسخ الملفات: تسبب وحل المشكلة
نظرة عامة على الأسباب الرئيسية للمشكلة في عمل برنامج "Explorer" في نظام التشغيل Windows 7 وعدة طرق لحلها.
التنقل
نظام التشغيل Explorer. ويندوز 7. - هذا تطبيق متخصص مسؤول عن تنفيذ الواجهة الرسومية لنظام التشغيل ويوفر الوصول المرئي إلى الملفات إلى جهاز الكمبيوتر. كل ما يتم عرضه على شاشة الشاشة بعد بدء تشغيل نظام التشغيل (القائمة " بداية"، شريط المهام، الرموز على سطح المكتب) - هذه هي عناصر الموصل ويندوز 7..
إيقاف تشغيل الموصل ويندوز 7. سيؤدي ذلك إلى اختفاء الواجهة الرسومية ولن يتمكن المستخدم من التحكم في نظام التشغيل إلى أقصى حد. بالطبع، لتعطيل هذا التطبيق متعمد لأي شخص لن يتبع بعد، ولكن المستخدمين ويندوز 7. قد يواجهون خطأ في النظام، بسبب إعادة تشغيل الموصل باستمرار عند نسخ الملفات.
في مقالتنا، سننظر إلى الأسباب المحتملة لهذه المشكلة، سنحاول العثور على قرارها وإخبارك بكيفية استعادة عمل الموصل ويندوز 7..
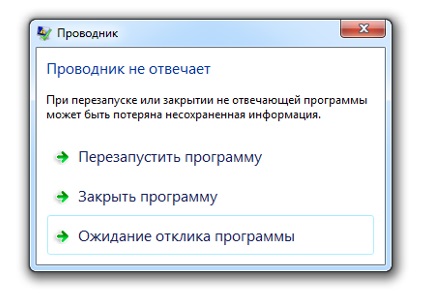
الصورة 1. خطأ عند تشغيل البرنامج "Explorer" في Windows 7.
تشغيل موصل الكمبيوتر المحمول، الكمبيوتر Windows 7، لا يستجيب موصل: ماذا تفعل، وكيفية استعادة عمل الموصل؟
قبل التبديل إلى البحث وحل المشكلة، ينبغي أن يفهم إكمال الموصل، في البداية، كيفية استعادته. أسهل طريقة لإعادة تشغيل الموصل ويندوز 7. ومع ذلك، ستكون هناك إعادة تشغيل الكمبيوتر، ومع ذلك، فإن هذه الطريقة غير مناسبة للجميع، حيث يتم إجبار الكمبيوتر على إعادة التشغيل، سيتم إغلاق جميع المجلدات والملفات المفتوحة دون حفظ.
لإعادة تشغيل الموصل ويندوز 7. ولا تفقد المستندات غير القابلة للشفقة، وستحتاج إلى القيام بما يلي:
الخطوة 1.
- إذا كان موصل لا يستجيب واختفى شريط المهام ويندوز 7.، اضغط على مجموعة مفاتيح لوحة المفاتيح " ALT + CTRL + حذف"بعد ذلك، في النافذة التي تظهر، حدد الخط" تشغيل مدير المهام».

الصورة 2. تشغيل مدير المهام مع مجموعة المفاتيح.
الخطوة 2..
- بعد بدء تشغيل إدارة المهام، قم بالتبديل إلى " العمليات"فرزها بالاسم والعثور على العملية مع العنوان" explorer.exe.».
- قم بتمييزه باستخدام زر الماوس الأيسر وانقر فوق الزر في الزاوية اليمنى السفلى من النافذة " أكمل العملية».
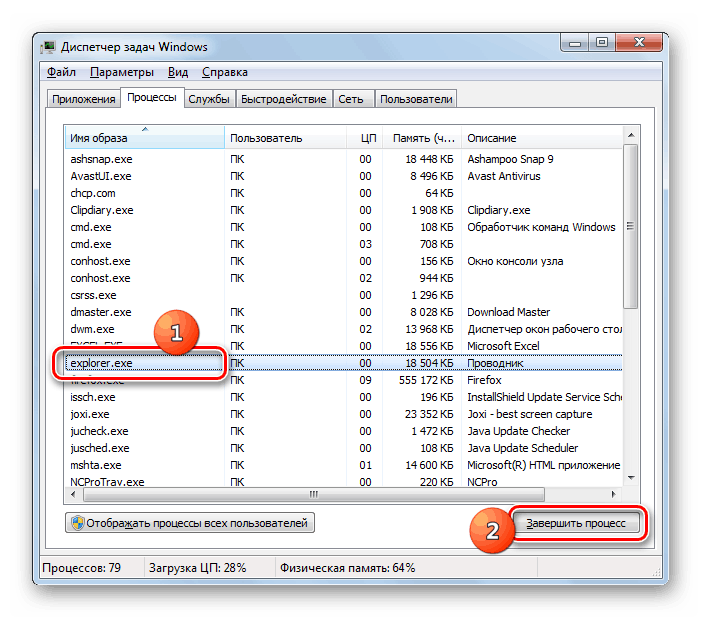
صورة 3. الانتهاء من عملية "Explorer.exe".
الخطوه 3..
- إذا تم الانتهاء في وقت العملية، فسوف يختفي موصل الموصل، ثم تختفي جميع عناصر الواجهة الرسومية لنظام التشغيل.
- علاوة على ذلك، في الركن الأيسر العلوي من نافذة إدارة المهام، انقر فوق القسم " ملف"وفي القائمة المشتتة، حدد الخط" مهمة جديدة (تنفيذ)».
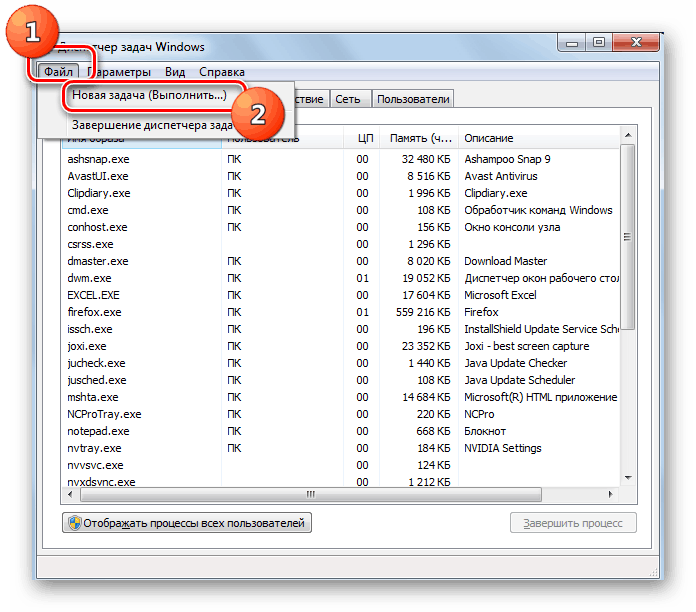
الصورة 4. نشر النافذة لبدء تشغيل البرنامج "Explorer".
الخطوة 4..
- في النافذة الصغيرة المشتتة، أدخل كلمة Word في حقل النص مستكشف." و اضغط " أدخل».
- بعد بضع ثوان، سيتم استعادة الموصل بالكامل.
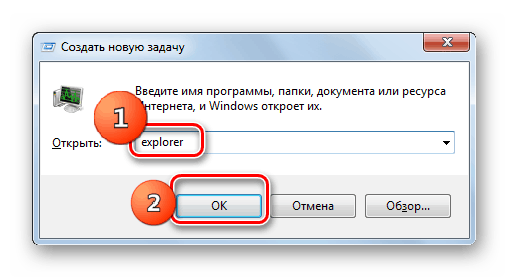
الصورة 5. بدء عملية "Explorer".
لماذا تمت إعادة تشغيل Windows 7 Explorer باستمرار عند نسخ الملفات: تسبب وحل المشكلة
الآن بعد أن تعرف كيفية استئناف عمل الموصل ويندوز 7. في حالة حدوث إخفاقات في عملها، يمكنك التحرك مباشرة إلى البحث عن أسباب المشكلة وحلها. يمكن ملاحظة الفشل في عمل الموصل في الحالات التالية:
- عند محاولة نسخ الملفات؛
- عند محاولة فتح المجلد؛
- عند محاولة الكشف عن قائمة السياق؛
- عند محاولة إطلاق برنامج معين؛
أسباب حدث خطأ ويندوز 7. قد يكون هناك ما يلي:
- تثبيت برامج تشغيل بطاقة الفيديو غير متوافقة أو قديمة؛
- وجود أخطاء التسجيل؛
- وجود برنامج مثبت غير متوافق مع نظام التشغيل؛
- عدد غير كاف من ذاكرة الوصول العشوائي؛
- توافر على كمبيوتر من البرامج الفيروسية؛
تحديث برامج تشغيل محول الفيديو
سبب الأخطاء في عمل الموصل ويندوز 7. يمكن أن يكون غير مناسب برامج تشغيل الرسومات لبطاقة الفيديو الخاصة بك. هذه المشكلة ذات صلة خاصة إذا قمت مؤخرا بتثبيت نظام تشغيل جديد مع حزمة برنامج التشغيل القياسية. يتم تحديثها على النحو التالي:
الخطوة 1.
- فتح القائمة " بداية"وفي نافذته الرئيسية، انقر فوق الخط" كمبيوتر».
- في النافذة الافتتاحية، انقر بزر الماوس الأيمن فوق المكان الفارغ للمجلد وفي القائمة التي تظهر انقر على السطر " الخصائص».
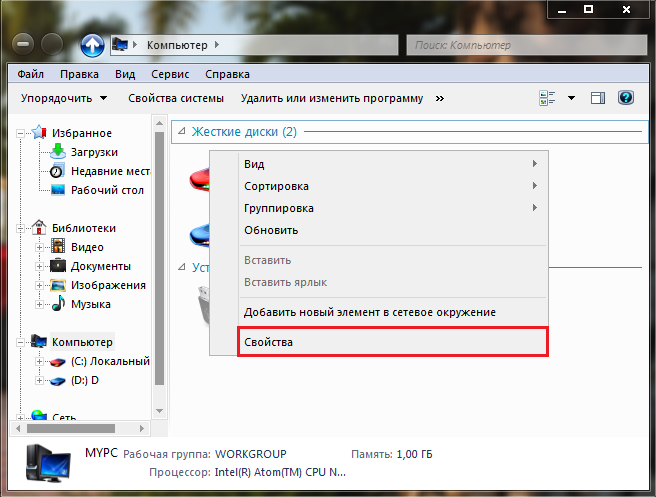
الصورة 6. تشغيل مدير الجهاز.
الخطوة 2..
- ستظهر النافذة بمعلومات موجزة حول نظام التشغيل الخاص بك وخصائص الكمبيوتر. في الجزء الأيمن منه، انقر فوق الرابط " مدير الجهاز».
- في نافذة التوقف الصغيرة، اكتشف " محولات الفيديو"وانقر نقرا مزدوجا فوق بطاقة الفيديو الخاصة بك باستخدام زر الماوس الأيسر.
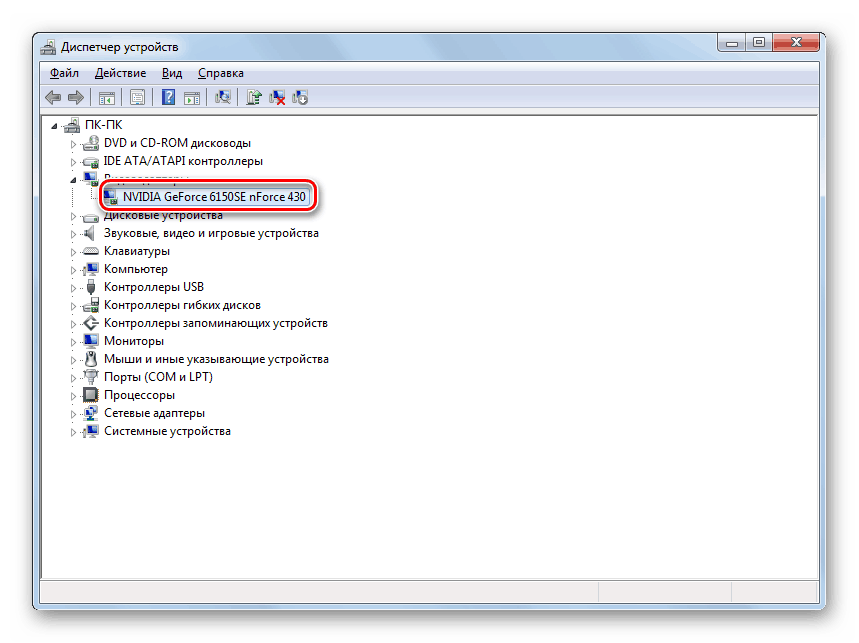
الصورة 7. عرض خصائص بطاقة الفيديو.
الخطوه 3..
- في النافذة التي تظهر مع معلومات بطاقة الفيديو، قم بالتبديل إلى القسم " سائق"وفي أسفل النافذة، انقر فوق" زر " حذف».
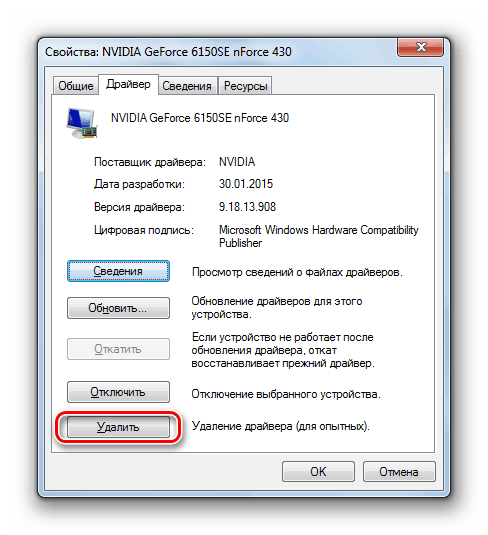
الصورة 8. قم بإزالة برنامج التشغيل القديم لبطاقة الفيديو.
الخطوة 4..
- الآن بعد أن حذفت برنامج تشغيل غير متوافق، تحتاج إلى الذهاب إلى الموقع الرسمي للشركة المصنعة لبطاقة الفيديو الخاصة بك (في مثالنا عليه نفيديا)، انتقل إلى صفحة السائق، ابحث في أحدث إصدار من برامج التشغيل لبطاقة الفيديو الخاصة بك، وتنزيلها وتثبيت وإعادة تشغيل الكمبيوتر.
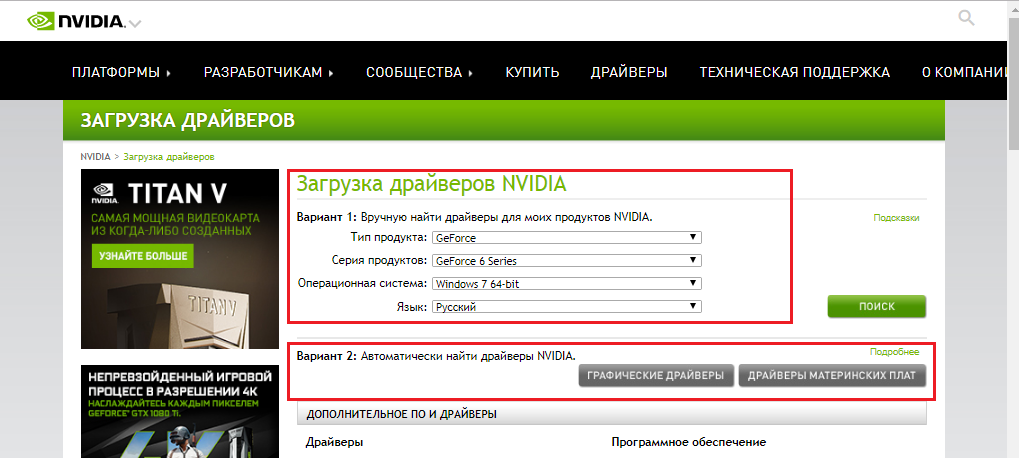
الصورة 9. تحميل برامج تشغيل جديدة لبطاقة الفيديو.
إذا استمر الموصل في تعليق أو إعادة التشغيل، فانتقل إلى القسم التالي من المقال.
القضاء على أخطاء التسجيل
لحل الأخطاء في السجل، ستحتاج إلى واحدة من أدوات الأدوات المساعدة المحددة لتحسين الكمبيوتر. نوصي ببرنامج مجاني ccleaner.والتي يمكن تنزيلها من قبل من هذا الرابط.
لتصحيح الأخطاء في السجل باستخدام هذا البرنامج، اتبع الخطوات التالية:
الخطوة 1.
- تحميلتثبيت وتشغيل البرنامج ccleaner..
- في الجزء الأيسر من النافذة الرئيسية للبرنامج، اكتشف القسم " التسجيل"وانقر على زر" البحث عن المشاكل».
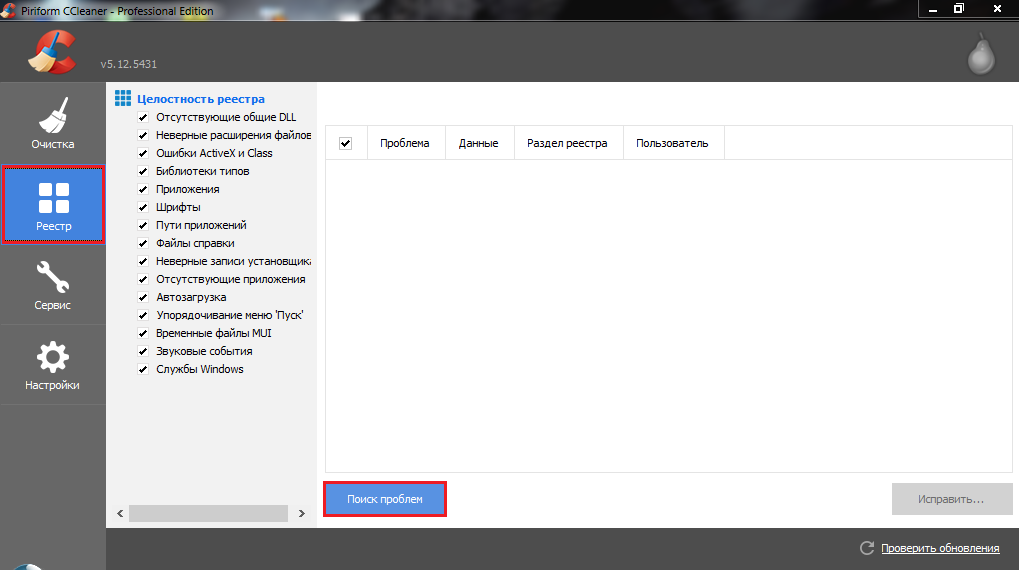
الصورة 10. قم بتشغيل فحص التسجيل للحصول على أخطاء.
الخطوة 2..
- بعد اكتمال عملية التحقق، انقر فوق "الزر" يصلح"وفي النافذة الصغيرة المعروضة، انقر فوق" الزر " إصلاح ملحوظ».
- للتأكد من تصحيح جميع أخطاء التسجيل وإعادة البحث عن المشكلات وإعادة تشغيل الكمبيوتر.
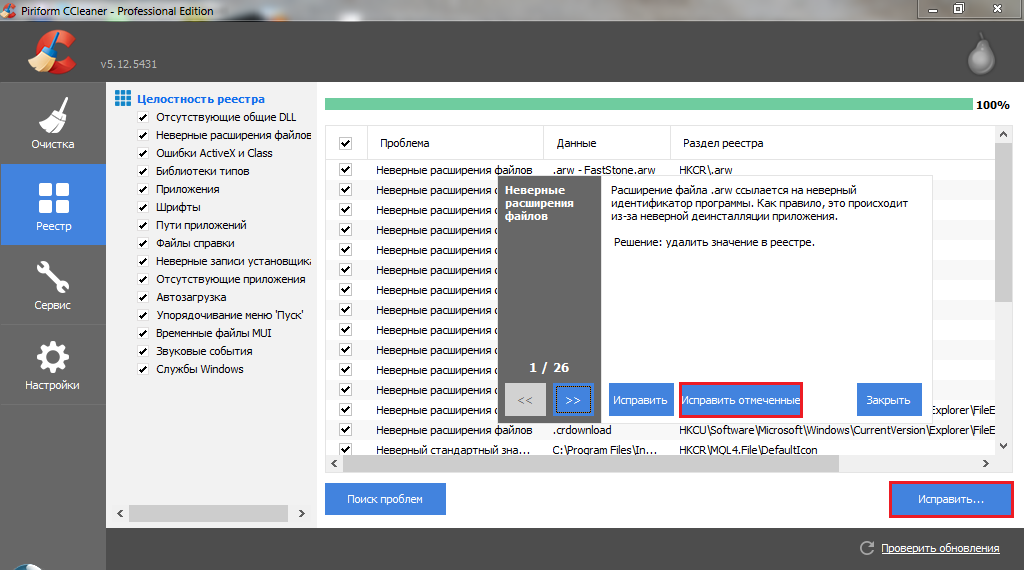
صورة 11. تصحيح أخطاء التسجيل الموجودة.
إذا لم تقرر المشكلة مع الموصل بعد إعادة التشغيل، فانتقل إلى القسم التالي من المقال.
هام: الموصى بها حفظ البرنامج ccleaner. وعلى الأقل مرة واحدة في الأسبوع لتشخيص السجل وتنظيف القرص الثابت من القمامة في علامة التبويب " تنظيف».
تخلص من البرنامج غير متوافق مع النظام
- في كثير من الأحيان سبب ظهور الأخطاء في عمل الموصل ويندوز 7. يقدم بعض البرامج التي تم تثبيتها مؤخرا من قبل المستخدم. كقاعدة عامة، مع أنظمة التشغيل ويندوز 7., 8 و 10 النزاع في البرامج القديمة تتفاعل مع قائمة السياق وإصدارها أثناء شعبية نظام التشغيل ويندوز 98. و XP..
- أيضا في صراع مع موصل يمكن أن يدخل التطبيقات "الخام" وإصداراتها بيتا. حاول أن تتذكر البرنامج الذي قمت بتثبيته قبل ظهور مشكلة مع الموصل والتخلص منه من خلال " لوحة التحكم».
- إذا لم تقم بتثبيت أي شيء في المستقبل القريب، فقد تضررت إحدى البرامج الطويلة الراسخة. كشفها وإيقاف تشغيل الأداة المساعدة الخاصة سيساعدك. shellexview.، قم بتنزيل ما تستطيع من هذا الرابط.
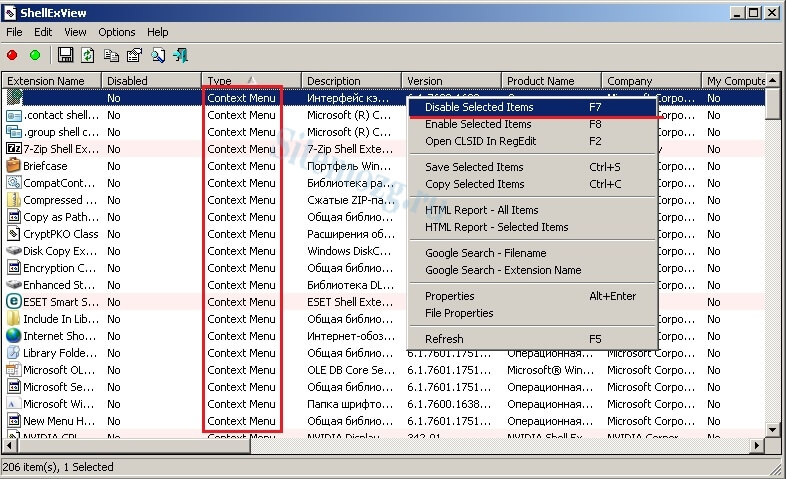
الصورة 12. تعطيل عناصر قائمة السياق.
- بعد تنزيل وتثبيت وبدء برنامج في نافذة رئيسية لها، انقر فوق " يكتب"وقم بإزالة خانات الاختيار من جميع النقاط التي تهم" قائمة السياق." أعد تشغيل الكمبيوتر وحاول فتح قائمة السياق. إذا لم يتم إعادة تشغيل الموصل، فهذا يعني أن المشكلة كانت في إحدى العناصر المنفصلة. قم بتشغيل البرنامج مرة أخرى shellexview. وعلى واحد، قم بتشغيل البرامج التي تحمل علامة " قائمة السياق.»حتى توقف الموصل. وبالتالي، يمكنك حساب البرنامج المتعارض وحذفه.
تفريغ ذاكرة الوصول العشوائي والمعالج
من الممكن أن يكون سبب إعادة تشغيل الحور أو لا نهاية له من موصل موارد النظام. مع أقصى تحميل المعالج و RAM، يمكن أن تبدأ العديد من البرامج بالعمل ببطء شديد أو شنق. يواجه مالكي أجهزة الكمبيوتر الثابتة الضعيفة وأجهزة الكمبيوتر المحمولة هذه المشكلة أكثر من البقية.
سيكون أفضل حل في مثل هذه الحالة شراء ذاكرة الوصول العشوائي الإضافية ومعالج أكثر قوة، ولكن ليس كل شخص سيوافق على مثل هذه الضحايا. لذلك، سننظر إلى حل المشكلة معلقة الموصل دون الحاجة إلى استبدال مكون الكمبيوتر. ستحتاج إلى القيام الخطوات التالية:
الخطوة 1.
- يركض " مدير المهام»استخدام مجموعة المفاتيح" ALT + CTRL + حذف"وانتقل إلى" العمليات».
- انقر فوق الزر الأيمن الموجود في العمود مع العنوان " ذاكرة»لفرز العمليات بدرجة ResousePost واستخدام" أكمل العملية»حذف عمل تلك التطبيقات التي" أكل "الأهم من ذلك كلها ذاكرة الوصول العشوائي.
- من خلال النقر على العمود باسم " وحدة المعالجة المركزية»أنت فرز العمليات بدرجة تحميل المعالج المركزي. بنفس الطريقة، أكمل العمليات التي تقوم بتحميل وحدة المعالجة المركزية أكثر من 10 – 15%.
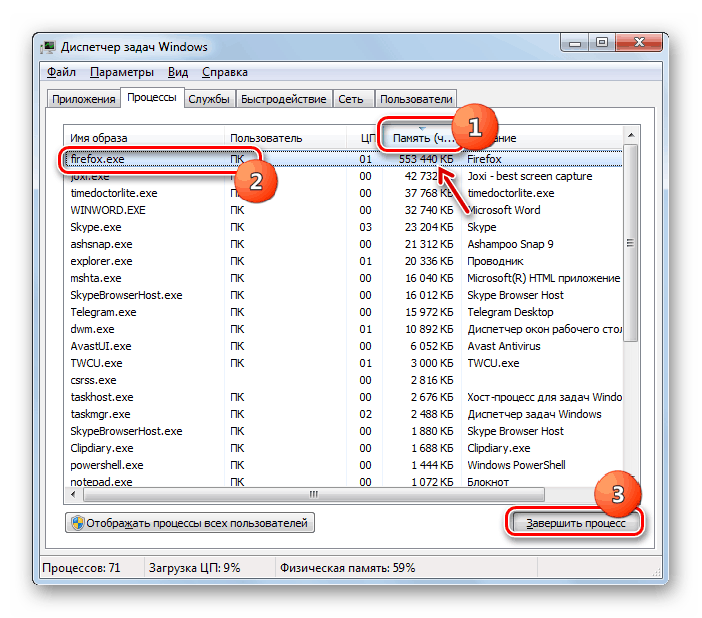
الصورة 13. إكمال العمليات تنزيل ذاكرة الوصول العشوائي والمعالج.
هام: قبل إكمال أي عملية، تأكد من عدم تطبيقها على التطبيق الذي تستخدمه في الوقت الحالي. كما لا ينبغي أن تكتمل العمليات التي يتم وصفها بأنها نظامية منهجية. خلاف ذلك، يمكنك إغلاق خدمة نظام مهمة، بدونها لن يتمكن الكمبيوتر من مواصلة عملها وتذهب إلى إعادة التشغيل.
الخطوة 2..
- بعد تعطيل العمليات غير الضرورية، وقريبة " مدير المهام"القائمة المفتوحة" بداية"وانقر على الخط" نفذ».
- في النافذة الصغيرة التي تظهر، أدخل الأمر "حقل النص" msconfig." و اضغط " أدخل».
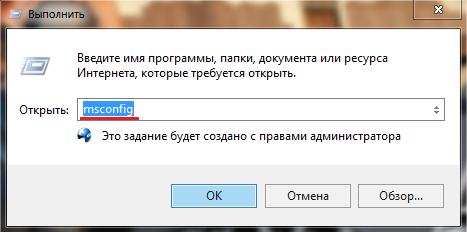
صورة 14. إعداد إعدادات تكوين النظام.
الخطوه 3..
- في نافذة الافتتاح الجديدة، انتقل إلى علامة التبويب " خدمات"، علامة علامة الخط" لا تعرض خدمات مايكروسوفت"، انقر فوق" زر " تعطيل كل شيء"، ثم اضغط" تطبيق"و" نعم».
- إذا، بعد تعطيل الخدمات غير النظامية، اختفت المشكلة مع موصل الموصل، ثم تم إلقاء اللوم على واحدة من الخدمات المنفصلة. تحويلها إلى واحد حتى تجد الجاني.
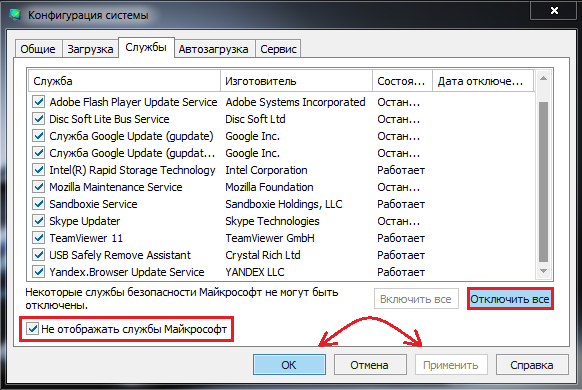
صورة 15. الانتهاء من خدمات غير النظام.
الخطوة 4..
- لا تغلق النوافذ، انتقل إلى " حافلة نقل"وانقر على زر" تعطيل كل شيء" يوصى بالتوتول المحبط دائما إبقاء البرامج اللازمة دائما فقط حسب الحاجة إليها.
- انقر فوق "الزر" تطبيق"و" نعم" بعد ظهور نافذة صغيرة باقتراح لإعادة تشغيل الكمبيوتر. قم بإجراء إعادة تشغيل وتحقق مما إذا اختفت المشكلة.
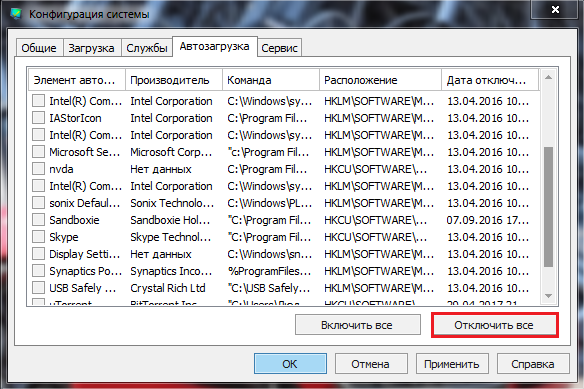
صورة 16. تعطيل البرامج في "Autoload".
تخلص من البرامج الضارة
يشتهر خطر فيروسات الكمبيوتر بأي مستخدم. إن البرامج الضارة التي تم إدخالها على الكمبيوتر قادرة على تعطيل تشغيل نظام التشغيل فحسب، بل بشكل عام، لخفض أداء الجهاز وحتى سرقة معلومات قيمة منه.
على مرحلة التطوير ويندوز 7.، مؤسسة مايكروسوفت. تمت إضافة برنامج مكافحة الفيروسات الخاص به إلى نظام التشغيل، والذي يتم تنشيطه على الإصدارات المرخصة افتراضيا وحماية الكمبيوتر من الفيروسات في الوقت الفعلي. ومع ذلك، فإن حماية 100٪ تضمن أنها لا تعطي الفيروسات لا تزال تمكن من تسرب عليه.
لمسح الكمبيوتر من أجل الفيروسات، يوصى بفحص العديد من برامج مكافحة الفيروسات. واحدة من الأفضل، في رأينا الشخصي، هي أداة مجانية Dr.Web Cureit.والتي يمكن تنزيلها من الموقع الرسمي للمطور من هذا الرابط.
لا يحمي هذا البرنامج الكمبيوتر في الوقت الفعلي، لكنه ماسح ضوئي قوي مع أحدث قواعد بيانات مكافحة الفيروسات التي يمكنها اكتشاف وإزالة الإصابة بالتنفيذ الشديد. المسح بمساعدة Dr.Web Cureit. وهي كالاتي:
الخطوة 1.
- تحميل الإصدار الأخير Dr.Web Cureit. من الموقع الرسمي للمطور والتشغيل. البرنامج لا يتطلب التثبيت.
- في النافذة الأولى، اقبل شروط اتفاقية الترخيص وانقر فوق "زر" تقدم».
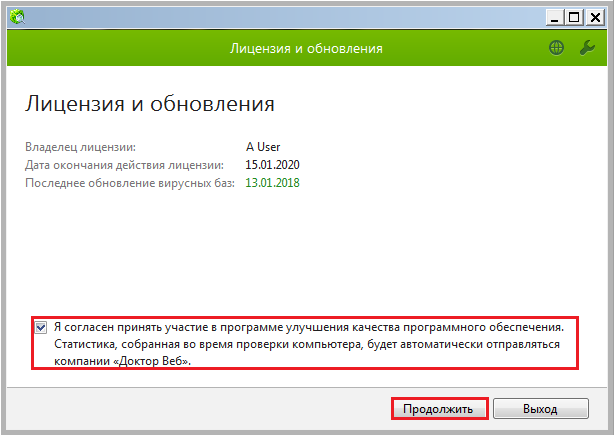
صورة 17. تشغيل Dr.Web Cureit Scanner.
الخطوة 2..
- في النافذة التالية لإكمال مسح الكمبيوتر، انقر فوق "الزر" البدء في الاختيار»وانتظر إكمال عملية المسح الضوئي، والتي قد تستغرق وقتا طويلا.
- بعد اكتمال التحقق، سيقوم البرنامج تلقائيا بتطبيق الإجراءات الموصى بها للتهديدات التي تم العثور عليها.
- أعد تشغيل الكمبيوتر وتحقق مما إذا كانت المشكلة قد اختفت في المصلحة ويندوز 7..
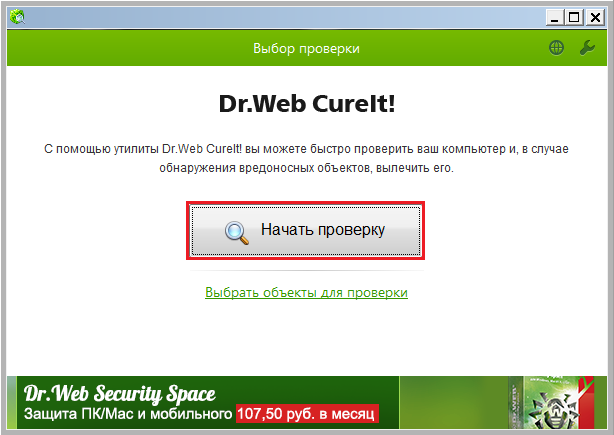
صورة 18. تشغيل مسح الكمبيوتر للفيروسات.
استعادة نظام التشغيل
إذا كان أي من الحلول الموصوفة أعلاه للمشكلة يساعدك، فقد تلف ملفات النظام على الأرجح بالفعل بواسطة الفيروسات أو التعامل غير الصحيح للكمبيوتر. ما، بدوره، لم يؤثر على عمل الموصل ويندوز 7..
في هذه الحالة، يمكنك محاولة استرداد نظام التشغيل حتى يعمل بشكل ثابت. ومع ذلك، فإن هذه الطريقة مناسبة فقط لأولئك الذين قاموا بتنشيط وظيفة استرداد النظام. إذا تم تعطيل الوظيفة، فلن تتمكن من نقطة التحكم التي يمكنك الرجوع إليها.
يحدث التراجع النظام كما يلي:
الخطوة 1.
- فتح القائمة " بداية"، انتقل إلى القسم" كل البرامج"، ابحث عن مجلد" اساسي"وفتح المجلد فيه. خدمة».
يركض " استعادة النظام».
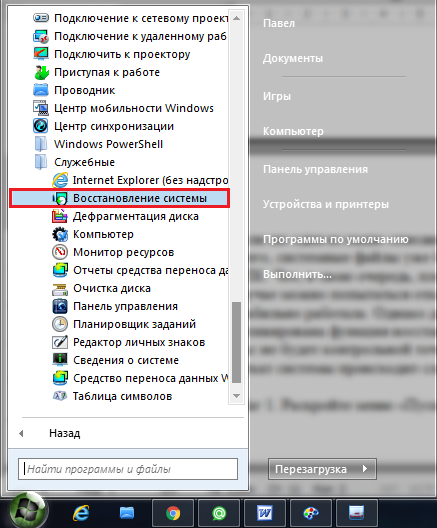
صورة 19. تشغيل استعادة النظام.
الخطوة 2..
- في النافذة الافتتاحية، انقر فوق "الزر" إضافه على"وفي الخطوة التالية، حدد نقطة تفتيش الاسترداد التي تريد استردادها للنظام.
- إذا كانت قائمة نقاط التحكم فارغة، تحقق من المربع مقابل السطر " إظهار نقاط الاسترداد الأخرى».
- للمتابعة، انقر فوق "زر" إضافه على».
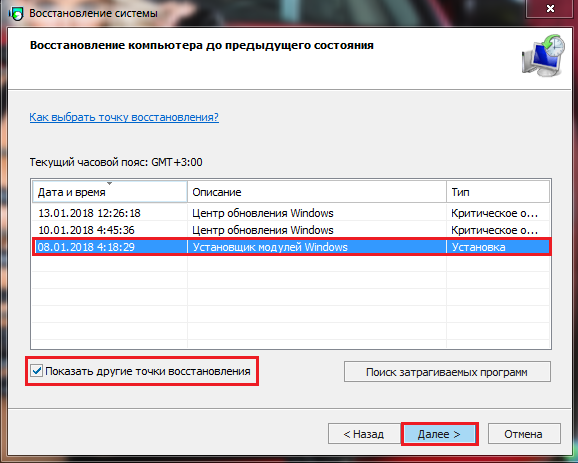
الصورة 20. حدد استرداد نقطة التحكم.
الخطوه 3..
- ستكون خطوة الإنجاز تأكيدا ل Rollback للنظام إلى نقطة تفتيش محددة. للقيام بذلك، ستحتاج إلى النقر فوق "زر" مستعد».
- تجدر الإشارة إلى أن الانتعاش سيؤثر على النظام بشكل حصري والتطبيقات المرتبطة بها. تتأثر جميع ملفات المستخدم والمجلدات والألعاب والبرامج في الحالة التي كانت فيها في وقت تشغيل التراجع.
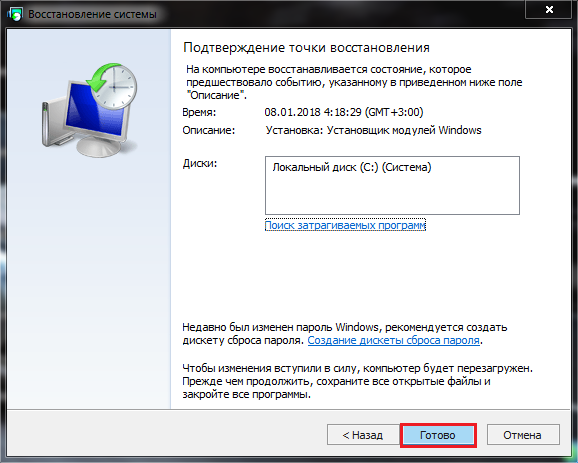
صورة 21. تأكيد اختيار نقطة التحكم والبدء في استعادة النظام.
- بعد تأكيد نقطة التحكم، سوف يذهب الكمبيوتر إلى إعادة التشغيل وعملية استعادة نظام التشغيل، والتي يمكن أن تتخذ كمية لائقة من الوقت.
- بعد اكتمال الانتعاش، ستتلقى إشعارا بأن الأنظمة قد اختفت بنجاح في نقطة التفتيش المحددة.
استنتاج
- تلخيص، أريد أن أضيف أن أحد الأساليب المذكورة أعلاه كان على حل المشكلة مع عمل الموصل ويندوز 7.وبعد إذا لم يتوج جميعهم بالنجاح، وفي استعادة النظام لم تكن هناك نقاط تفتيش، فإن المخرج الوحيد للخروج من الوضع الحالي سيكون إعادة تثبيت نظام التشغيل الكامل.
- في مقالتنا " كيفية تثبيت نظام التشغيل Windows 7؟"وصفنا بالتفصيل عملية إنشاء محرك أقراص فلاش التمهيد وتثبيت نظام التشغيل من خلال BIOS. مع تنسيق القرص الصلب الكامل أو الجزئي.
