
لماذا فورد يؤكد كل الكلمات الأحمر: تسبب ماذا تفعل؟ كيفية إزالة تسطير الأسفل الأحمر في الكلمة؟
ستحكي المقال كيفية إزالة كلمات تحت إيضاح "Word".
لماذا "كلمة" تؤكد على الكلمات الحمراء؟
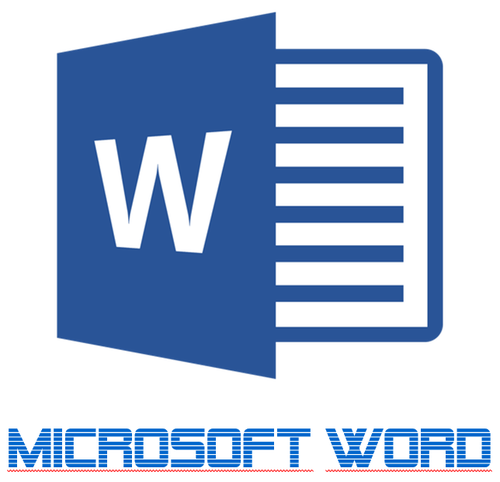
تحرير "Word" تؤكد العديد من الكلمات من خط أحمر متموج
محرر النص " كلمة."يسمح لك بعدم العمل مع النص فقط، ولكن أيضا للتحكم في مختلف الأخطاء النحوية. بعض المستخدمين يسألون لماذا " كلمة."تؤكد الكلمات باللون الأحمر؟ لذلك، فإن التأكيد على بعض الكلمات مع خط متموج أحمر يعني أنه تم العثور على خطأ فيها (وليس " سلينا"، لكن " عجوان" إلخ.).
كما تم التأكيد أيضا على هذه الكلمات التي لا تعرفها ببساطة بسبب أسباب مختلفة: كلمة» (« كلمة.") بغض النظر عن كيف باللغة الروسية، ولكن بعض الكلمات النادرة إلى حد ما قد تكون ببساطة إلى قاعدة بيانات البرنامج.
الآن، كما يمكنك أن تفهم بالفعل، هناك حاجة إلى الكلمات المسطرية باللون الأحمر لدفع انتباهنا إلى الأخطاء، لأننا لا نلاحظهم مع مجموعة نصية سريعة. ولكن بحكم الأسباب المذكورة بالفعل " كلمة."في بعض الأحيان / يشدد في كثير من الأحيان على الكلمات الضرورية في حالتنا لنصنا.
ليس كل شخص لطيف لرؤية مستند يرتدي باللون الأحمر. لذلك، في هذه المراجعة، سنتحدث عن كيفية إزالة الكلمات المستلقية الحمراء في " كلمة.».
كيفية إزالة الكلمات الأحمر المستلزمية في "كلمة"؟
إزالة الكلمات المسطحة الحمراء في "كلمة.»يمكنك بطريقتين على الأقل:
- قم بإزالة الكلمة تفلت نفسها مع الأخطاء
- إزالة تحت إبطال الكلمات المحددة
نتعلم كيفية استخدام كل من هذه الخيارات.
إلغاء تنشيط وظيفة الشرطة السفلية في "Word"
- قم بتوسيع المستند والأعلى الطابق العلوي في شريط الأدوات، انتقل إلى العنصر " ملف"(في الإصدارات الأقدم من البرنامج، تحتاج إلى النقر فوق الزر" MS Office.»).
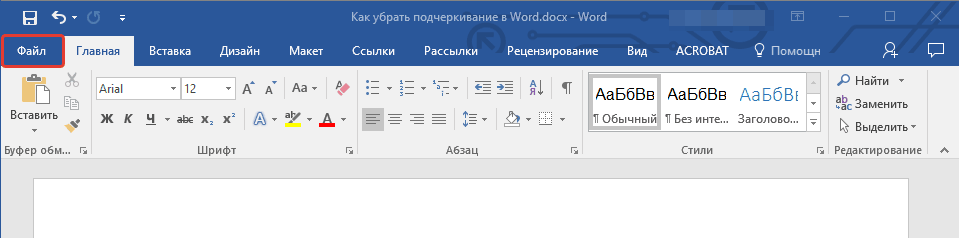
انتقل إلى "ملف"
- التالي في إعدادات الأعمدة اليسرى التي ظهرت في " المعلمات»
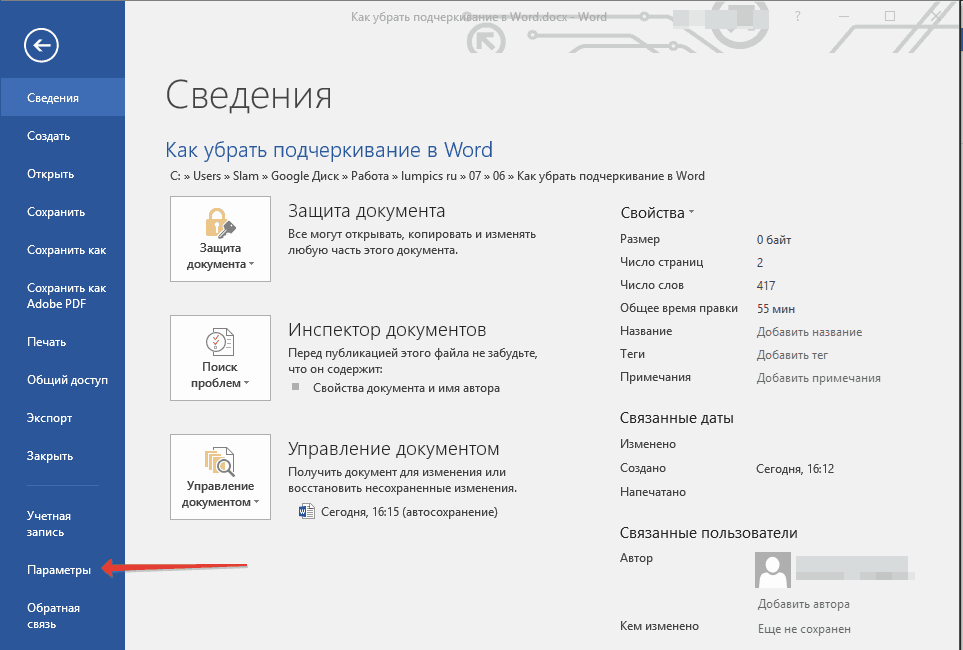
نذهب إلى "المعلمات" على الجزء الأيمن
- في المرحلة التالية، نحن مهتمون بالبند " الإملائية»
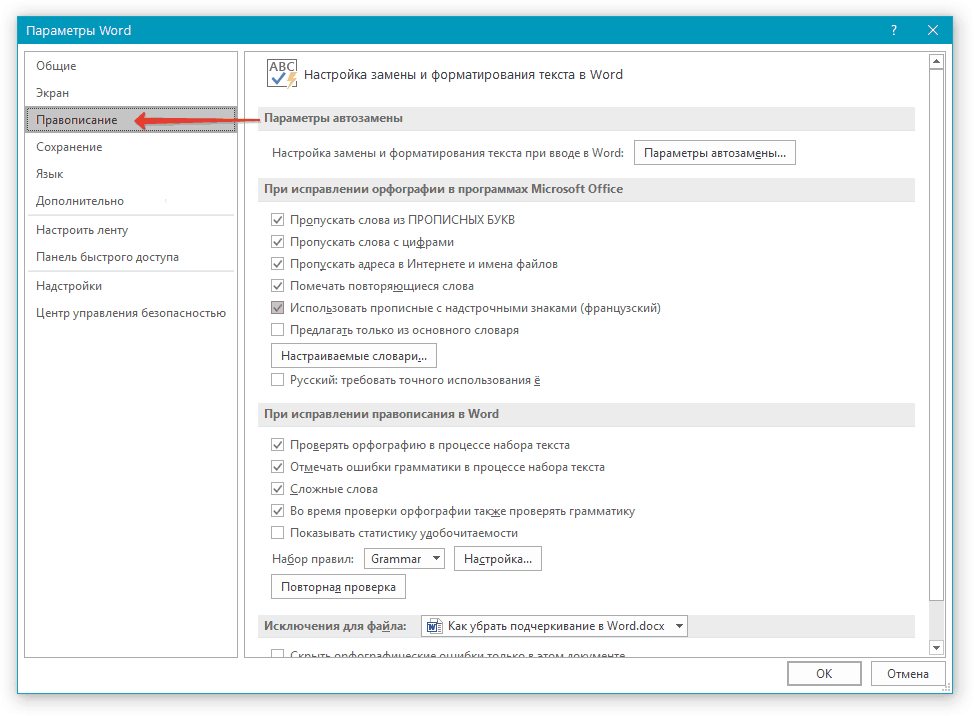
انقر فوق "الإملاء"
- قم الآن بالتمرير أسفل النافذة إلى أسفل قليلا، وانتبه إلى الخيارات المحددة في الإطار الأحمر في لقطة الشاشة - ضع علامة علىها وانقر فوق " نعم».
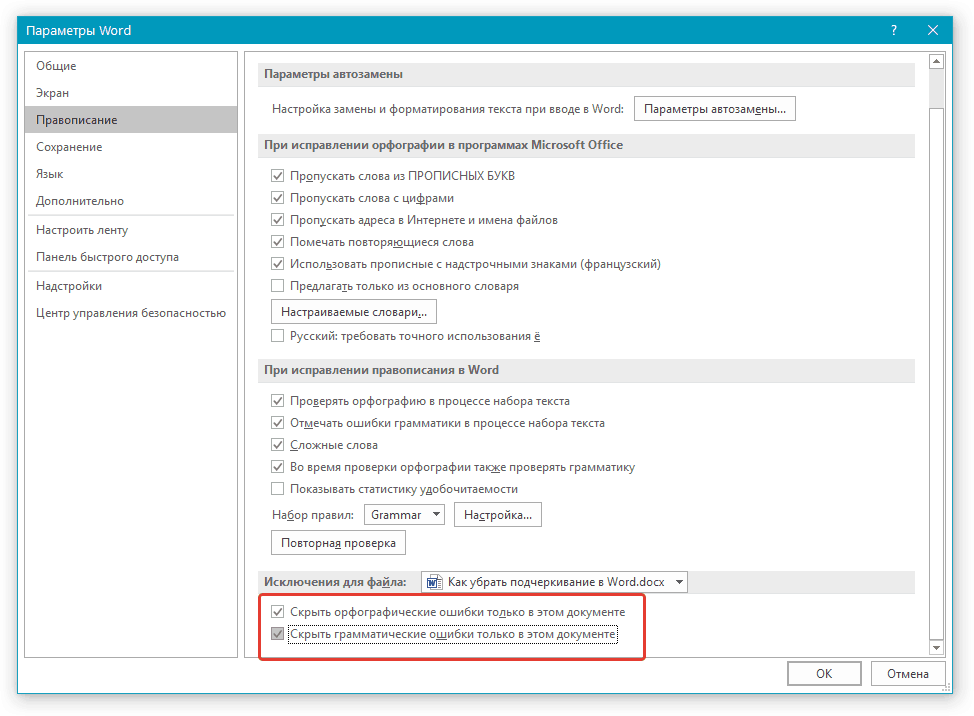
خذ Daws بالقرب من الخيارات: "إخفاء الأخطاء الإملائية / النحوية فقط في هذه الوثيقة."
- بعد اتخاذ الإجراءات المتخذة، لن يزعجك الأسفل الأحمر، ولكن أيضا أخطاء بالكلمات التي ستحتاج إليها أن تلاحظ نفسك.
إزالة تحت أشار
بعد قراءة مقال آخر، في هذا حلقة الوصلسوف تفهم بشكل أفضل ما هو مطلوب حاجة إلى التأكيد الأحمر وكيفية استخدامه. على وجه الخصوص، يمكنك تصحيح الكلمات مع الأخطاء من خلال قائمة السياق، واختيار الخيارات التي اقترحها البرنامج:
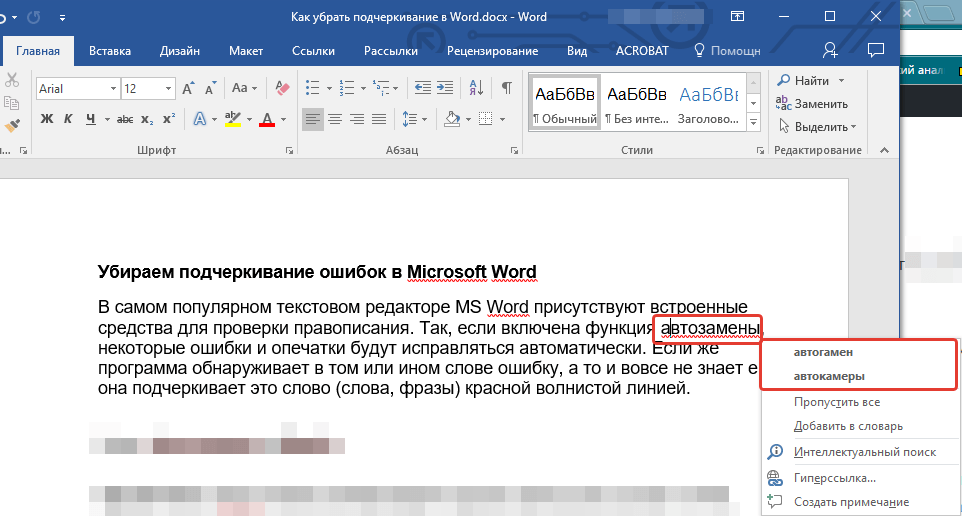
إصلاح الكلمات مع الأخطاء من خلال قائمة السياق
ولكن، إذا كتبت بعض الكلمات بشكل غير صحيح عن قصد، أو البرنامج ببساطة لا يعرف بعض المصطلحات، فيمكنك إضافة مثل هذه الكلمات إلى القاموس، وبالتالي إزالة خطوط متموجة حمراء.
للقيام بذلك، قم بما يلي:
- انقر بزر الماوس الأيمن على كلمة محددة، تم التأكيد عليها باللون الأحمر. سيتم فتح قائمة السياق، والآن لاحظ أنه يمكنك القيام به بعد ذلك. إذا قمت بالنقر فوق " أضف الى القامة"لن يتم التأكيد على هذه الكلمة من قبل الخط الأحمر حتى تقوم بإزالته من القاموس. إذا قمت بالنقر فوق " يتخطى"سيتختفي الخط الأحمر، ولكن قد يظهر تحت هذه الكلمة في الأوقات التالية.
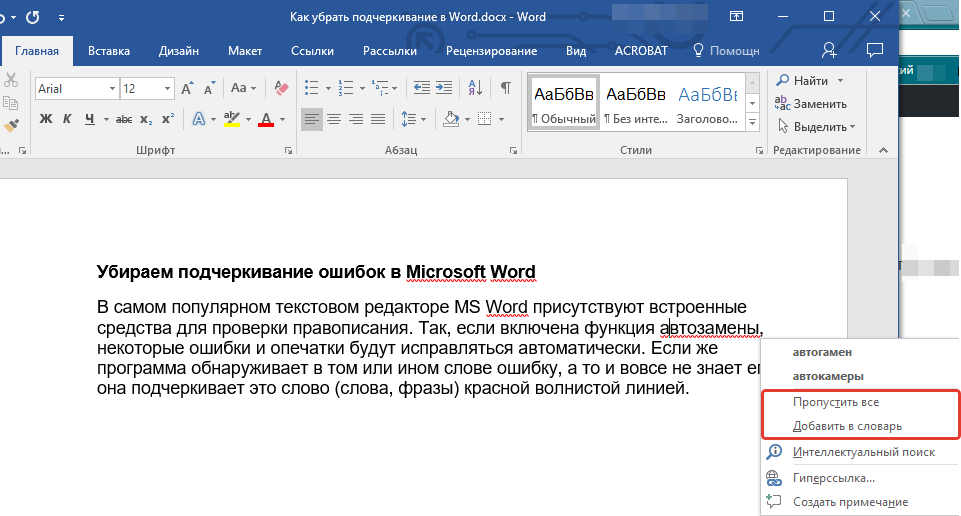
في قائمة السياق، حدد طريقة التخلص من الأسفل الأحمر تحت الكلمة
- بعد الإجراءات التي اتخذتها لك، سيتختفي الخط الأحمر (أينما وجدت هذه الكلمة في المستند)، ويمكنك القيام بنفس العمليات بمعنى آخر.
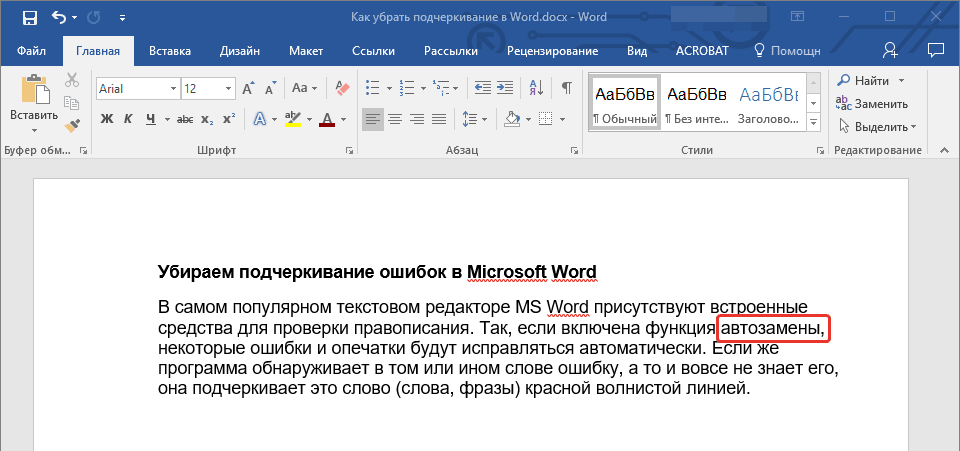
حذف المسطحة الحمراء
