
لا محرك أقراص فلاش مهيأ: ماذا تفعل؟ كيفية تهيئة محرك أقراص فلاش عبر "diskpart"؟
ستقود المقالة طرق لتنسيق بطاقة فلاش.
التنقل
يعد محرك الأقراص الفلاش مساعد جيد لتخزين المعلومات الرقمية التي لا يمكننا نقلها بحرية فقط وسهولة من مكانها إلى وضعها، ولكن أيضا سارت سرا. ولكن، مثل مع أي جهاز آخر، مع محرك أقراص فلاش أيضا، في بعض الأحيان مشاكل.
في بعض الأحيان يواجه مستخدمو الكمبيوتر بعض الصعوبات المرتبطة بتطهير محركات أقراص فلاش. محرك الأقراص الخارجي ببساطة غير مهيأ. ماذا تفعل في مثل هذه الحالات؟ هل من الممكن حل هذه المشكلة؟
في هذه المقالة، ستتعلم سبب عدم تنسيق محرك أقراص Flash وكيفية إجراء عملية التنسيق بطرق مختلفة.
ما هي الأسباب التي لا تشكل محرك أقراص فلاش؟
قد تكون الأسباب التي لم يتم تنسيق محرك أقراص فلاش مختلفا. من الممكن للغاية أن الجاني هو برنامج مكافحة الفيروسات. لا، مكافحة الفيروسات، بالطبع، هو شيء ضروري للغاية، ولكن في بعض الأحيان يلعب الدفاع في الاتجاه المعاكس. على سبيل المثال، محرك أقراص فلاش تقوم بالاتصال بجهاز كمبيوتر هو "في الأفق" من مكافحة الفيروسات، لأنك ببساطة لا يمكنك تنفيذ هذه العمليات مع التنظيف الكامل، أي التنسيق.
تم حل المشكلة ببساطة ببساطة. افصل كل ما هو متصل بطريقة أو بأخرى بالحركة الخارجية، وتعطيل برامج الحماية، وإغلاق جميع التطبيقات التي فتحتها على محرك أقراص Flash. من الضروري أن يتيح نظام التشغيل الخاص بك على الكمبيوتر عملية التنسيق. ولكن إذا لم يساعد، فحاول حل المشكلة إلى آخر.
قم بتنسيق محرك أقراص فلاش USB باستخدام وحدة التحكم
لنفترض أنك لا تستطيع تحرير محرك الأقراص الفلاش من تأثير البرامج الغريبة. وإذا كانت المشكلة هي بالضبط في هذا الأمر، فيمكننا تنسيق محرك أقراص فلاش USB باستخدام وحدة التحكم. للقيام بذلك، اتخذ الخطوات التالية:
- افتح القائمة " بدايةثم انقر فوق العنصر " نفذ". سوف تفتح نافذة النظام التي تحتاج فيها إلى الدخول " diskmgmt.msc."(انظر في لقطة الشاشة) وانقر فوق" نعم«.
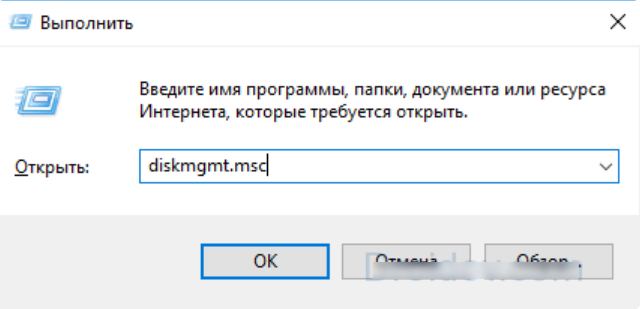
أدخل الأمر "diskmgmt.msc"
- بعد ذلك، تفتح نافذة نظام أخرى مع قائمة جميع محركات الأقراص المتصلة بجهاز الكمبيوتر الخاص بك. إدارة القرص هذه. ابحث عن محرك الأقراص الفلاش الخاص بك في القائمة، وانقر فوقه الماوس الأيمن ثم انقر فوق القائمة التي تفتح إلى العنصر " صيغة«.
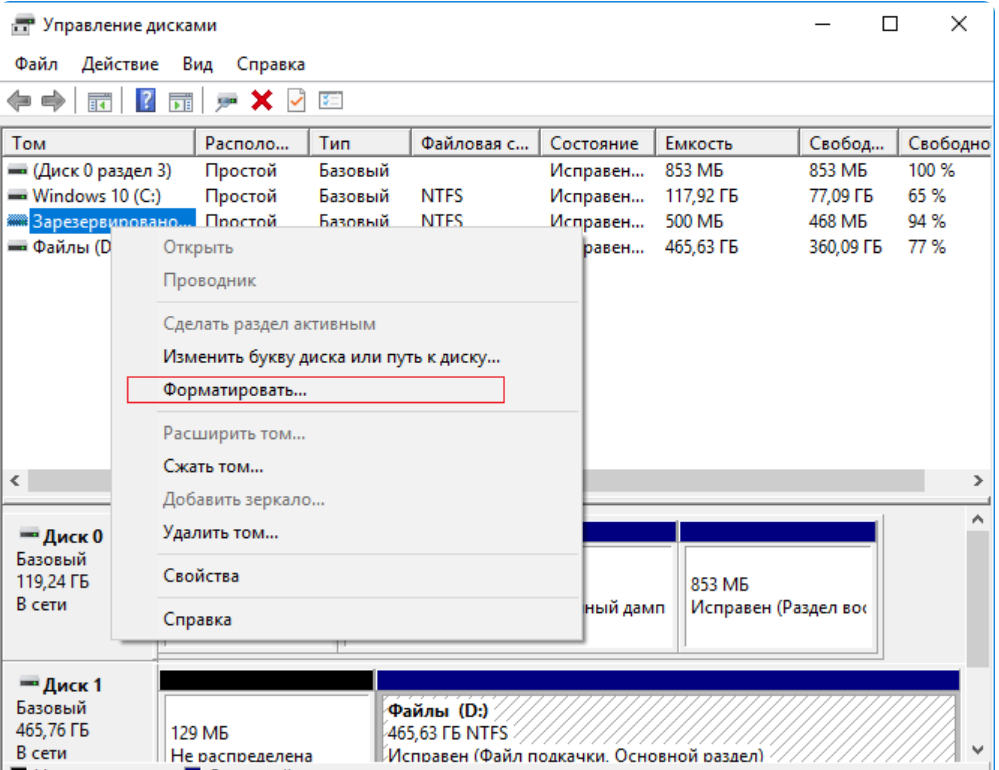
تنسيق محرك أقراص فلاش
- التالي سوف يذهب عملية التنسيق المنتظرة منذ فترة طويلة
إذا كنت لا تمر الإجراءات المذكورة أعلاه، نستخدم طرق أخرى.
قم بتنسيق محرك أقراص فلاش من خلال "Diskpart"
مهمتنا هي إحضار العمل الذي بدأ في النهاية. إذا لم نكن نساعد في أساليب سابقة بسيطة جدا لحل المشكلة، فإن التدابير الأكثر فعالية تنطبق من غاضبة جيدة. هنا، لن يمنعنا شيء. سوف نستخدم الأمر " diskpart."وسوف نقوم بما يلي:
- من خلال قائمة "ابدأ"، انتقل إلى " نفذكما فعلنا في التعليمات الأولى. في نافذة النظام، أدخل " cMD."وانقر فوق" نعم«.
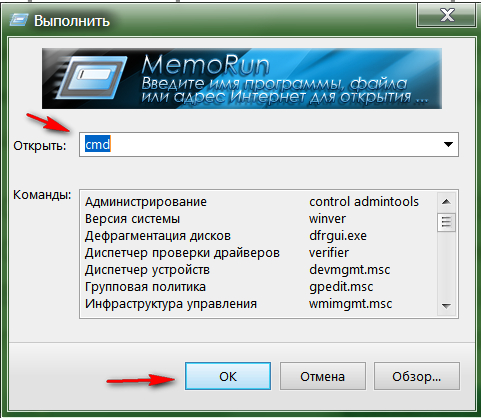
أدخل الأمر "CMD"
- التالي سيفتح سطر الأوامر. لا تخف من العمل معها مريحة للغاية وبسيطة. أدخل الأمر " diskpart."(هنا، ثم تدخل جميع الأوامر بدون علامات اقتباس) وانقر فوق" أدخل". بعد ذلك، يفتح سطر الأوامر الثاني (يمكنك إغلاق الأول). الآن أدخل " قائمة القرص."ومرة أخرى انقر" أدخل«.
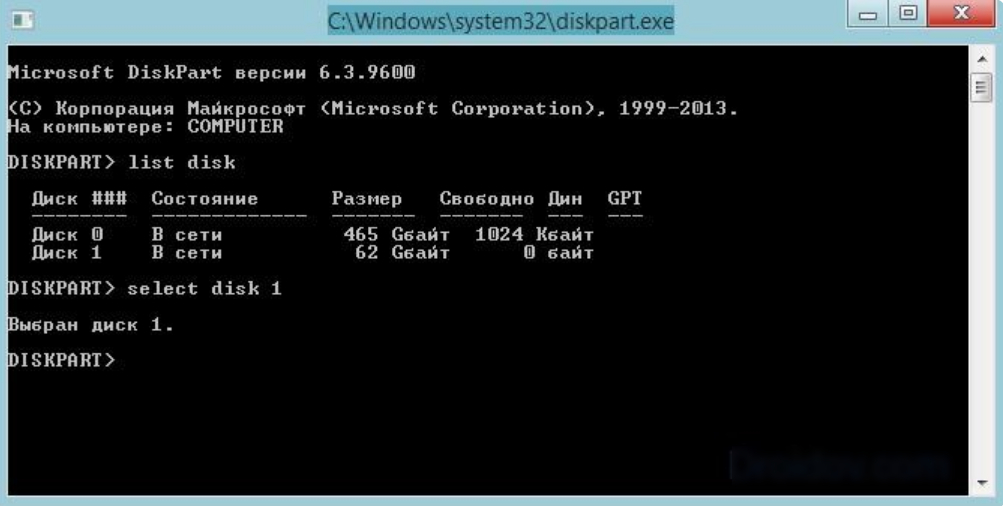
أدخل أمر "قائمة القرص" وانقر فوق "أدخل"
- بالإضافة إلى شاشة وحدة التحكم السوداء، سترى قائمة الأقراص المتصلة بجهاز الكمبيوتر الخاص بك. يجب أن يكون محرك الأقراص الافتراضي الافتراضي هو الأخير في القائمة. إذا كان لديك محرك أقراص ثابت واحد محرك أقراص فلاش واحد، فسيتم استدعاؤه الأول " القرص 0."، والثانية -" القرص 1.". إذا كان اثنين من محركات الأقراص الصلبة، فسيتم استدعاء محرك الأقراص الفلاش " القرص 2." إلخ. اعتمادا على اسم محرك الأقراص الفلاش (في حالتنا " القرص 1.") أدخل الأمر" القرص 1." و اضغط " أدخل«.
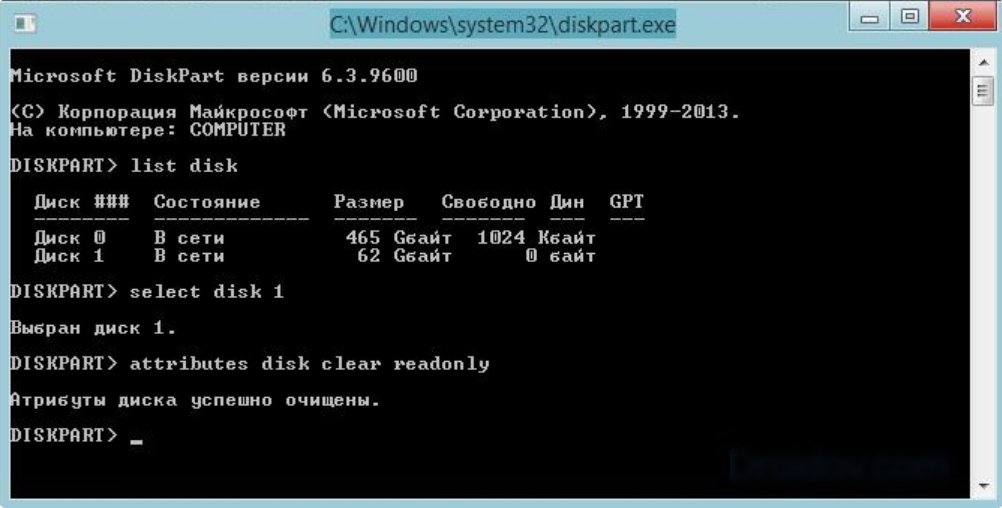
أدخل الأمر "القرص 1" وانقر فوق "أدخل"
- ثم سنقوم بإزالة الحماية من محرك أقراص فلاش. ندخل الأمر (" سمات القرص واضحة القراءة")، انقر" أدخل". التالي، أدخل " سمات القرص"، صحافة" etner.«.
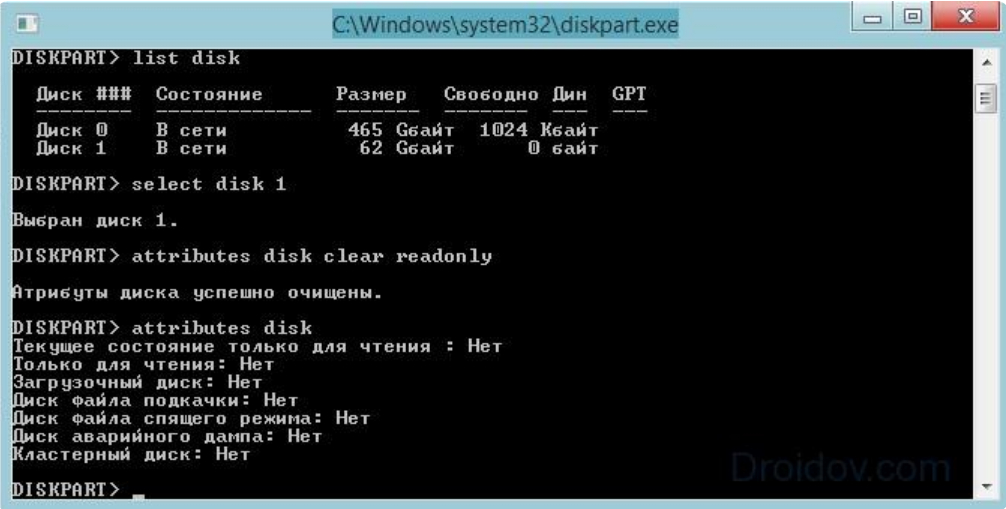
أدخل الأمر ("سمات القرص مسح القراءة")، انقر فوق "إدخال". بعد ذلك، أدخل "قرص السمات"، انقر فوق "etner"
- كل شىء. الآن انقر فوق " خروج"، نترك من وحدة التحكم وتنسيق بهدوء محرك أقراص فلاش USB بالطريقة المعتادة (تحميل الكمبيوتر، فقط في حالة).
الفيديو: عدم تنسيق محرك أقراص فلاش، إصلاح عن طريق "Windows"
