
أفضل برامج للتوزيع Wi-Fi من كمبيوتر محمول: كيفية تنزيل، تثبيت؟
في هذه المقالة، سنقول كيفية توزيع WiFi من جهاز كمبيوتر محمول.
التنقل
- كيفية معرفة ما إذا كان هناك محول لاسلكي واي فاي على جهاز الكمبيوتر الخاص بي؟
- إنشاء نقطة وصول Wi-Fi في نظام التشغيل Windows 7 مع Hotspot Ostoto
- إنشاء نقطة وصول Wi-Fi لنظام التشغيل Windows 7 بدون برامج وجهاز توجيه
- إنشاء وتكوين نقاط وصول Wi-Fi في نظام التشغيل Windows 7 باستخدام سطر الأوامر (CMD)
- فيديو: ما مدى سهولة توزيع Wi-Fi من جهاز كمبيوتر محمول / كمبيوتر؟
في الآونة الأخيرة، تتسلل التقنيات اللاسلكية بشكل متزايد إلى حياتنا اليومية. وبالتالي، فإن الحاجة تنمو عند نقاط وصول Wi-Fi المتاحة. ولكن لا يزال، وجود جهاز كمبيوتر محمول ومودم لاسلكي USB يمكنك مشاركة الإنترنت مع أي شخص. لكن السؤال التالي - كيف افعلها؟ ما هي طرق ذلك المتاحة؟
هناك 3 حلول فعالة بالنسبة لك لتمكين توزيع Wi-Fi على نظام التشغيل Windows 74 بت أو 32 بت.
قبل القيام بذلك، فإن أهم شيء تحتاجه هو التحقق من جهاز الكمبيوتر الخاص بك لحضور محول WIFI WIFI لاسلكي، وهو جهاز إلزامي لإنشاء نقطة وصول.
كيفية معرفة ما إذا كان هناك محول لاسلكي واي فاي على جهاز الكمبيوتر الخاص بي؟
تجدر الإشارة إلى أن معظم أجهزة الكمبيوتر المحمولة وأجهزة الكمبيوتر المكتبية يتم توفيرها مع محول لاسلكي مثبت بالفعل. ولكن في أي حال، يمكنك التحقق مما إذا كان ذلك على جهاز الكمبيوتر الخاص بك، ولهذا تحتاج فقط إلى الالتزام بتعليماتنا:
- بادئ ذي بدء، تحتاج إلى العثور على معدات لاسلكية، أو ما يسمى بالشبكة محول لاسلكي. للقيام بذلك، تحتاج إلى النقر فوق الزر. "بداية" وأدخل "مدير الجهاز" في نافذة البحث للعثور عليه) ونشر المعلمة "محولات الشبكة"لمعرفة ما إذا كان هناك محول شبكة. في حالتنا، يكون المحول اللاسلكي اسم "Atheros AR5006EG محول الشبكة اللاسلكية".
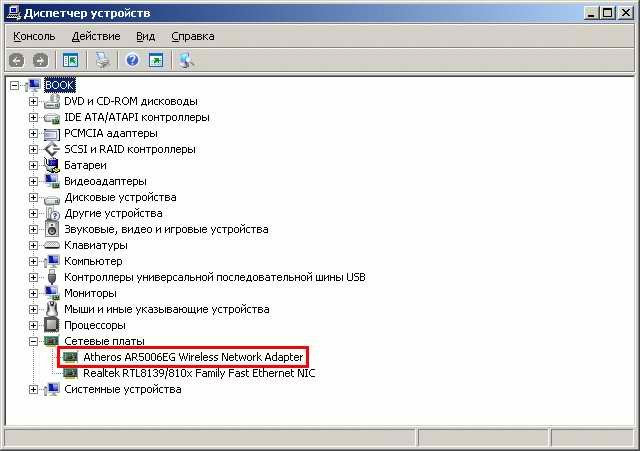
محول جهاز لاسلكي
إذا لم يكن لديك على جهاز الكمبيوتر الخاص بك مع Windows 7، فأخذها لتثبيته على جهاز الكمبيوتر الخاص بك. يعد الإطارات المتسلسلة الشاملة (USB) خيارا ممتازا، لأنه صغير وسهل التثبيت ويمكن أن ينتقل إلى أجهزة كمبيوتر مختلفة. تأكد من أن برنامج تشغيل محرك الأقراص اللاسلكي يعمل بشكل صحيح. يمكنك تنزيل وتثبيت برنامج تشغيل الشبكة اللاسلكية الصحيحة لتجنب محول الشبكة أو أخطاء البطاقة.
إنشاء نقطة وصول Wi-Fi في نظام التشغيل Windows 7 مع Hotspot Ostoto
لا توجد أوامر، ولا توجد خطوات مستهلكة زمنية ولا يوجد جهاز توجيه لاسلكي - يمكنك استدعاء نقطة الوصول Wi-Fi في نظام التشغيل Windows 7 مع برنامج Hotspot Ostoto (سابقا يسمى 160WIFI). يتيح لك ذلك تكوين نقطة الوصول المستقرة، بالإضافة إلى أقوى نقطة وصول Wi-Fi لتبادل اتصالات الإنترنت. يمكنك تجربة ذلك على أي كمبيوتر محمول أو كمبيوتر محمول أو كمبيوتر سطح مكتب، مثل ASUS، أيسر، Dell، HP، Sony، Lenovo، Samsung، Toshiba، IBM، Alienware، Compaq، Gateway، LG، Microsoft، MSI، إلخ.
إذا كنت ترغب في تنزيل وتثبيت Hotspot Ostoto على جهاز الكمبيوتر الخاص بك مع Windows 7، فأنت بحاجة للذهاب إلى حلقة الوصل.
تشغيل نقطة اتصال OSPOT، وسيقوم تلقائيا بإنشاء نقطة اتصال Wi-Fi على جهاز الكمبيوتر الخاص بك. يمكنك تحرير الاسم الساخن بقعة (SSID) وكلمة المرور. تحتوي هذه الأداة المساعدة على WPA2 قياسي لحماية كلمة المرور. يمكن لعائلتك وأصدقائك وزملائكم الجيران على الغرفة أو أي شيء آخر، الذين لديهم كلمة مرور، الانضمام إلى شبكتك بسهولة، ويمكنك إضافة إلى القائمة السوداء من أي شخص.
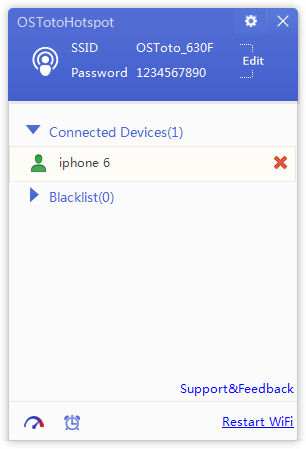
إنشاء نقطة وصول Wi-Fi لنظام التشغيل Windows 7 بدون برامج وجهاز توجيه
إليك كيفية تحويل جهاز الكمبيوتر الخاص بك Windows 7 إلى نقطة الوصول إلى Wi-Fi باستخدام المعالج لتبادل اتصالات الإنترنت:
- بادئ ذي بدء، تحتاج إلى الضغط على زر الماوس الأيسر على السهم لأعلى لاستدعاء قائمة التطبيق.
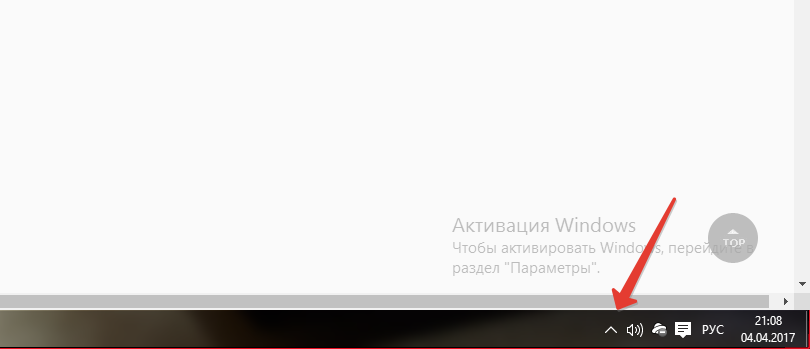
- الآن تحتاج إلى النقر فوق PKM حسب زر "مركز إدارة الشبكة والوصول المشترك".
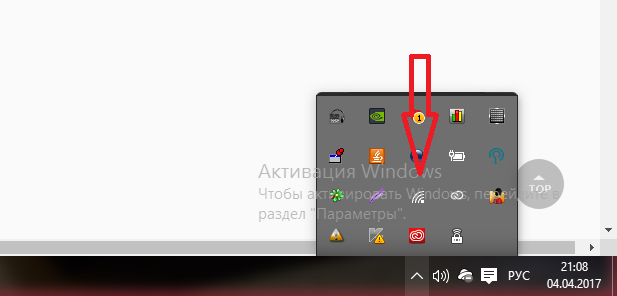
- ثم تحتاج إلى النقر فوق الخيار. "إنشاء وتكوين اتصال جديد أو شبكة".
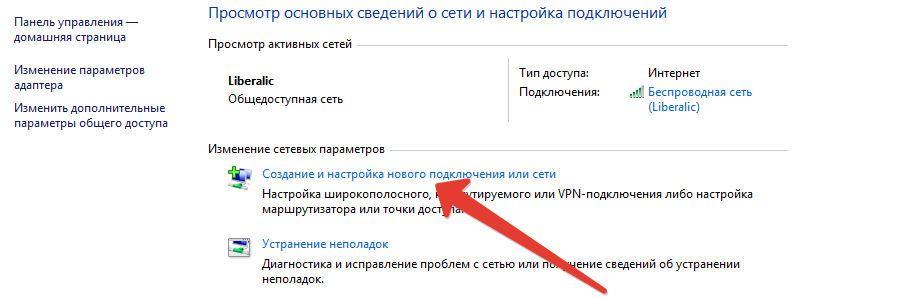
- الآن تحتاج إلى استدعاء العنصر في قائمة السياق "الاتصال بشبكة لاسلكية يدوية".
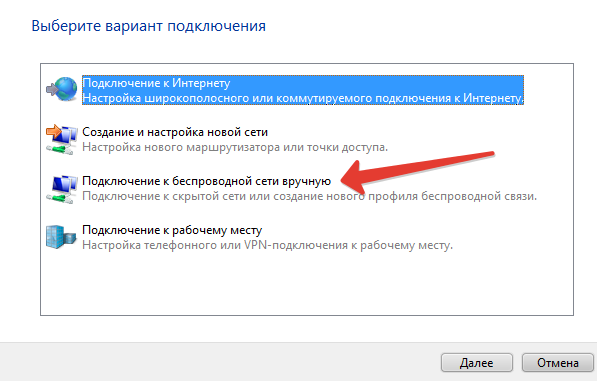
- بعد ذلك، تحتاج إلى إدخال نقطة الوصول اللاسلكية Wi-Fi في المستقبل. وبالتالي، من الضروري ملء اسم نقطة الوصول، حدد نوع الأمان، وكذلك تعيين نوع التشفير.
- وبالطبع، لا تنس الدخول إلى كلمة مرور ستكون المفتاح للمصادقة على الشبكة.
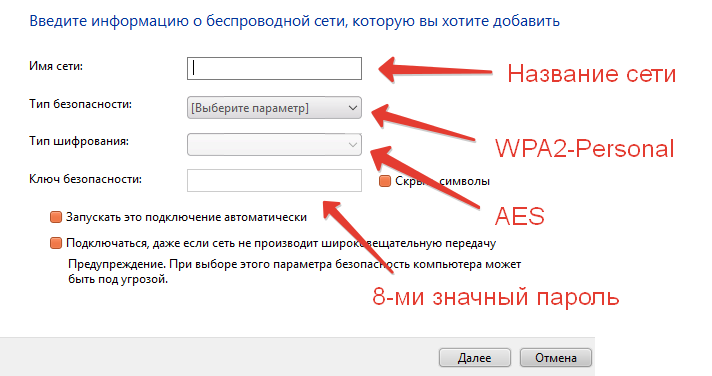
- عند ملء جميع الحقول، ستحتاج إلى النقر فوق القراد "إخفاء الرموز"،لرؤية كلمة المرور وتأكد من إدخالها بطريقة مخلصة.
- بعد ذلك سوف تحتاج إلى النقر فوق الزر "إضافه على".
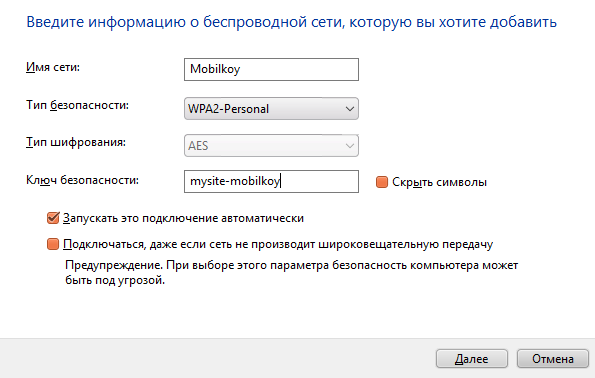
- في هذا، اكتمال إنشاء وتكوين نقطة الوصول اللاسلكي. وبالتالي، يمكنك أنت، أصدقائك وزملائك استخدامها لأغراضك الخاصة.
مهم! واجه بعض المستخدمين الموقف عند عدم وجود نقطة الوصول اللاسلكية اتصالات الإنترنت باستخدام هذه الطريقة. يمكن أن يحدث إذا لم يعمل برنامج تشغيل محول الشبكة اللاسلكية أو إذا كانت هناك صراعات أخرى على جهاز الكمبيوتر الخاص بك. نوصي بتجربة Hotspot Ostoto لإنشاء نقطة وصول آمنة ومستقرة لنظام التشغيل Windows 7.
إنشاء وتكوين نقاط وصول Wi-Fi في نظام التشغيل Windows 7 باستخدام سطر الأوامر (CMD)
على بعض أجهزة الكمبيوتر وأجهزة الكمبيوتر المحمولة، لا يوجد معالج جرافيك في نظام التشغيل Windows 7، مما سيساعدك على تمكين نقطة الوصول Wi-Fi. يمكنك استخدام موجه الأوامر لتحويل نظام التشغيل Windows 7 إلى "نقطة الوصول الواي فاي اللاسلكي".
ولكن لكي تنجح بنجاح تشغيل نقطة الوصول الخاصة بك، تحتاج إلى الالتزام بتعليماتنا والقواعد:
- بادئ ذي بدء، تحتاج إلى الضغط على مجموعة المفاتيح ويندوز + ر.لفتح النافذة لتنفيذ الأوامر التالية.
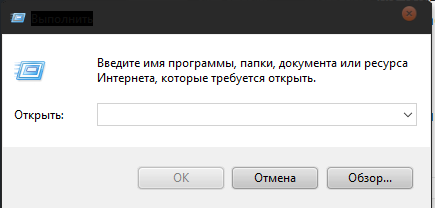
- بعد ذلك تحتاج إلى إدخال أمر "ncpa.cpl" و اضغط "يدخل".
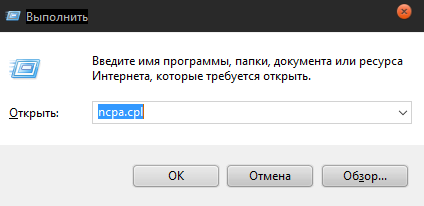
- ثم تحتاج إلى العثور على اتصالك سيكون له اسم متصل به لاسلكي. على سبيل المثال، "الشبكة اللاسلكية"وبعد بعد العثور على شبكتك، ستحتاج إلى النقر فوقه باستخدام زر الماوس الأيمن، اتصل بالدق وانقر فوق العنصر الأخير "الخصائص".
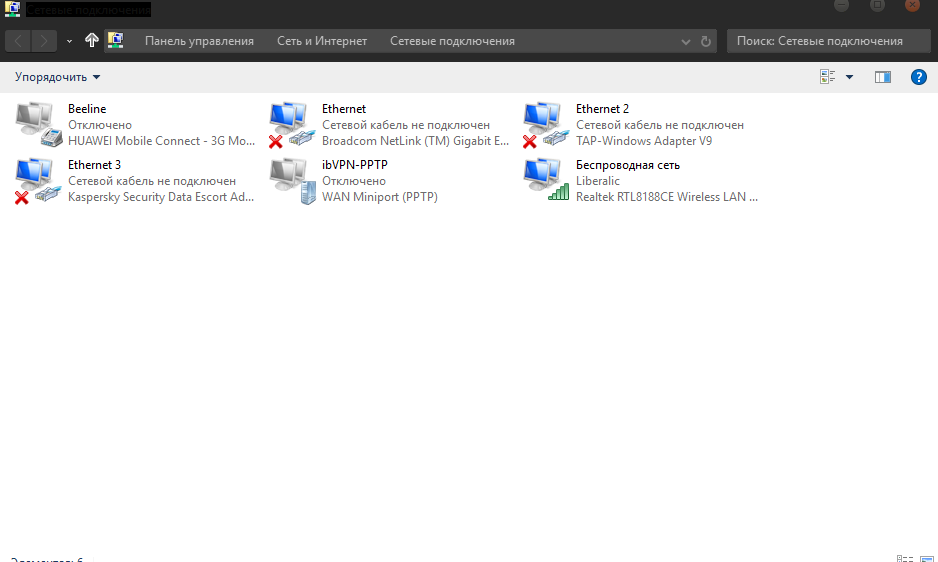
- الآن سوف تحتاج إلى النقر فوق علامة التبويب الثانية "وصول"لمتابعة المزيد من الإعدادات.
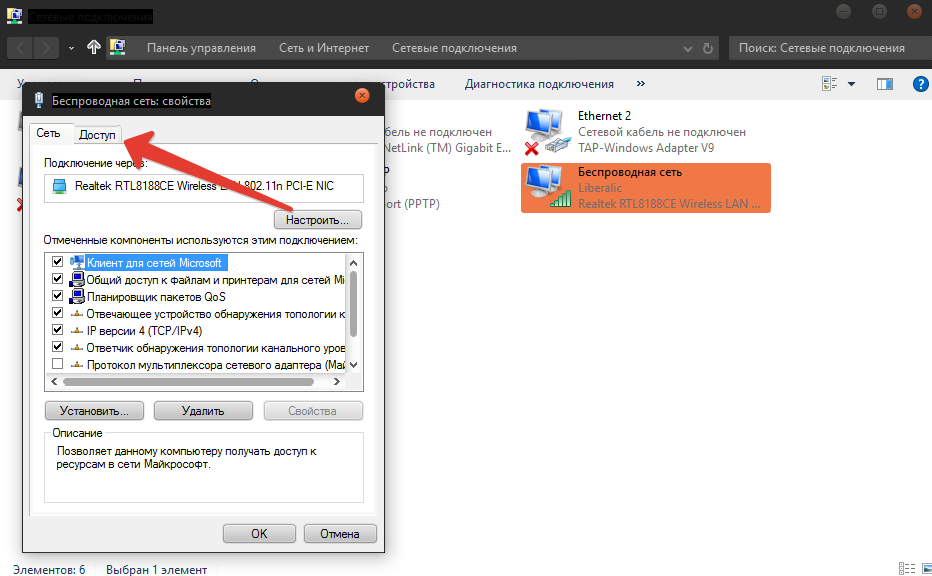
- بعد الانتقال إلى علامة التبويب الثانية، ستحتاج إلى تثبيت علامة مقابل العنصر.
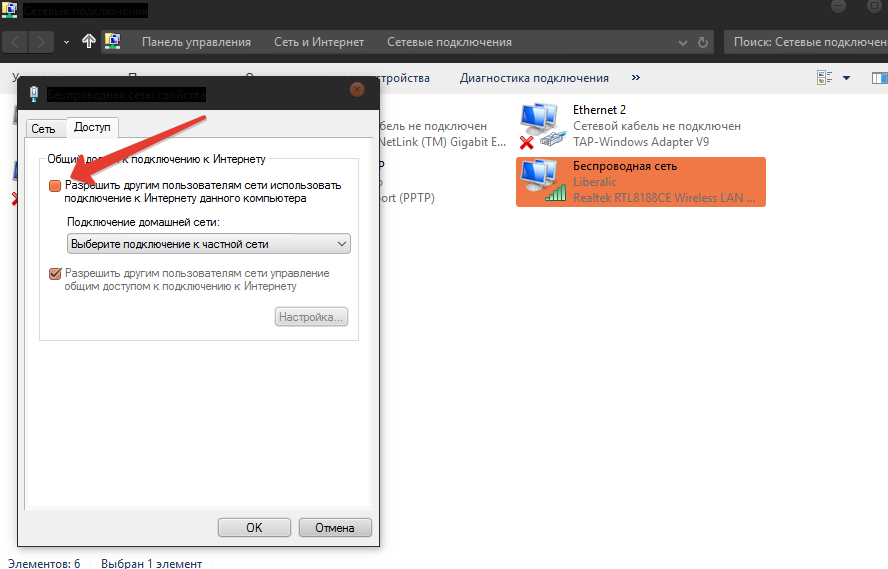
- بعد النقر فوق القراد، ستحتاج إلى حفظ جميع المعلمات والإعدادات عن طريق الضغط على الزر "موافق".
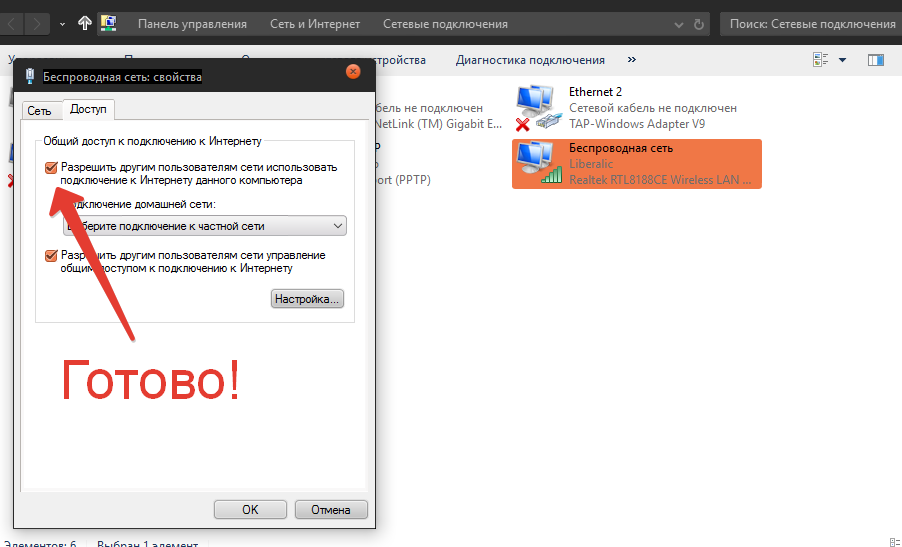
- ثم تحتاج مرة أخرى، تحتاج إلى الضغط على مجموعة المفاتيح ويندوز + ص،وبعد فتح نافذة البداية، تحتاج إلى إدخال أمر "CMD".
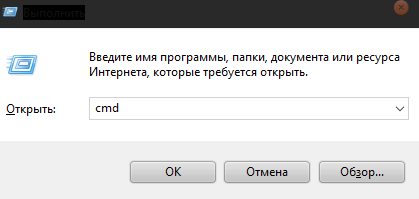
- ثم ستعرض نافذة تحرير الأوامر. أدخل الأمر التالي: Netsh WLAN Set HostEnetWork Mode \u003d السماح SSID \u003d "Mobilkoy" Key \u003d "12345678"، ثم انقر فوق أدخل.
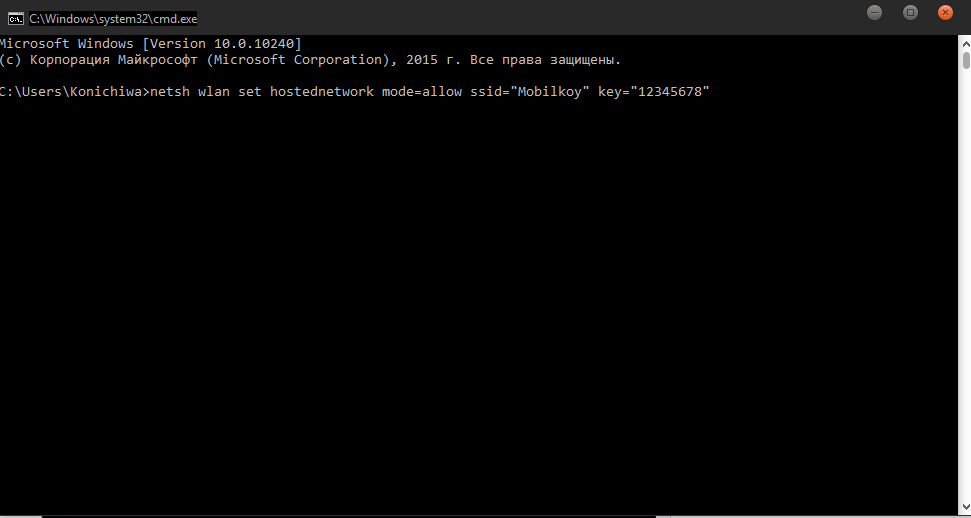
- عند اكتمال الخطوات المذكورة أعلاه، سيقوم نظام Windows 7 بإنشاء نقطة وصول Wi-Fi.
نظرا لأن Microsoft قد حذف معالج رسومات للمساعدة في تخصيص نقاط الوصول في نظام التشغيل Windows 8 وما فوق، فيمكنك تجربة CMD كما هو موضح أعلاه، وإنشاء نقطة الوصول اللاسلكي نقطة الوصول الخاصة بك على جهاز الكمبيوتر الخاص بك مع نظام التشغيل Windows 8 أو Windows 8.1 أو Windows 10. إذا كنت تفضل النقطة وحل لمرة واحدة، حاول Hotspot Ostoto.
