
كيفية ضمان كلمة وثيقة من قبل توقيع إلكتروني: التعليمات. كيف تفهم أن كلمة الوثيقة وقعت توقيع إلكتروني رقمي؟
ستخبر المقالة كيفية وضع توقيع رقمي باستخدام "Word"
في هذا الاستعراض، سنقول، على النحو التالي في محرر النصوص " كلمة 2003./2007/2010/2013/2016»إنشاء التوقيعات الرقمية الإلكترونية الخاصة (EDS) من المستند. يتم استخدام EDS عندما نحتاج إلى تأكيد صحة مستندنا بالكامل، والتأليف، وضمانها، إلخ.
لإنشاء EDS في " كلمة 2010./2013/2016"سنحتاج إلى تثبيت مكون إضافي مناسب (دعنا نتحدث عنه أدناه). سيساعد هذا البرنامج المساعد في توقيع المستند، وسنقدم رابطا لتنزيله. في برنامج " كلمة 2003.»لتثبيت توقيع إلكتروني بحضور مكون إضافي مذكور، وكذلك بدون تثبيت.
الأمر يستحق القول أنه إذا فتحنا وثيقة واحدة بتوقيع في البرنامج " كلمة.»نسخة أخرى، لن يتم فحص EDS في جميع الحالات.
كيفية ضمان توقيع وثيقة "كلمة"؟
قم بتنزيل البرنامج " cryptopro." بواسطة هذا حلقة الوصلتثبيته ثم اتبع تعليماتنا.
نضع توقيع إلكتروني في "Word 2003" باستخدام "Cryptopro"
- قم بتشغيل المحرر وتمرير من خلال القائمة العلوية. خدمة—المعلمات»
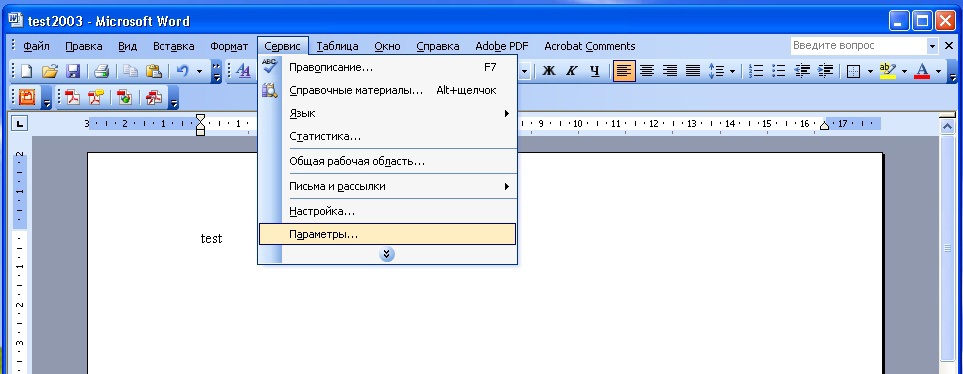
من خلال القائمة العلوية، انتقل إلى معلمات الخدمة
- ثم قم بتسجيل الدخول إلى علامة التبويب " أمان"وانقر فوق" التوقيعات الرقمية»
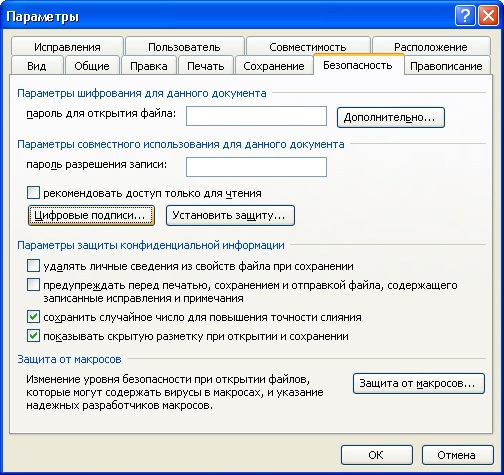
انقر فوق "التوقيعات الرقمية"
- سيتم فتح النافذة، حيث يمكنك إضافة شهادات لتوقيع إلكتروني، وانقر فوق " يضيف».

انقر فوق "إضافة"
- في نافذة جديدة، سترى قائمة بجميع الشهادات المثبتة على جهاز الكمبيوتر الخاص بك، قم بتمييز الشهادة، انقر فوق " نعم».

قم بتمييز الشهادة، انقر فوق "موافق"
- سيتم إضافة الشهادة إلى الإطار السابق، انقر فوق " نعم»

انقر فوق "موافق"
- بعد ذلك، ستحتاج إلى إدخال كلمة مرور لحاوية شهادتك، ضع داو على " تذكر كلمة المرور"وانقر فوق" نعم».

أدخل كلمة المرور، والتحقق من مربع الاختيار "تذكر كلمة المرور" وانقر فوق "موافق"
- الآن، عند فتح وثيقة موقعة بهذه الطريقة، سترى أيقونة توقيع إلكترونية في الزاوية اليمنى السفلى (هذا هو الحال إذا كنت بحاجة إلى التأكد من أن المستند " كلمة.»وقعت توقيع رقمي).
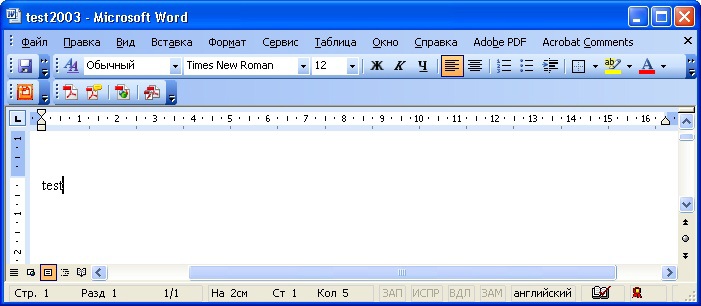
عند فتح مستند موقعة بهذه الطريقة، سترى أيقونة توقيع إلكترونية في الزاوية اليمنى السفلى
- إذا قمت بإجراء تغييرات على هذه الوثيقة، فستختفي EDS، وسترى هذا الإشعار.

إذا قمت بإجراء تغييرات على هذه الوثيقة، فستختفي EDS
نضع توقيع إلكتروني في Word 2007 باستخدام "Cryptopro"
- قم بتشغيل المستند، انقر فوق "زر" مايكروسوفت اوفيس."في الزاوية اليسرى العليا، ثم انتقل إلى" إعداد—إضافة التوقيع الرقمي».
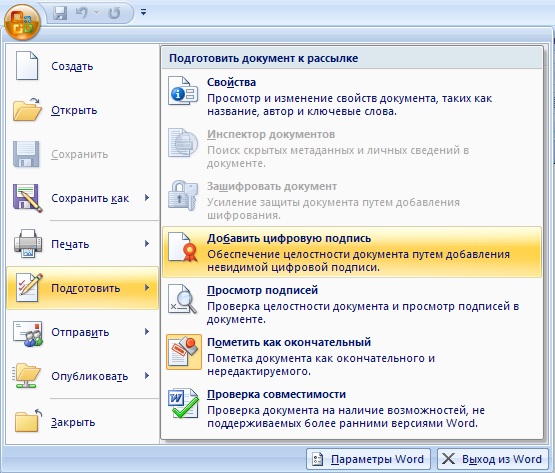
انتقل إلى "إعداد - إضافة توقيع رقمي"
- سيتم فتح النافذة لإنشاء توقيع إلكتروني. هنا، كما في الحالة السابقة، تحتاج إلى تحديد الشهادة المثبتة على الكمبيوتر.

يفتح النافذة لإنشاء توقيع إلكتروني
- صحافة " يتغيرون"وفي نافذة جديدة، حدد الشهادة، انقر فوق" نعم»

في نافذة جديدة، حدد شهادة، انقر فوق "موافق"
- بعد ذلك، يتم فتح نافذة إدخال كلمة المرور (بنفس الطريقة كما في التعليمات السابقة). حدد كلمة المرور وانقر فوق " نعم».

حدد كلمة المرور وانقر فوق "موافق"
- بعد ذلك، سيؤكد البرنامج أنه يتم إدخال كلمة المرور بشكل صحيح، تم توقيع المستند

تم توقيع المستند
- الآن، إذا كنت تريد معرفة ما إذا كان يتم توقيع المستند " كلمة."، ألق نظرة على شريط الحالة وتأكد من وجود أيقونة التوقيع الرقمي هناك.
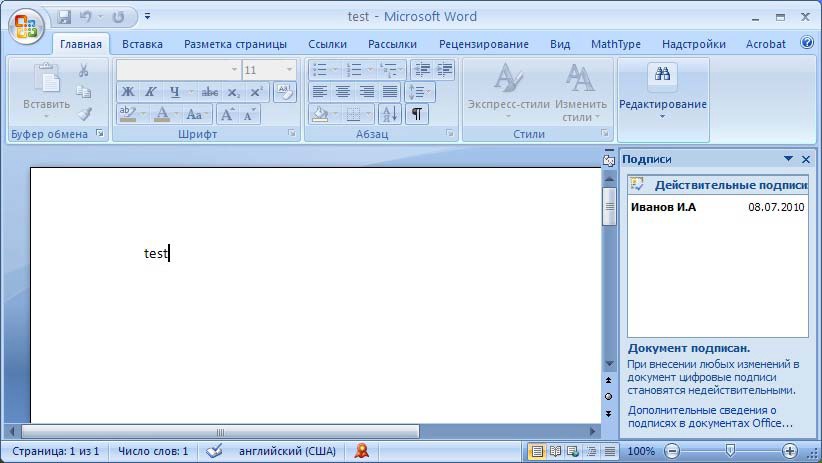
ألق نظرة على شريط الحالة وتأكد من وجود أيقونة توقيع رقمي هناك.
- انقر فوق هذا الرمز للتحقق من حالة EDS، وسوف تظهر معلومات حول توقيعك الإلكتروني في الجزء الأيسر. انقر بزر الماوس الأيمن فوق " تكوين التوقيع».
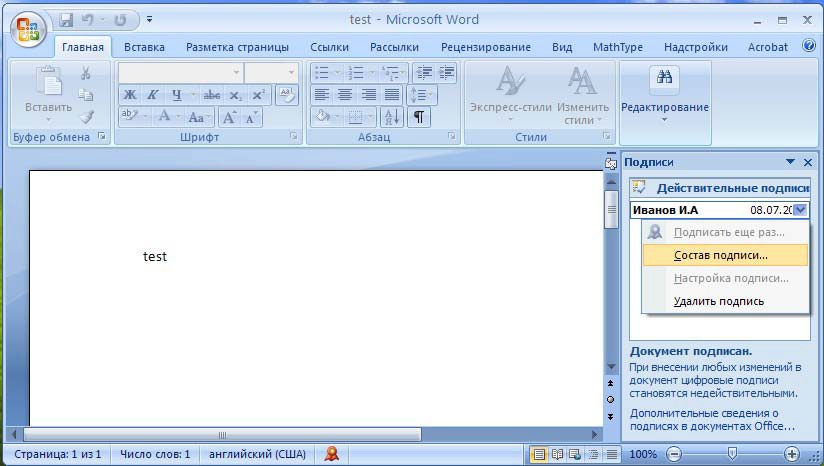
انقر على هذا الرمز للتحقق من حالة EDS
- سيتم فتح نافذة بالبيانات ذات الصلة.
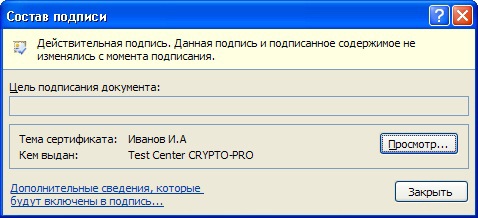
تكوين التوقيع
نضع توقيع إلكتروني في "Word 2010/2016" باستخدام "Cryptopro"
- قم بتشغيل المستند، انتقل إلى " ملف—ذكاء—إضافة التوقيع الرقمي»
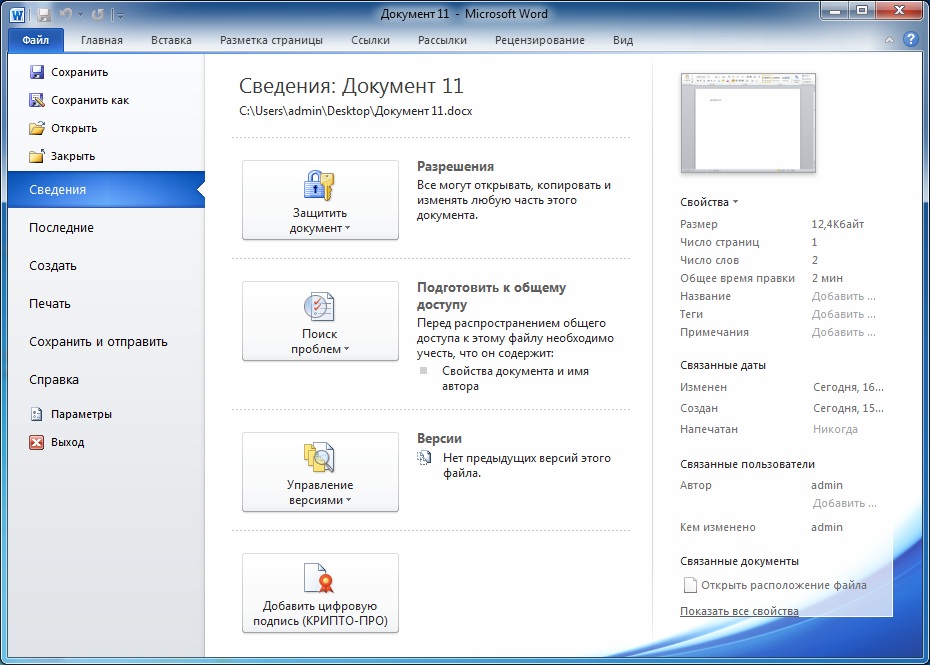
انتقل إلى "ملف - معلومات - إضافة توقيع رقمي"
- سيتم فتح نافذة لإجراء شهادة إلكترونية، سيجعل البرنامج تلقائيا. إذا كنت بحاجة إلى تثبيت شهادة أخرى، فانقر فوق " يتغيرون».

انقر فوق "تحرير"
- بعد ذلك، تفتح النافذة حيث يمكنك تحديد الشهادة المناسبة. قم بتمييزه وانقر فوق " نعم».

سيتم فتح النافذة حيث يمكنك تحديد شهادة مناسبة.
- الآن أدخل كلمة المرور، انقر فوق " نعم»

أدخل كلمة المرور، انقر فوق "موافق"
- إذا تم إدخال كل شيء بشكل صحيح، سترى الإخطار المناسب.

التوقيع بنجاح حفظ
- إذا كنت مهتما بكيفية فهم المستند " كلمة.»توقيع، ثم إلقاء نظرة على شريط الحالة. يجب أن يكون هناك أيقونة توقيع رقمي.
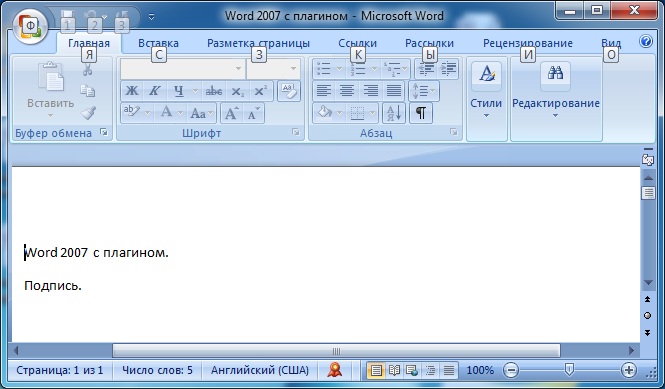
ألق نظرة على شريط الحالة، يجب أن يكون هناك أيقونة توقيع رقمي.

مرحبا! أدخلت جميع المعلمات كما هو موضح على الموقع، ولكن بعد محاولة توقيع خوارزمية التشفير لا تظهر غير مثبتة على هذا الكمبيوتر. ساعدني من فضلك.