
كيفية حماية مستند Word من التحرير والنسخ: التعليمات. كيفية وضع وإزالة التحرير ونسخ الحماية في كلمة؟
ستحكي المقال كيفية حماية المستند "Word" من النسخ والتحرير، وكذلك كيفية إزالة هذه الحماية.
التنقل
« مايكروسوفت وورد."- محرر نصي مفيد للغاية، حيث توجد فرصة لوضع وثائق من أي نوع: التقارير، الملخصات، التقنية وغيرها من المقالات. في بعض الأحيان يشارك المستخدمون مع بعضهم البعض مع مستنداتهم، وغالبا ما يكون الوصول إلى جهاز كمبيوتر واحد لديه الكثير من الناس. في مثل هذه الحالات، قد يكون من الضروري وضع الحماية للوثيقة حتى لا يكون لدى الأشخاص غير المصرح لهم إمكانية ذلك، على سبيل المثال، تحرير.
وبالتالي، فإن العديد من المستخدمين مهتمون بكيفية الدفاع عن المستندات " كلمة.»من النسخ والتحرير؟ سنتحدث عن هذا في مراجعة اليوم.
كيفية حماية المستند "Word" من التحرير؟
في برنامج " كلمة."من الممكن حماية المستند من خلال خيارات مختلفة. على سبيل المثال، يمكنك تعيين كلمة مرور، بدون أي شخص يمكنه تحرير المستند الخاص بك، في حين سيتم قراءته. يمكنك أيضا حماية المستند بطريقة غير ممكنة أنه لا يمكن تحريرها، ولكن حتى القراءة أو النسخ.
ناقش أولا كيفية حماية المستند " كلمة."من التحرير، لما تحتاج إلى القيام بما يلي:
- الذهاب على شريط الأدوات فوق القسم " ملف»
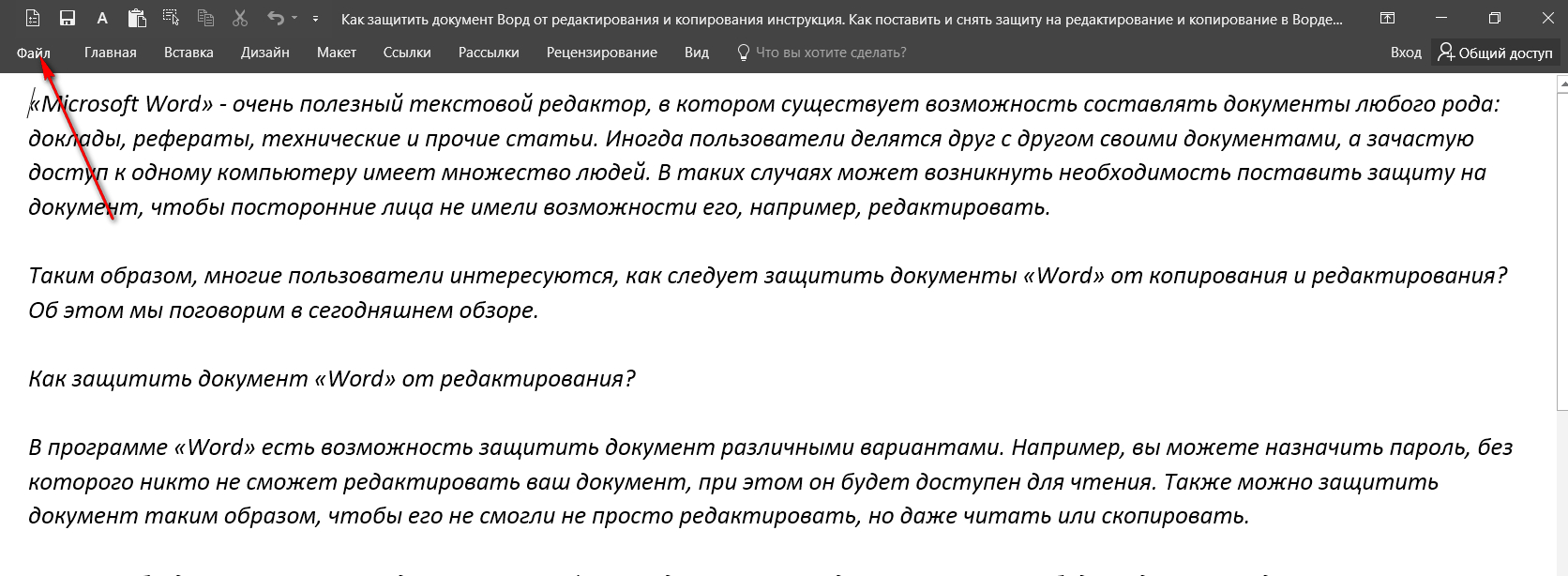
انتقل إلى عنصر "ملف"
- بعد ذلك، اختر العنصر الأول " ذكاء»
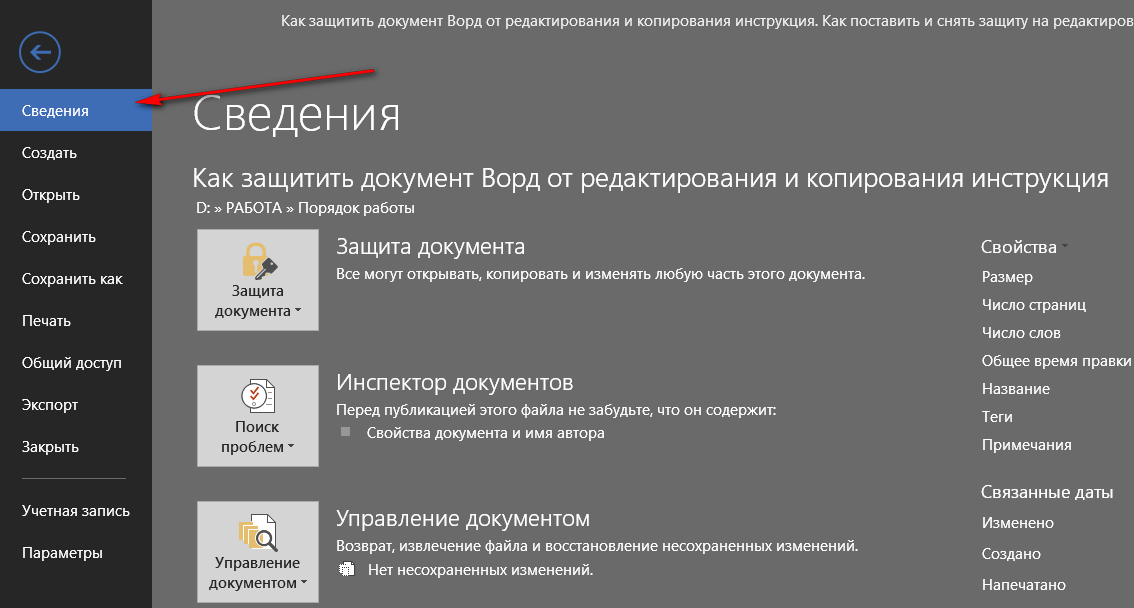
نذهب إلى العنصر "معلومات"
- الآن انقر فوق الزر "كبير" حماية المستندات" ستفتح القائمة التي سيقدمها لك البرنامج لاختيار الخطوات التالية. على وجه الخصوص، يمكنك تشفير المستند بالكامل أو ببساطة وضع الحماية من التحرير.

ستفتح القائمة التي سيقدمها فيها البرنامج لاختيار الإجراءات التالية.
- اختر الخيار الثاني
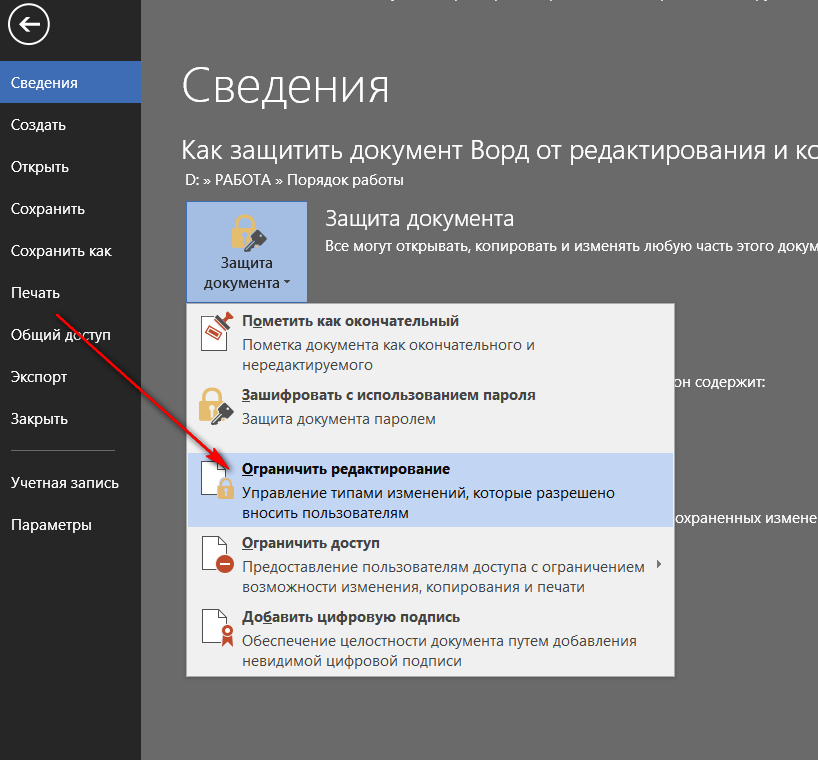
انقر فوق "تحرير الحد"
- بعد ذلك، سننقل إلى نافذة التحرير، حيث سيتم الكشف عن شريط الأدوات مع معلمات الحماية على اليمين. ضع مربع الاختيار كما هو موضح في لقطة الشاشة، وحدد " قراءة فقط"يجب أن يتم تعيينه افتراضيا) في القائمة المنسدلة. بعد ذلك انقر فوق الزر السفلي " نعم، تشغيل الحماية».
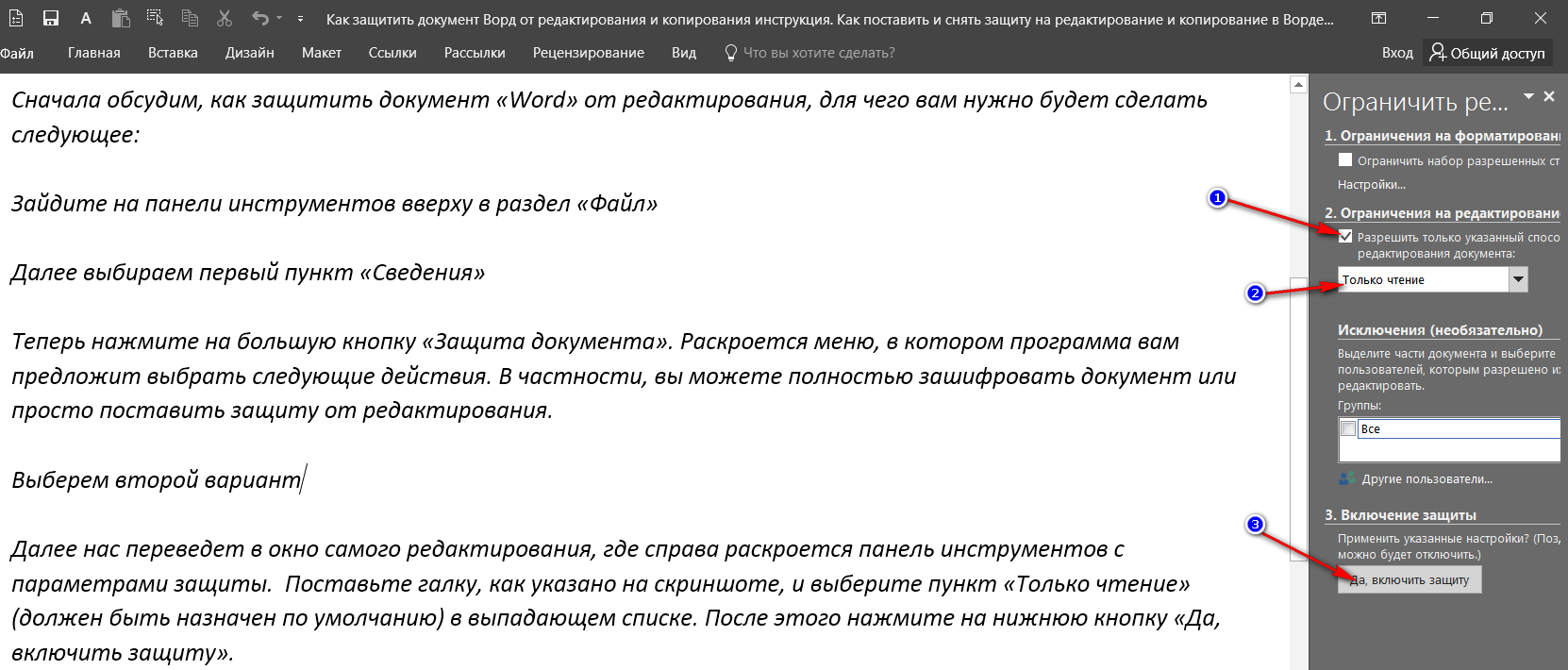
- سيتم فتح النافذة، حيث تريد إدخال كلمة المرور وتأكيد ذلك. ضع مربع الاختيار أمام العنصر " كلمه السر"، توصل إلى كلمة مرور صعبة، تأكد من تذكرها وانقر فوق" نعم" الآن ستكون وثيقتك متاحة للقراءة، ولكن لا أحد يستطيع تحريره، إلا أنك.
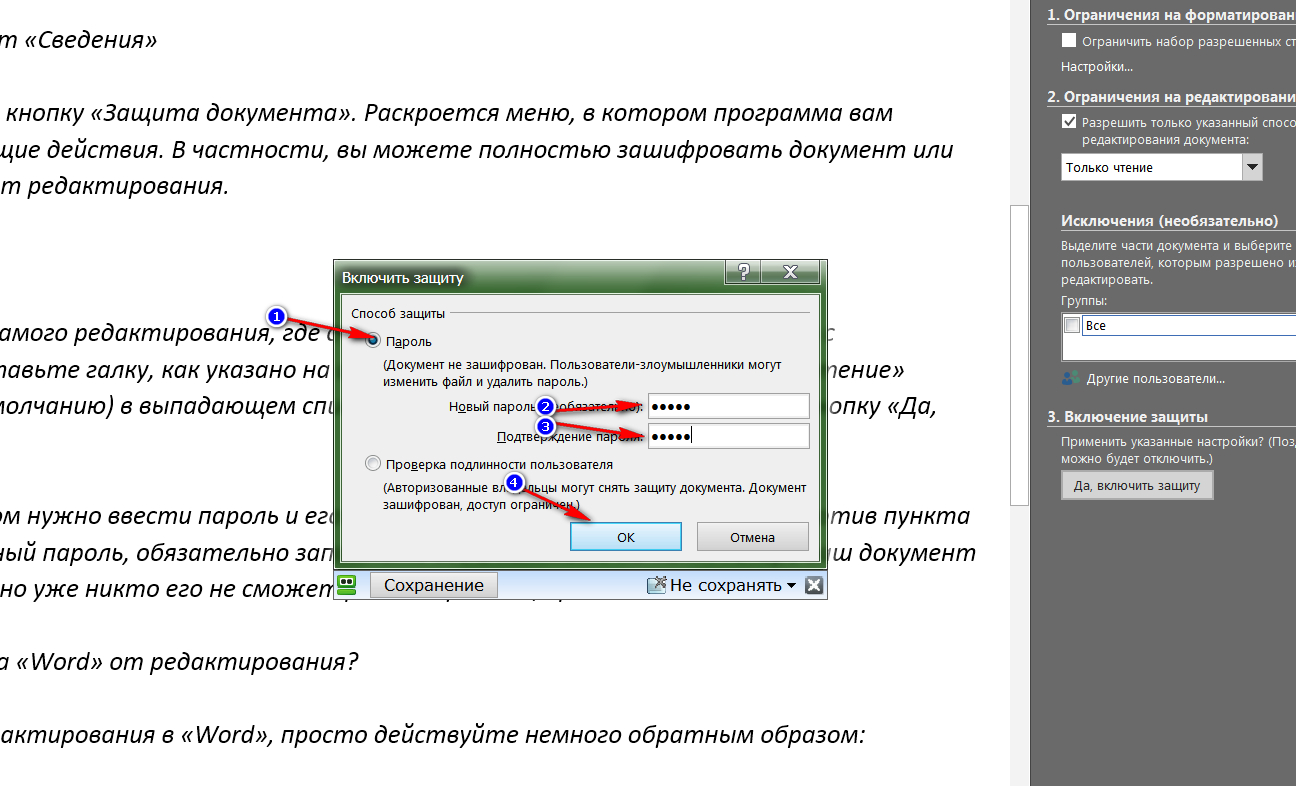
ندخل وتأكيد كلمة المرور
كيفية إزالة حماية المستند "Word" من التحرير؟
لإزالة الحماية من التحرير في " كلمة."فقط تتصرف قليلا عكسيا:
- في النافذة اليمنى، حيث أدت أخيرا، انقر فوق الزر " تعطيل الحماية».
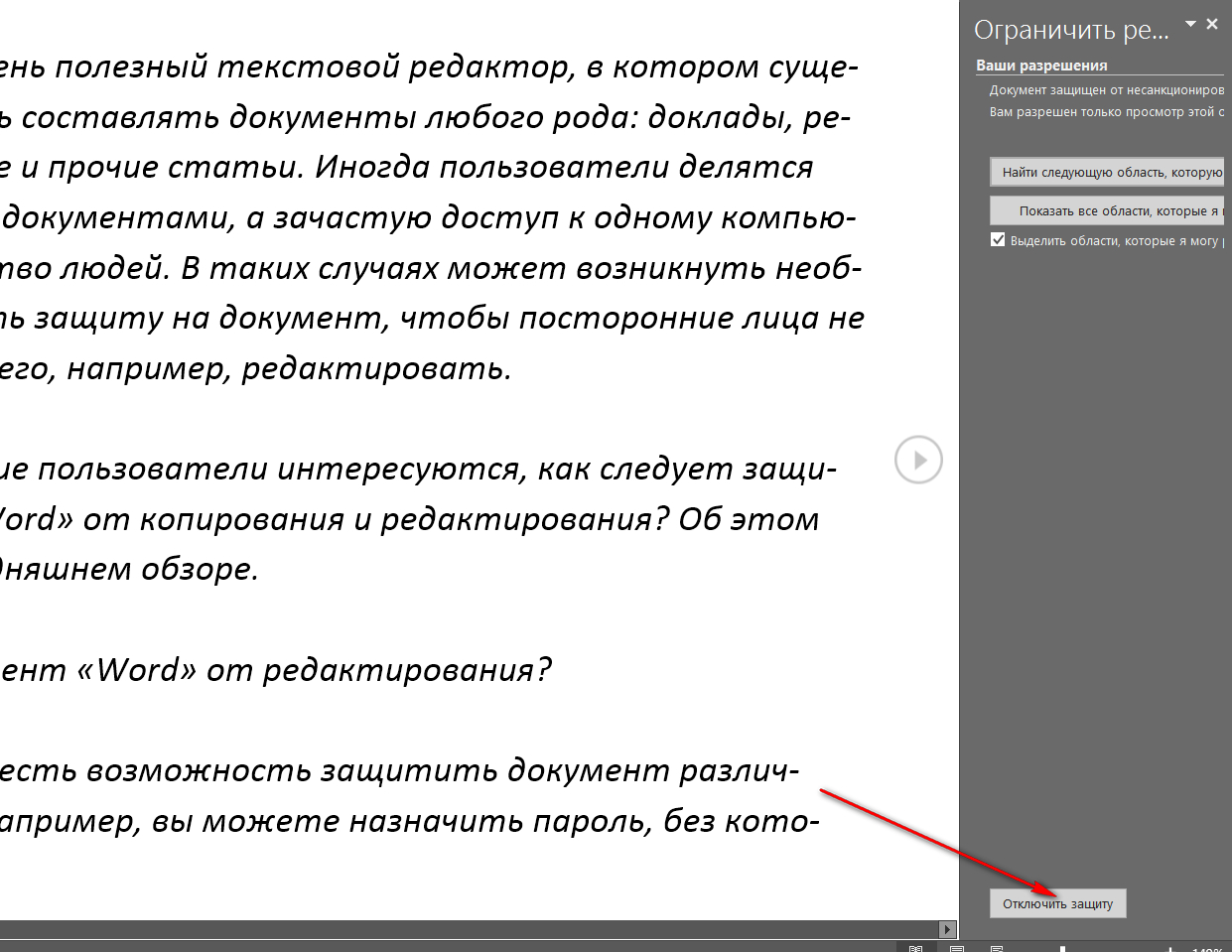
قم بإيقاف تشغيل الحماية على شريط الأدوات المناسب
- في النافذة الافتتاحية، أدخل كلمة المرور وانقر فوق " نعم" الكل، وحماية إزالتها
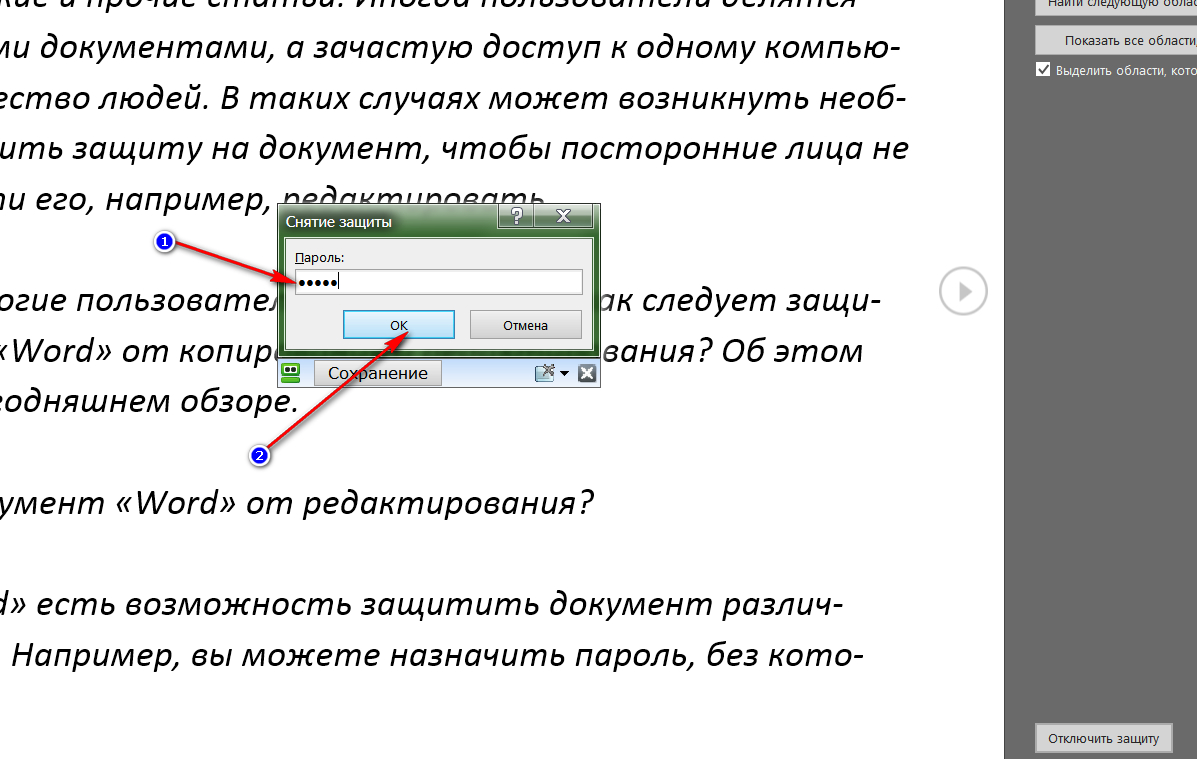
ندخل كلمة مرور
كيفية حماية المستند "Word" من النسخ؟
إذا كنت ترغب في حماية المستند الخاص بك " كلمة.»أكثر شمولا، يمكنك الوصول الكامل إلى الوصول إلى القراءة والنسخ. وبالتالي، لا يمكن لأحد نسخه أو اصنع لقطة شاشة. لهذا تحتاج:
- مرة أخرى، كما في الحالة السابقة، اذهب إلى " معلومات الملف"وانقر فوق" حماية المستندات»
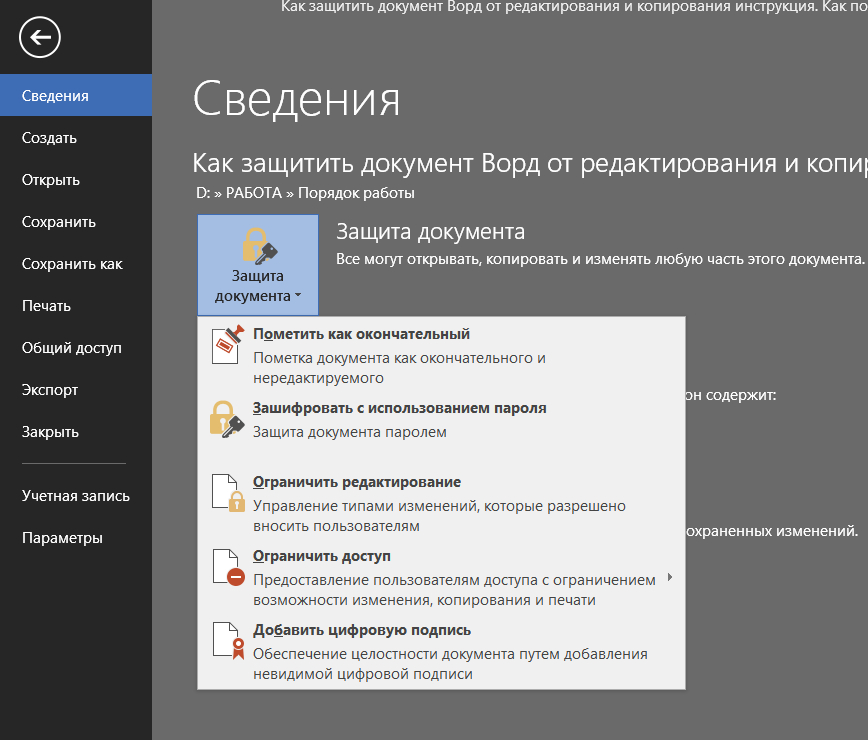
نذهب إلى "حماية المستندات"
- التالي اختر هذا البند " تشفير كلمة المرور»
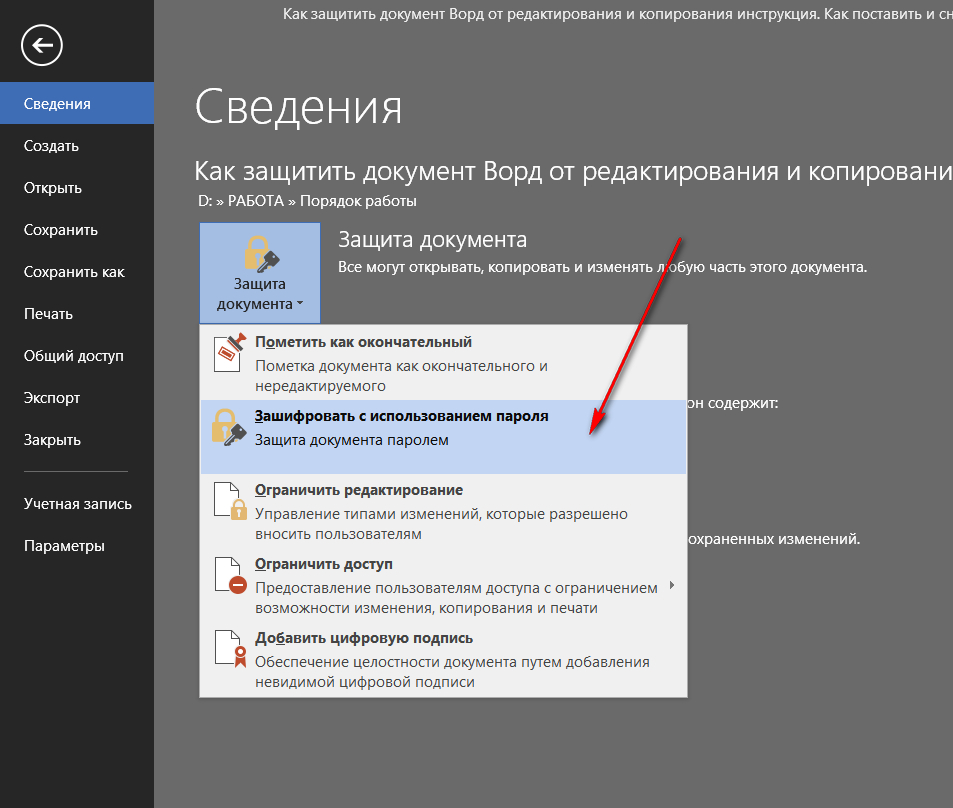
حدد "archant باستخدام كلمة مرور"
- سيتم فتح النافذة حيث تحتاج إلى تعيين كلمة المرور وانقر فوق " نعم" يتم فتح النافذة التالية نافذة أخرى لتأكيد كلمة المرور.
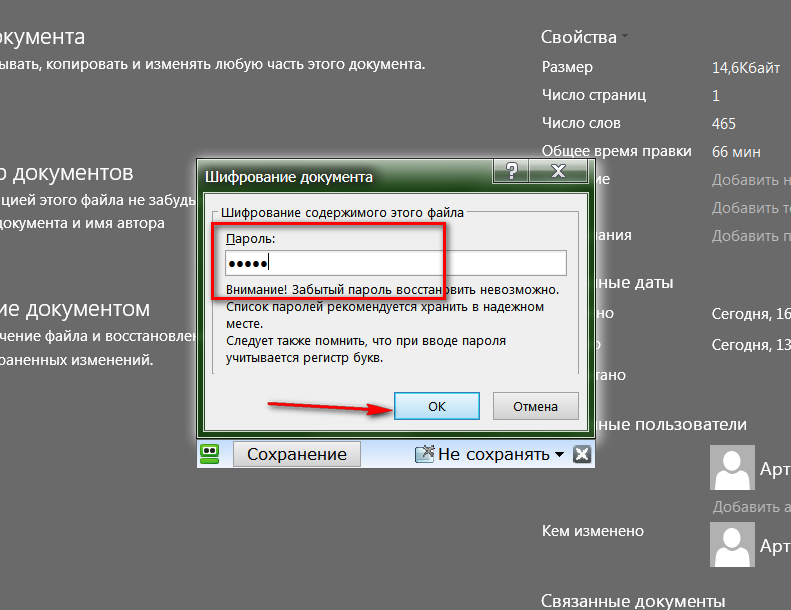
ندخل كلمة مرور
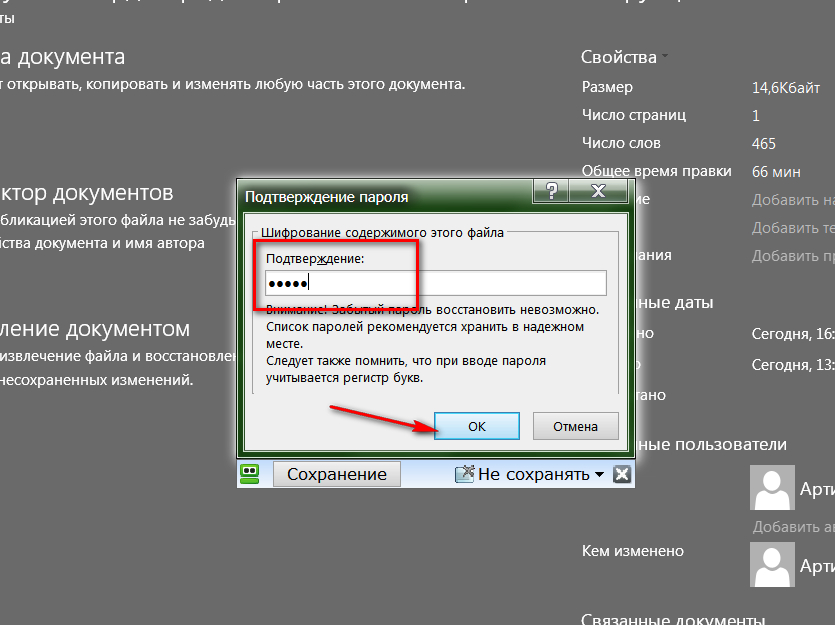
تأكيد كلمة المرور
- عند مغادرة المستند، انقر فوق " يحفظ"يتغيرون
كيفية إزالة حماية المستند "Word" من النسخ؟
- عند محاولة فتح الملف المشفهر بالطريقة السابقة، سيتطلب البرنامج إدخال كلمة مرور. ادخال.
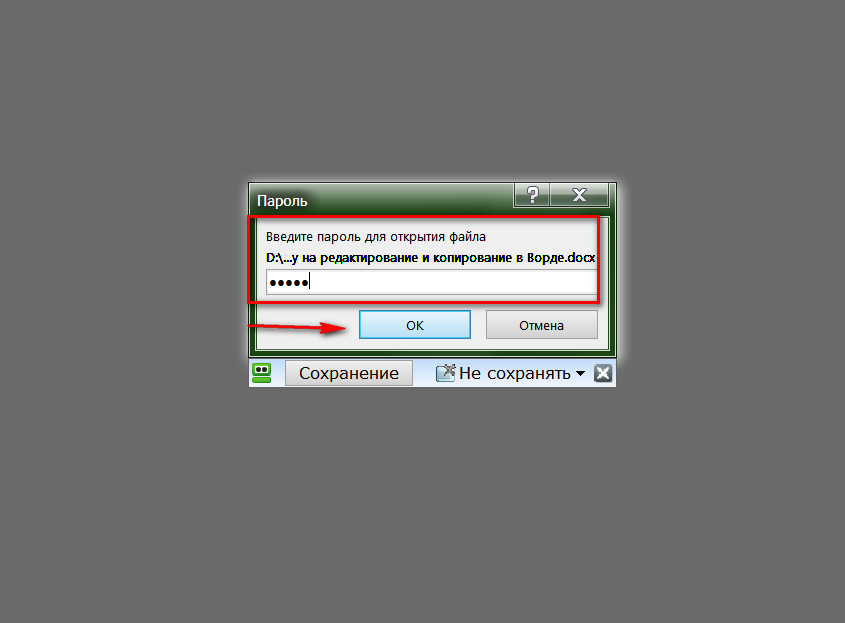
أدخل كلمة المرور لإدخال المستند
- بعد ذلك، انتقل إلى " معلومات الملف"، صحافة " حماية المستندات"، فيما يلي - على" ashiforn باستخدام كلمة المرور».
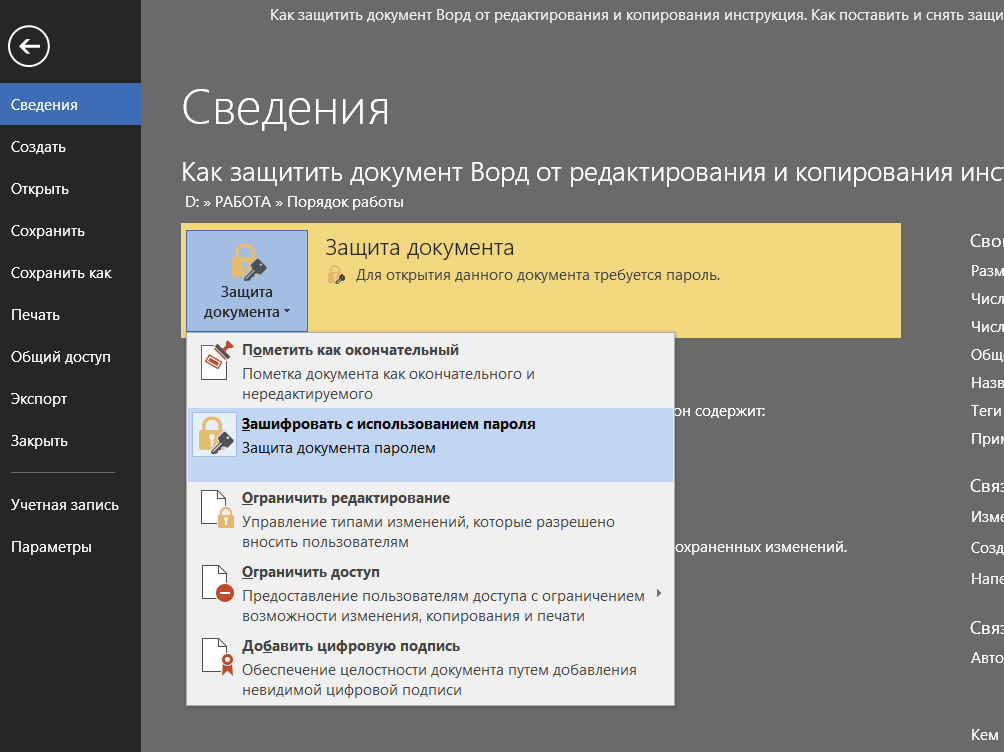
اضغط مرة أخرى إلى "السحر باستخدام كلمة مرور"
- الآن اترك مربع كلمة المرور فارغة وانقر فوق " نعم" بعد ذلك، ستتم إزالة كلمة المرور لحماية مستند النسخ.
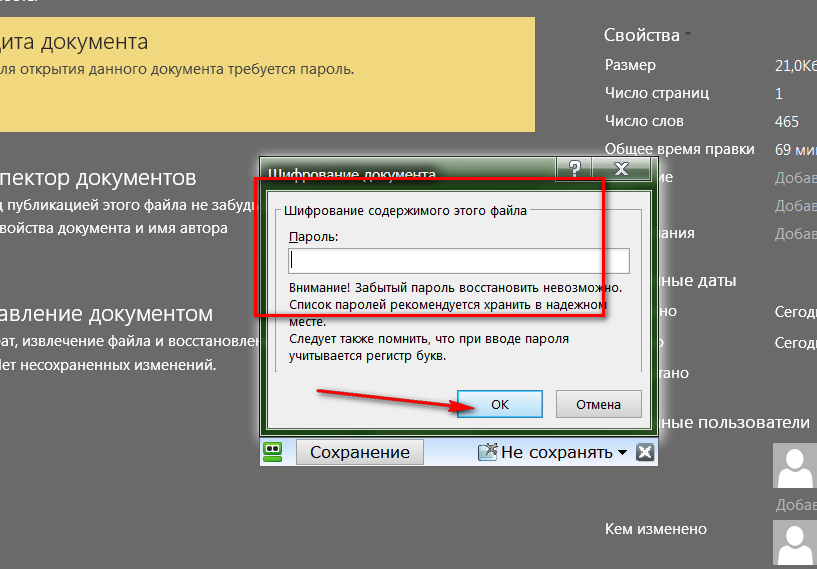
حقل "كلمة المرور" ترك فارغة
