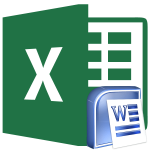
كيفية إدراج جدول من Excel في Word: تعليمات
دليل نقل الجدول مفصل من برنامج Microsoft Excel إلى Microsoft Word.
التنقل
طرد مايكروسوفت أوفيس. - هذه هي أفضل أداة (برامج)، مصممة للعمل مع مجموعة متنوعة من أنواع المستندات. ويشمل التطبيق مايكروسوفت اكسل.معها سهلة ومريحة لإنشاء وتحرير نوع مختلف من الجدول. لا يتم استخدام المستخدمين العاديين فقط لأجهزة الكمبيوتر الشخصية من قبل هذا التطبيق، ولكن أيضا متخصصين رفيع المستوى من مختلف مجالات النشاط.
الملحق على الأقل مايكروسوفت اكسل. وتم إنشاء خصيصا للعمل مع الجداول، في بعض الأحيان هناك حاجة لنقل الجدول إكسل في محرر النصوص كلمة.والتي يتم تضمينها أيضا في الحزمة مايكروسوفت أوفيس..
في هذه المقالة، ستجد العديد من طرق نقل الجدول من إكسل في كلمة..
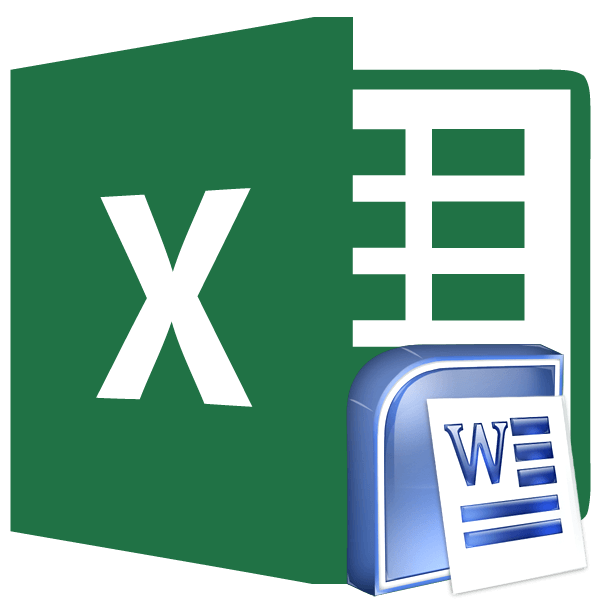
صورة 1. تعليمات لنقل جدول من Microsoft Excel في Microsoft Word.
كيفية إدراج جدول من Excel في Word: تعليمات
نظرا لأن كلا البرنامجين جزء من حزمة واحدة، فإنها تتفاعل بشكل جيد فيما بينها. هناك العديد من الطرق لنقل المعلومات من محرر واحد إلى آخر، مع الحفاظ على مظهرها الأولية.
الطريقة الأولى: نسخة قياسية / إدراج
مايكروسوفت اكسل.، في جوهرها، حول نفس محرر النص مايكروسوفت وورد.، باستثناء طريقة علامات الصفحة. لذلك، لنقل المعلومات إلى وثيقة نصية منه بنفس طريقة أي محرر نصوص آخر. هكذا يتم فعل هذا:
الخطوة 1.
- افتح مستند مع جدول في المحرر مايكروسوفت اكسل.ومع الماوس، قم بتمييز محتوياته.
- انقر بزر الماوس الأيمن فوق المنطقة المخصصة وفي القائمة التي تظهر، حدد الموقع " ينسخ».
- يمكنك أيضا النقر فوق الزر بنفس الاسم الموجود في شريط الأدوات الموجود في الجزء العلوي من نافذة البرنامج الرئيسية، أو انقر فوق تركيبة المفاتيح " CTRL + C.».
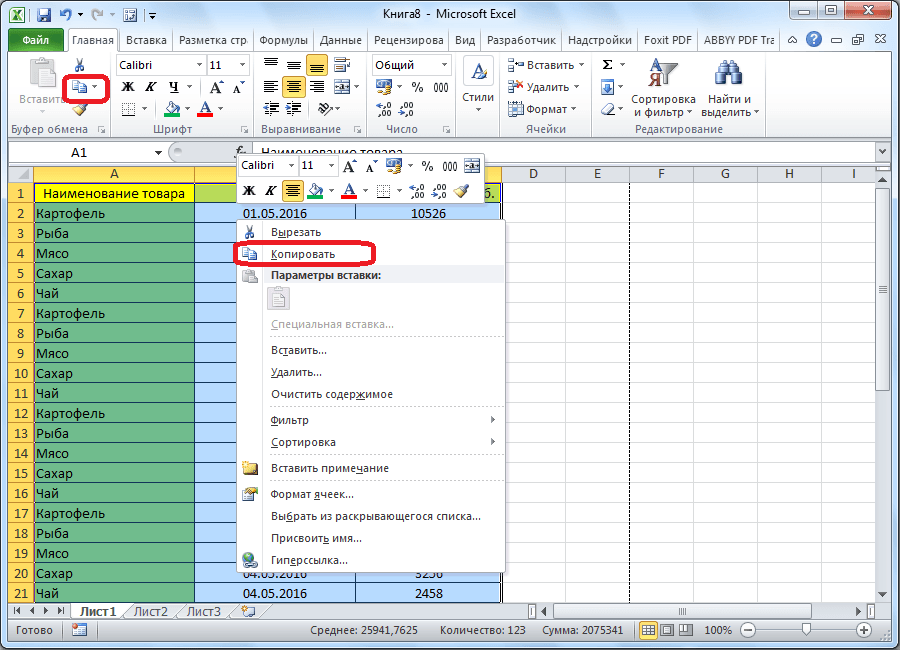
الصورة 2. نسخ محتويات وثيقة "Exele".
الخطوة 2..
- بمجرد نسخ الطاولة في الحافظة، قم بتشغيل التطبيق مايكروسوفت أوفيس.، قم بإنشاء مستند جديد، أو افتح النص الذي تم إنشاؤه مسبقا بالنص.
- اختر مكانا تريد إدراج جدول نسخ وانقر بزر الماوس الأيمن فوقه. في القائمة التي تظهر في إعدادات إدراج، حدد الموقع " حفظ التنسيق الأولي».
- كما هو الحال في حالة النسخ، يمكنك استخدام زر بنفس الاسم ( إدراج) على شريط الأدوات، أو استخدم تركيبة المفاتيح " CTRL + V.».
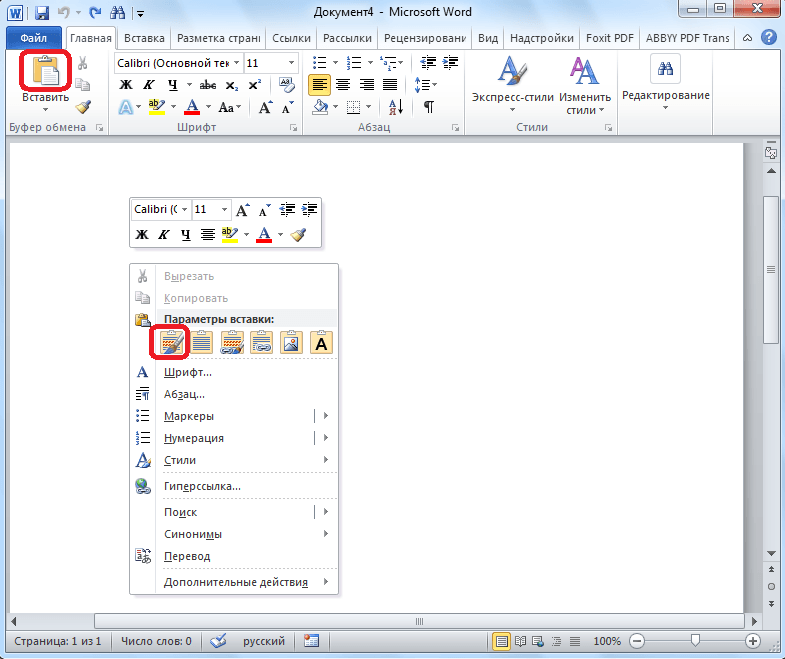
الصورة 3. إدخال جدول في "مستند Vordovsky".
الخطوه 3..
- بعد العائدات المقدمة، نسخها إكسل سيتم تأجيل الجدول وثيقة "VordVsky" الخاصة بك في شكلها الأصلي. بالإضافة إلى ذلك، يمكنك الآن إضافة سلاسل وأعمدة جدول جديدة مباشرة في المحرر. كلمة..
- ناقص طريقة النقل الوحيدة هذه هي أنه إذا كان الجدول واسعة جدا، فإنه ببساطة لا يصلح بالكامل في وثيقة "Vordovsky". لذلك، قبل إدراج الجدول، تأكد من أنها مناسبة في الحجم وتناسبها في مجال صفحة "Vordsk".
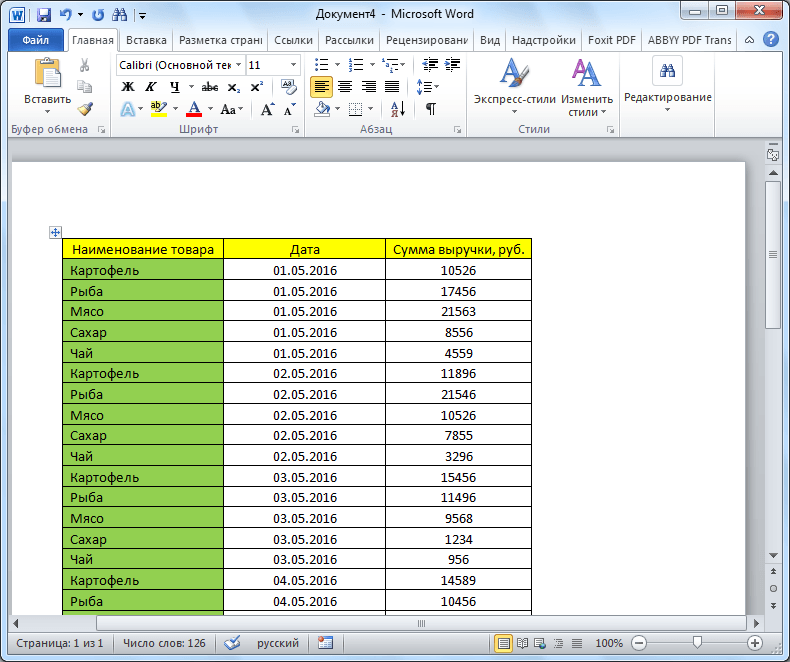
الصورة 4. النتيجة النهائية للإدراج بالطريقة الأولى.
الطريقة الثانية: إدراج خاص
طريقة نقل الجدول هذه من إكسل في كلمة. يختلف عن السابق الذي سيتم إضافة الجدول إلى المستند النص كصورة وتحريره في مايكروسوفت وورد. سيكون من المستحيل. ومع ذلك، فإن طريقة الإدراج هذه ملحوظة في أنه يسمح لك بوضع جدول واسع في مستند، وسيتم ضغط تلقائيا بحجم ورقة "Vordsk". تحتاج إلى إجراء الإجراءات التالية:
الخطوة 1.
- افتح مستند مع جدول مايكروسوفت اكسل. وكما آخر مرة، انسخ محتويات المستند إحدى الطرق الموضحة أعلاه.
- إطلاق مايكروسوفت وورد.قم بإنشاء واحد جديد أو فتح المستند الذي تم إنشاؤه بالفعل وقم بتعيين المؤشر إلى المكان الذي يتم فيه إدراج الجدول.
- بعد ذلك، على شريط الأدوات تحت الزر " إدراج»انقر على كبار السن الصغيرة وفي القائمة التي تظهر، انقر على السطر" إدراج خاص».
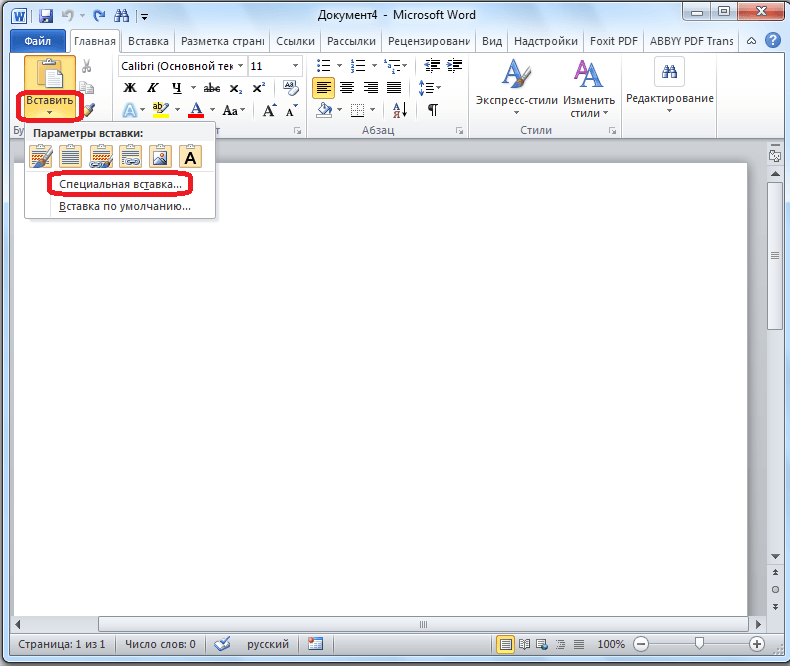
الصورة 5. الانتقال إلى أداة إدراج خاص.
الخطوة 2..
- في النافذة التي ظهرت مع معلمات إدراج على الجانب الأيسر، قم بتثبيت العلامة مقابل السطر " أن يربط"، وفي عمود يسمى" كيف»حدد الخط" مايكروسوفت إكسل ورقة (كائن)».
- للمتابعة، انقر فوق "زر" نعم».
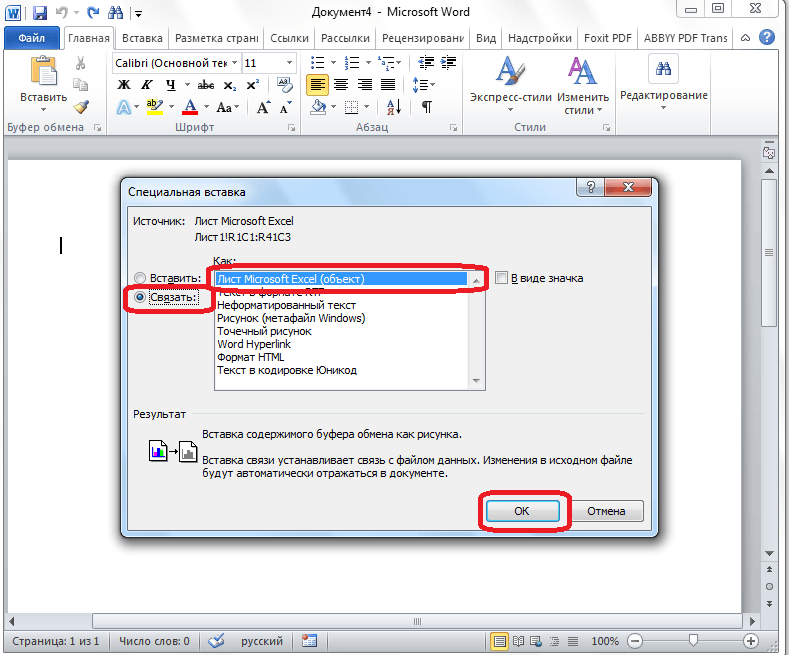
الصورة 6. إعداد المعلمات.
الخطوه 3..
- وبالتالي، سيتم إضافة الجدول إلى المستند كإجراء رسم. قم بتحرير محتوياته أو إضافة أعمدة جديدة لن تعمل، ولكن سيتم تعديل عرضه بحجم الورقة.
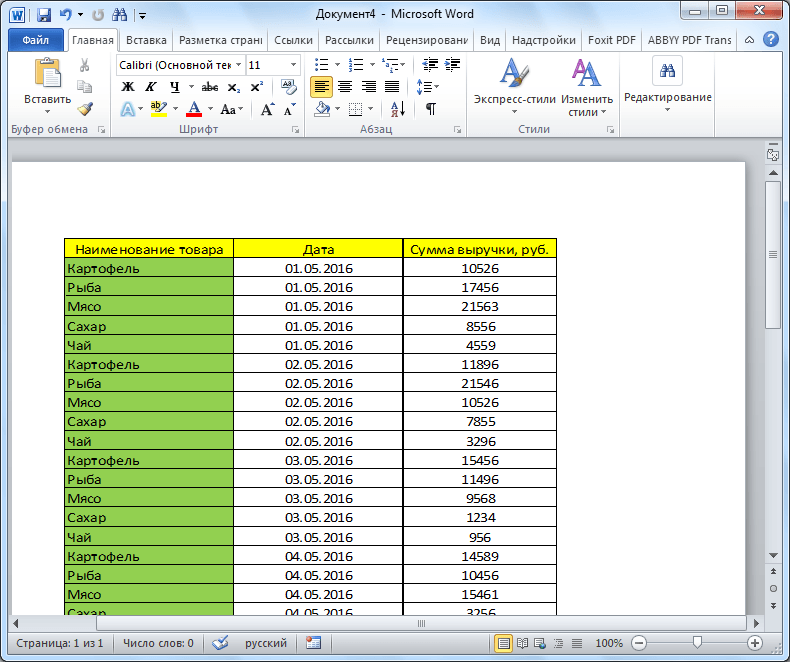
الصورة 7. النتيجة الإدراج النهائية في الطريقة الثانية.
الطريقة الثالثة: استيراد من الملف
هذه الطريقة لإدراج جدول في "Vordovsky" لا يتطلب المستند مشاركة البرنامج على الإطلاق مايكروسوفت اكسل.وبعد يتم تنفيذ عملية الإدراج بأكملها من خلال البرنامج مايكروسوفت وورد. بالطريقة الآتية:
الخطوة 1.
- تشغيل محرر النصوص مايكروسوفت وورد.، قم بإنشاء واحد جديد أو فتح المستند الجاهزي، وتوسيع علامة التبويب " إدراج"وفي اللوحة مع أدوات في القسم" نص»انقر على" زر " شيء».
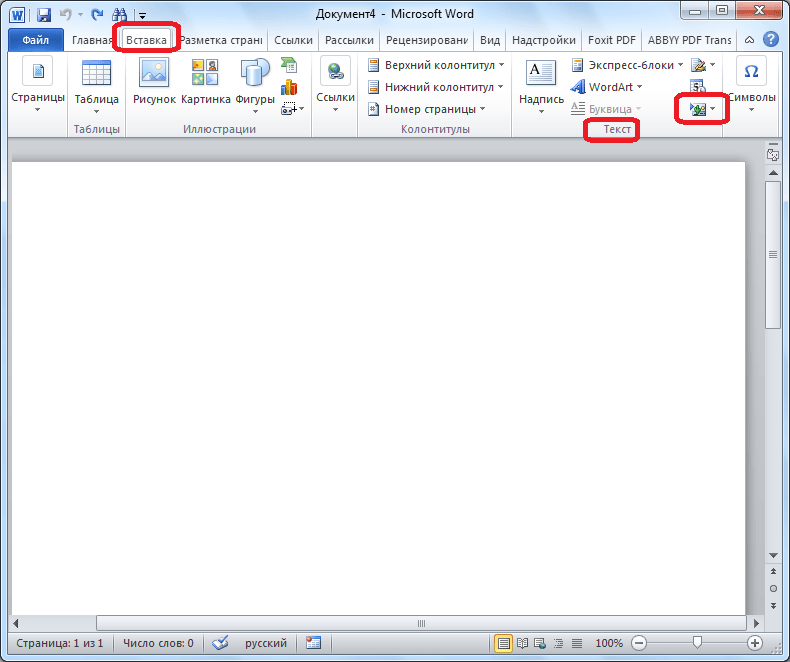
الصورة 8. انتقل إلى أداة إدراج الكائن.
الخطوة 2..
- في النافذة التي تفتح، تحتاج إلى الذهاب إلى علامة التبويب " إنشاء من الملف."وانقر فوق الزر" ملخص».
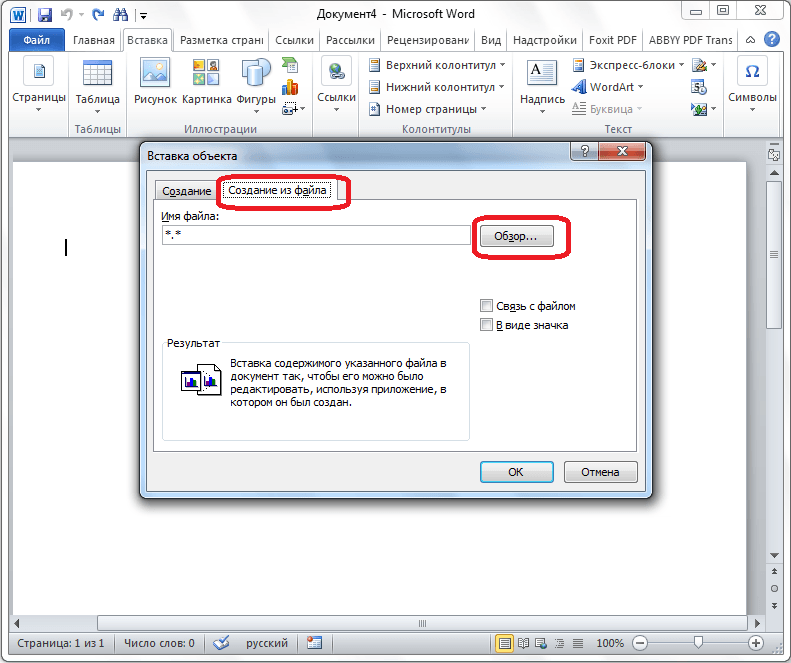
الصورة 9. فتح الموصل.
الخطوه 3..
- سيتم فتح نافذة الموصل. تحتاج إلى العثور على ملف كمبيوتر "Exele" الذي تريد نقل الجدول إليه مايكروسوفت وورد..
- قم بتمييز الملف المطلوب باستخدام زر الماوس الأيسر، انقر فوق "الزر" إدراج"وفي النافذة" إدراج كائن»انقر على" زر " نعم».
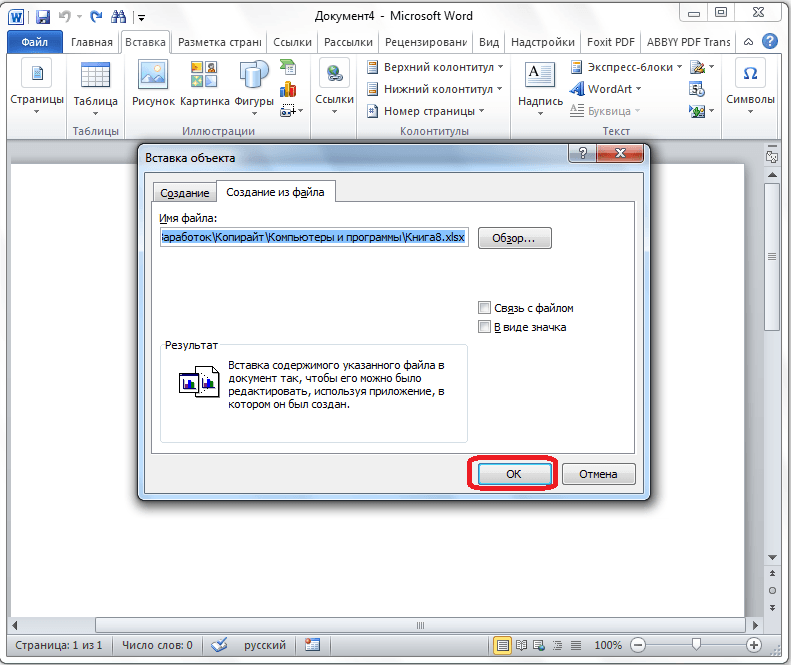
الصورة 10. ابحث عن المستند المرغوب فيه واستيراد محتوياته في Word.
الخطوة 4..
- سيتم إدراج الجدول من الملف المحدد في المستند. كلمة. أيضا في شكل صورة. ومع ذلك، على النقيض من طريقة الإدراج الثاني، إلى الوثيقة كلمة. يتم تحميل جميع محتويات وثيقة "Exele"، كما هو موضح في الشكل أدناه.
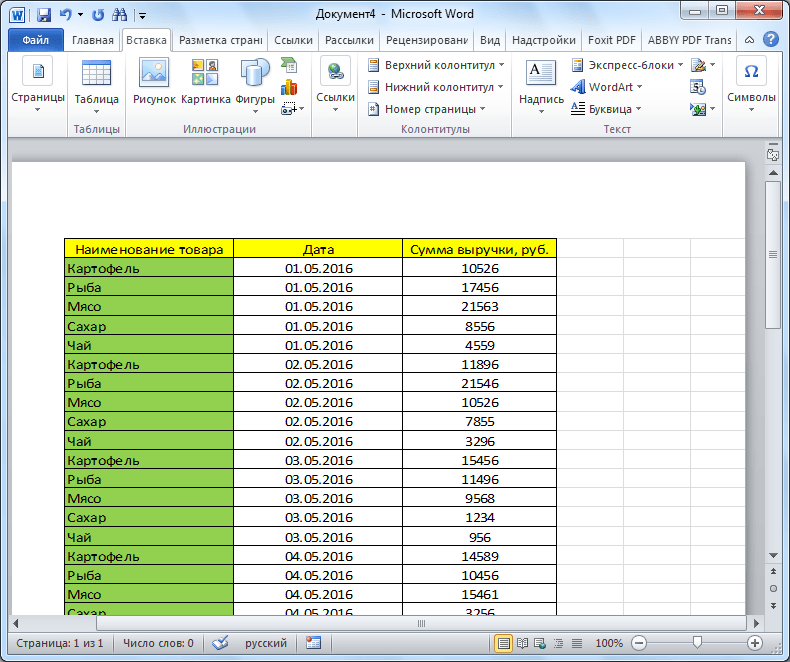
الصورة 11. النتيجة النهائية لإدراج الإدراج.
- إذا كنت تخطط لاستخدام هذه الطريقة، فمن المستحسن إزالة كل شيء على الطاولة من خلال المحرر مايكروسوفت اكسل..
