
كما هو الحال في الكلمة، تقليل أو زيادة المسافة بين الخطوط: تعليمات خطوة بخطوة. كيفية تغيير أو تعيين المسافة بين الخطوط؟
ستحكي المقال كيف يقوم "Word" في "محرر" بتغيير الفاصل الزمني للسطر.
مستخدمي المبتدئين من محرر النصوص " كلمة 2007/2013»اسأل كيفية قص أو زيادة الفاصل الزمني بين الصفوف في هذا البرنامج؟ دعونا نناقشها.
تحت الفاصل الزمني للقطار في البرنامج " كلمة.»يعني المسافة بين كل سلسلة السابقة واللاحقة للنص. يمكن أن تحتوي هذه المسافة أيضا على فقرتين تديرهما واحدا تلو الآخر. بشكل عام، يمكن تغيير هذا الفاصل في اتجاه واحد أو آخر.
لاحظ على الفور أنه في إصدارات مختلفة " كلمة.»يتم قياس الفاصل الزمني الخط بشكل مختلف قليلا. وهي، إذا تم الإشارة إلى هذه المسافة في الإصدار 2003، على سبيل المثال، الرقم " 1"في الإصدارات اللاحقة، فإن نفس القيمة ستكون أكثر قليلا. من حيث المبدأ، فإنه لا يخيفنا، خاصة إذا تحدثنا بالضبط عن الإصدارات الأحدث " كلمة.».
انتقل الآن إلى السؤال.
كيفية تغيير الفاصل الزمني في "Word"؟
دعنا نبدأ بحقيقة ذلك في البرنامج " كلمة.»يمكن تغيير هذه المعلمة في كل من النص المطبوع بالفعل، وتعيين المعلمات المطلوبة للنص الذي ستحصل عليه فقط. في الحالة الثانية، تحتاج فقط إلى تكوين المستند مسبقا وإدخال النص بهدوء - ستكون الفاصل الزمني للنظام مثلك على النحو المنصوص عليه.
إذا كنت ترغب في تغيير النطاق في جزء معين من المستند أو في المستند المطبوع بأكمله، فقم بتسليط الضوء على المنطقة المطلوبة بالماوس. من حيث المبدأ، يمكنك حتى الذهاب إلى طريقة أخرى:
- في الطابق العلوي على شريط أدوات البرنامج في القسم " الشيء الرئيسي"، على الجانب الأيمن، هناك مجموعة أدوات نحتاجها، كما هو موضح في لقطة الشاشة. انقر هنا تسليط الضوء"بعد ذلك، ستفتح القائمة باقتراح لتحديد طريقة الاختيار.
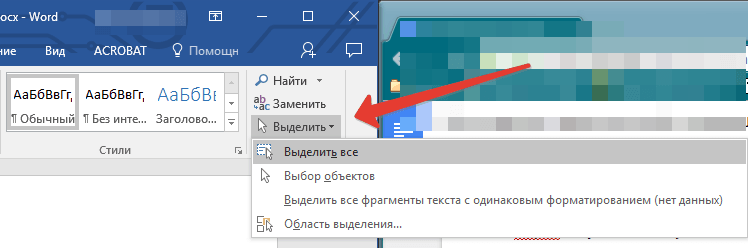
انقر هنا ل "تخصيص"
- عند تحديد المنطقة المطلوبة من المستند، انقر فوق " فترة»إلى يسار مجموعة الأدوات السابقة (مجموعة" فقرة»).
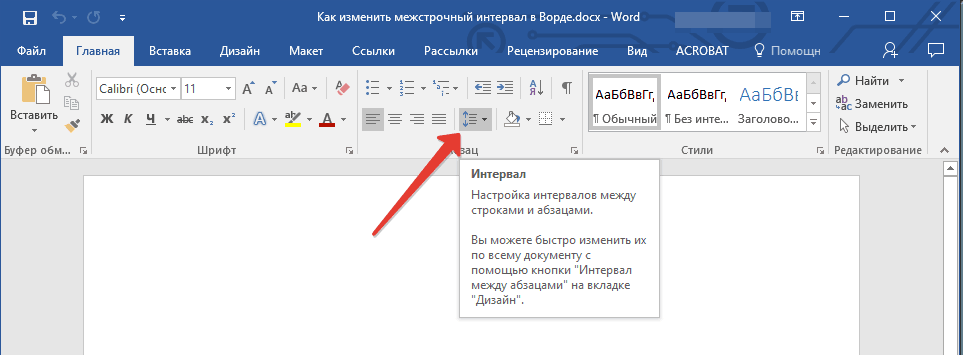
انقر فوق "الفاصل"
- الآن يمكنك اختيار المسافة المطلوبة بين الصفوف. الممارسة الأولى، اختر خيارات مختلفة.
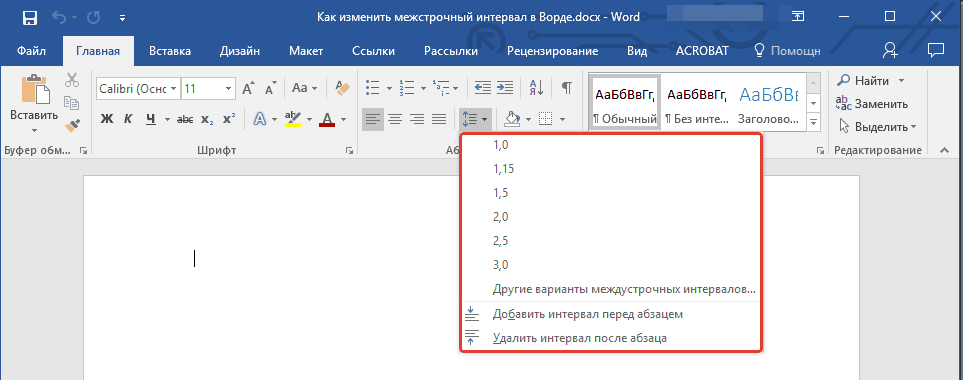
حدد المسافة المطلوبة بين الصفوف
- إذا كانت جميع الخيارات الافتراضية غير مناسبة لك، فاستخدم إعدادات إضافية كما هو موضح في الشكل.
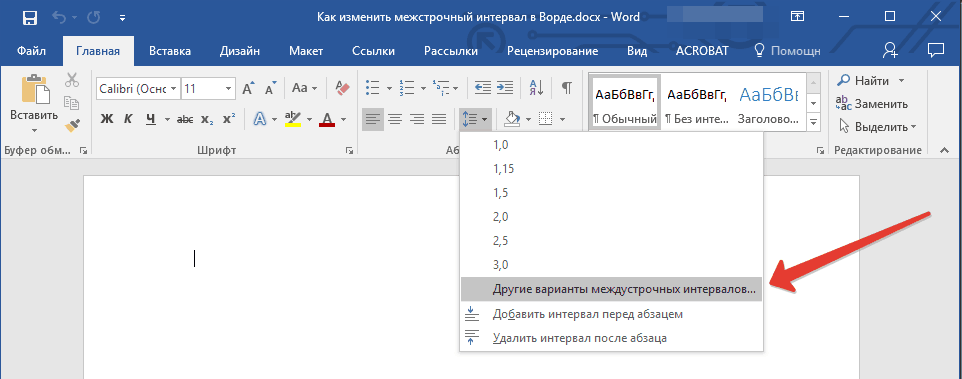
- سيتم فتح النافذة، حيث في القسم " المسافات البادئة والفواصل»قم بتخصيص المعلمات كما تريد. كعينة، تكون النافذة أدناه، كما سترى كيف تتغير المسافة بين الصفوف كما تحدد. إذا قمت بتسجيل الخيار يرضي لك، انقر فوق " نعم».
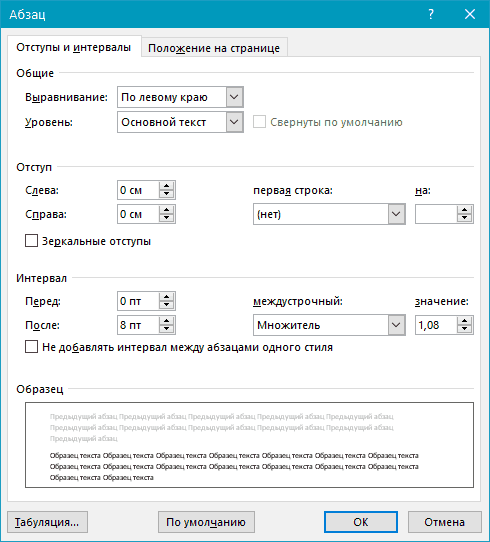
إعدادات إضافية
تغيير المسافة بين الفقرات
عند تغيير المسافة بين الصفوف، يكتسب كل النص الخاص بك عرضا واحدا، أي حتى الفاصل الزمني بين الفقرات لا يزال هو نفس الفاصل الزمني بين الأسطر الموجودة فيه:
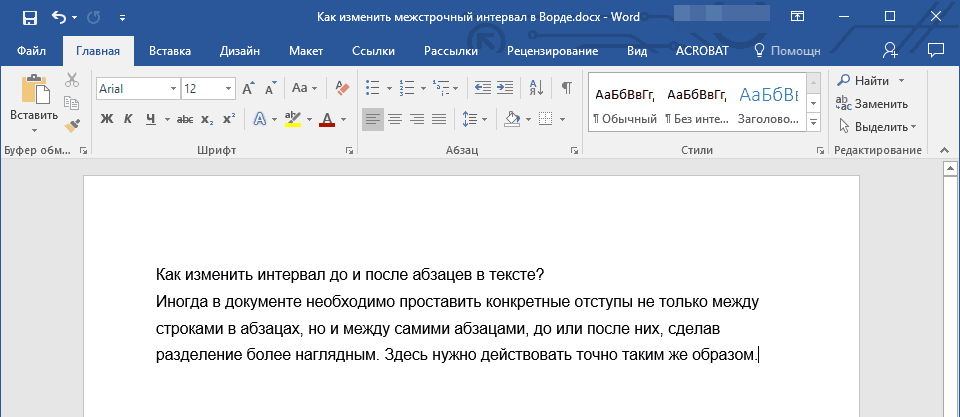
النص دون الفاصل بين الفقرات
إذا كنت تريد أن تبرز كل فقرة جديدة في النص بشكل أفضل، فأنت بحاجة إلى تغيير المسافة بين الفقرات. للقيام بذلك، قم بما يلي:
- قم بتمييز النص في المستند الخاص بك أو الجزء المطلوب
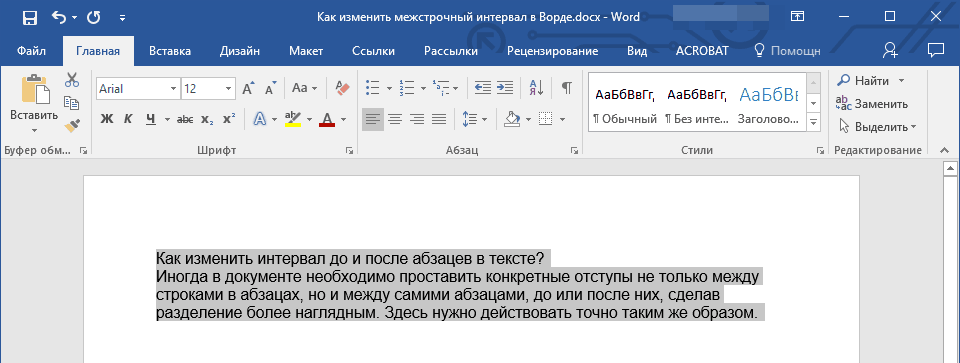
تسليط الضوء على النص
- علاوة على ذلك، كما هو الحال في التعليمات السابقة، الطابق العلوي في الأدوات انقر على الزر مألوف - " فترة" في القائمة المتوقفة، انتبه إلى العناصر - " أضف فاصل زمني إلى / بعد الفقرة" كرر مرة أخرى، وتعزيز هذا العنصر أو هذا العنصر حتى تقرر الاختيار.
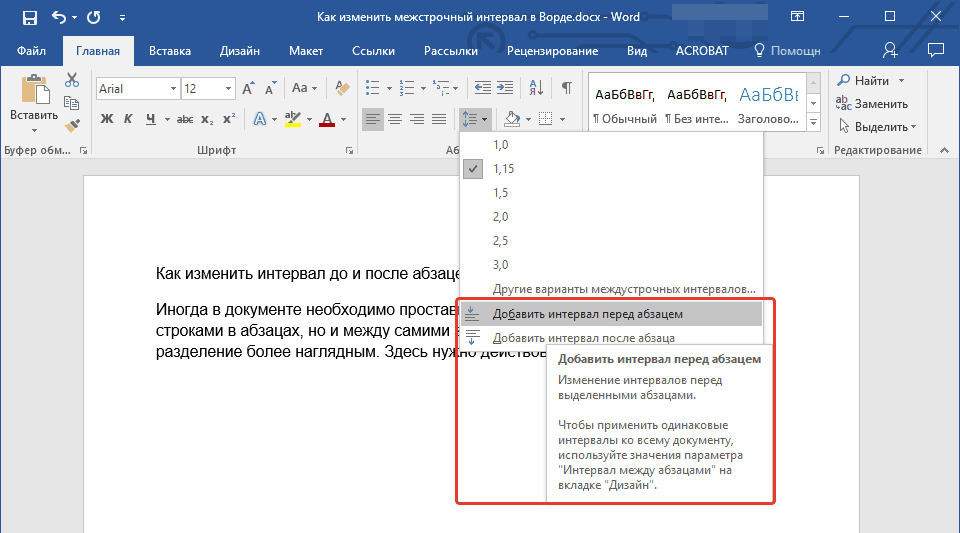
انقر فوق الزر "الفاصل"، حدد العناصر الضرورية.
- إذا لم تناسب الإعدادات الافتراضية، فانتقل إلى المعلمات الإضافية مرة أخرى (" خيارات أخرى لفترات الشحن")، العمل مع الإعدادات، إيلاء الاهتمام للعينة، وفي النهاية، انقر فوق" نعم».
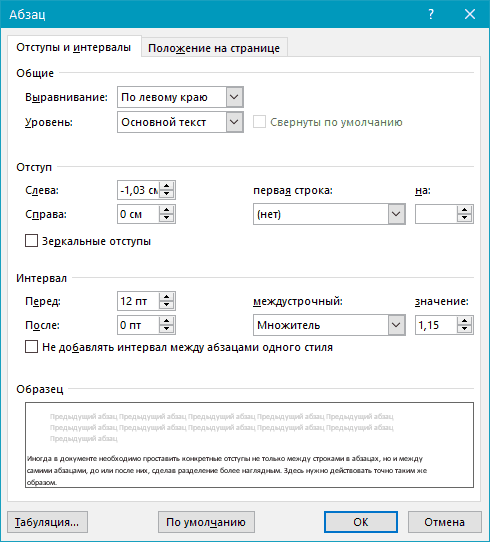
إعدادات إضافية - "خيارات أخرى لفترات الشحن"
طريقة أخرى لزيادة أو تقليل المسافة بين الصفوف
حتى الآن، تحدثنا عن كيفية زيادة / تقليل المسافة بين الصفوف / الفقرات من خلال تخصيص أجزاء معينة من النص والعمل عليها. وهذا هو، يمكننا تغيير كل جزء من النص بطريقتك الخاصة: في مكان ما لزيادة المسافة بين العنوان والنص، في مكان ما لتقليل المسافة بين فقرة معينة.
الآن لن نضر بممارسة مثل هذا التصميم للنص في واحدة سقط في واحدة سقطت من أجل عدم تعاني طويلا، بعد تغيير كل فترة فاصلة بين الصفوف / الفقرات / الترجمات. الآن سنجلب إلى إمكانيات أخرى للبرنامج " كلمة.».
لذلك، لتعيين جميع المعلمات اللازمة لجميع النص في مناسبة واحدة، قم بما يلي:
- أولا، نحن نخصص النص الذي نريد تغييره كل المسافة التي نحتاجها
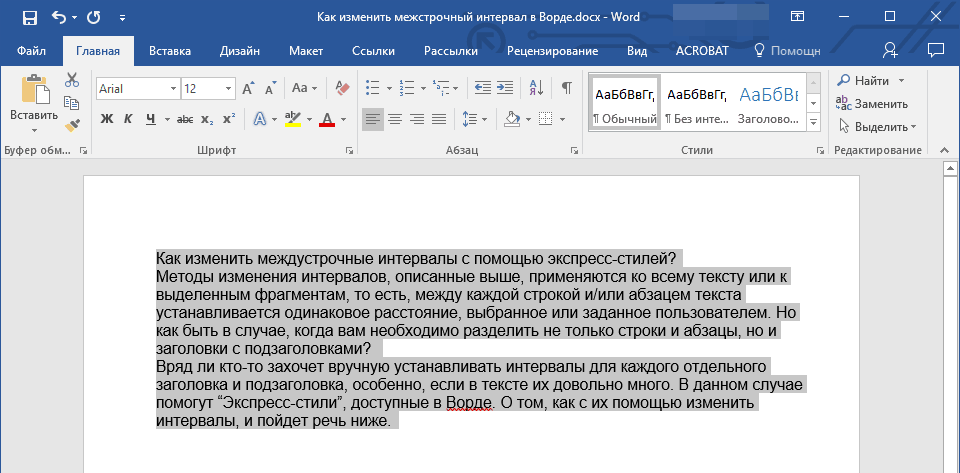
ارسل رسالة
- في الفصل " الشيء الرئيسي"، على الجانب الأيمن من شريط الأدوات، انقر فوق السهم، كما لوحظ في لقطة الشاشة.
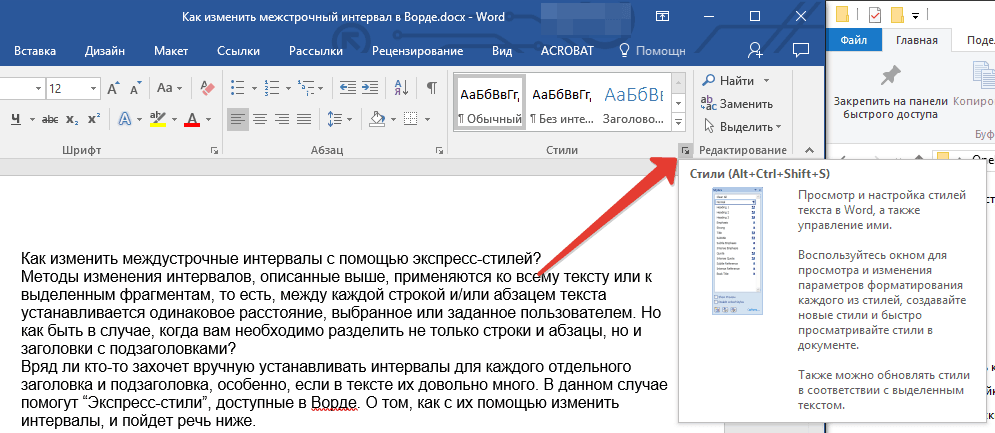
انقر فوق السهم
- في القائمة المتوقفة، حدد خيارات مختلفة. كما أننا قد حددنا نص في نافذة البرنامج سيتم تعديله كمثال.
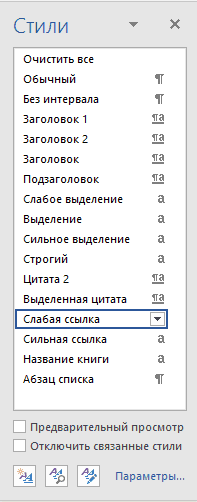
اختر نمط
- تحديد النمط المناسب، أغلق القائمة والاستمتاع بالنتيجة
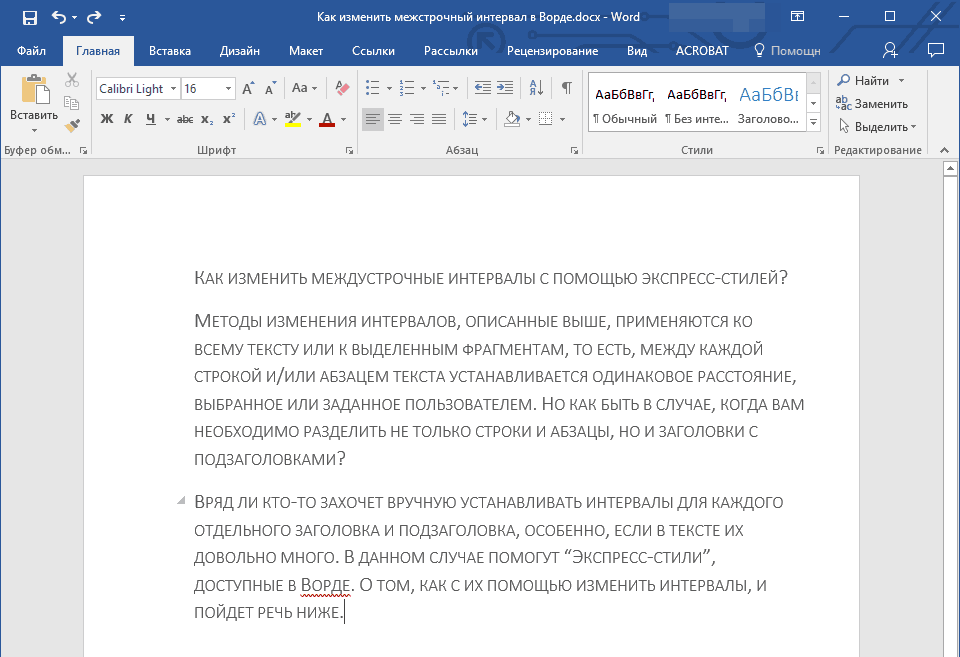
تلقى النتيجة
