
كيف تعمل كلمة الجدول بيانات الأبجدية؟
ستحكي المقال كيفية فرز البيانات في جدول "Word".
عضو المحرر " كلمة."، مع العلم باستمرار لمساعدته، تعرف جيدا أن هناك فرصة لإنشاء الجداول والعمل معهم. يعرف الكثير من الناس أن محرر النص هذا ليس جيدا جدا لتحرير الجداول، مثل " إكسل"ولكن كافية تماما لتنفيذ العمليات المتوسطة المستوى.
من حيث المبدأ، والعمل مع الطاولات في " كلمة.»المستخدم المعتاد سيكون أكثر ملاءمة قدر الإمكان. اليوم سننظر إلى كيف في الطاولة " كلمة.»يمكنك فرز بيانات الأبجدية وإعطاء تعليمات خطوة بخطوة.
كما هو الحال في محرر "Word"، فرز البيانات في الجدول وفقا للأبجدية؟
- هل قمت بالفعل بإعداد طاولتك التي ترغب في فرز المعلومات على الأبجدية؟ ثم حدد جميع محتويات الجدول (في الركن الأيسر العلوي، انقر فوق أيقونة Kraspik في المربع، كما يمكن رؤيته في لقطة الشاشة).
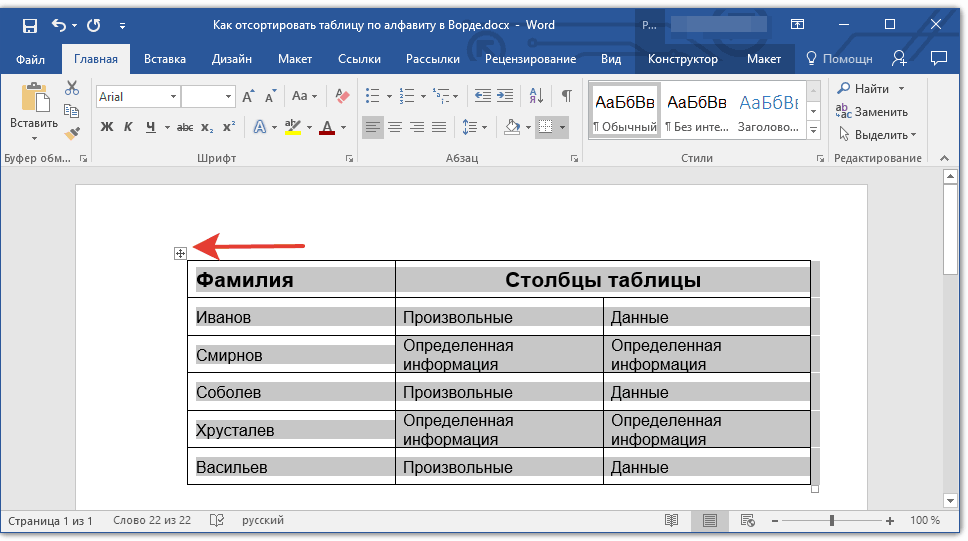
تسليط الضوء على البيانات في الجدول
- انتقل إلى شريط الأدوات في القسم " تخطيط"(بعد تخصيص الجدول، سيظهر قسم آخر" تخطيط»حق القسم" منظر") وانقر فوق" فرز" يمكنك قص المعلومات من السطر الأول جدا (حيث يتم تقديم أسماء كل عمود) ونقلها إلى مكان آخر، على سبيل المثال، في دفتر ملاحظات. من الضروري أن يتم فرز هذا الخط.
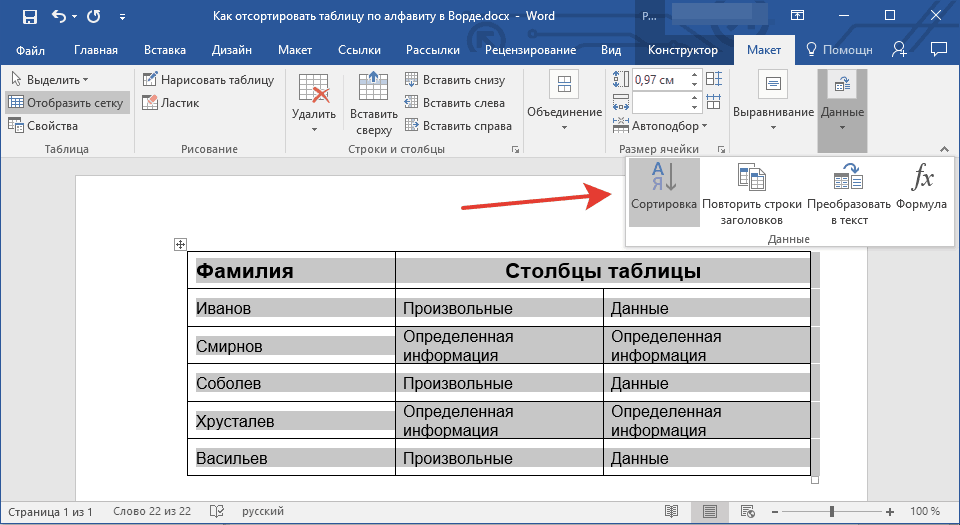
انقر فوق الزر "فرز"
- سيتم فتح النافذة مع الإعدادات التي يقترح فيها المعلمات التي تحتاجها.
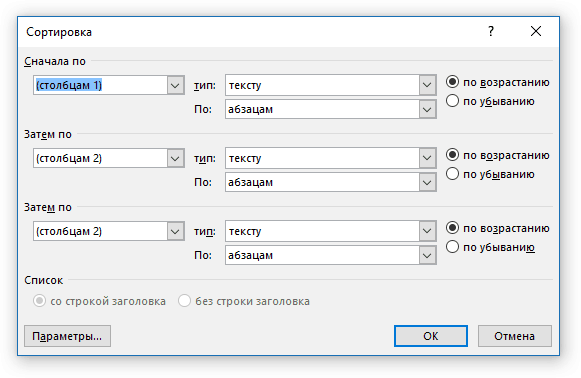
إعدادات النافذة
- لفرز البيانات وفقا للحروف الأبجدية والقيم الطفيفة في النقاط " أولا», « ثم من قبل», « ثم من قبل"، كما هو مقترح في الصورة. في كل واحد منهم، يجب عرضه وفقا لذلك: " الأعمدة 1.», « الأعمدة 2.», « الأعمدة 3.».
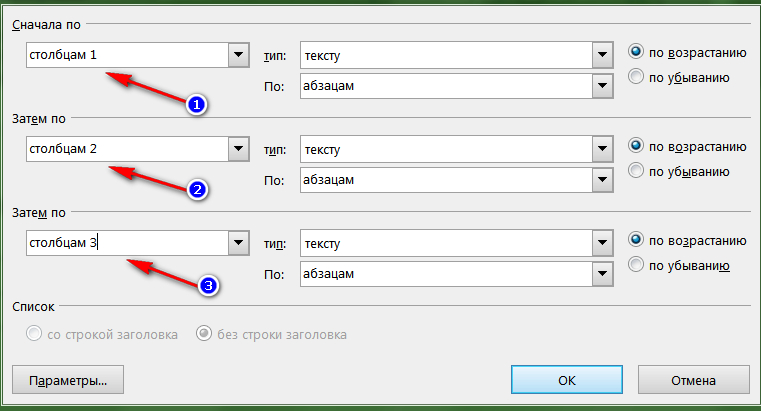
قم بتشغيل القيم في العمود الأيسر من الإعدادات: "الأعمدة 1"، "الأعمدة 2"، "الأعمدة 3".
- في إعدادات العمود الثاني، مرة أخرى، قم بنفس الشيء كما هو موضح في الإطار الأحمر
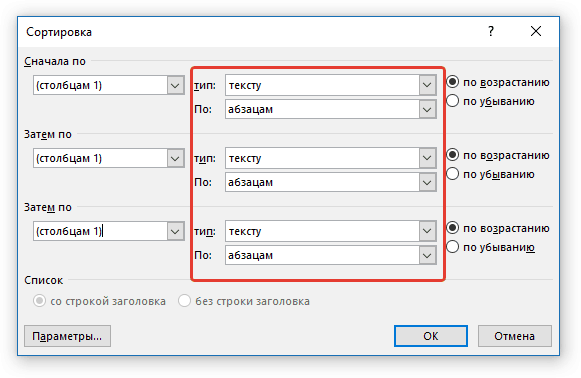
في إعدادات الأعمدة الوسطى، قم بتعيين المعلمات: "النص" و "الفقرات"
- وفي العمود الثالث، ضع كل الدواجز بالقرب من العنصر " تصاعدي"(أي، من أول إلى الحرف الأخير من الأبجدية).
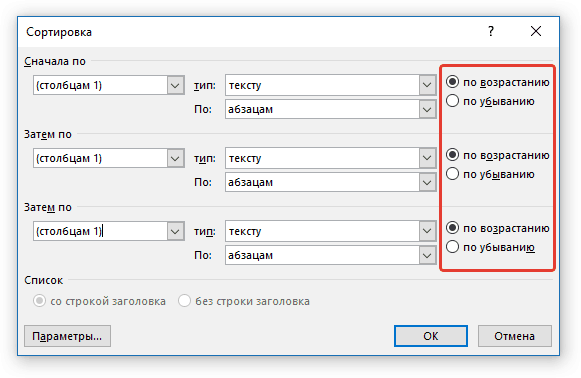
في إعدادات الأعمدة الثالثة، خذ DAW على "تصاعدي"
- انقر التالي على " نعم"وانتبه إلى الطاولة. تم فرز جميع البيانات (في العمود الأول) عن طريق أبجديا.
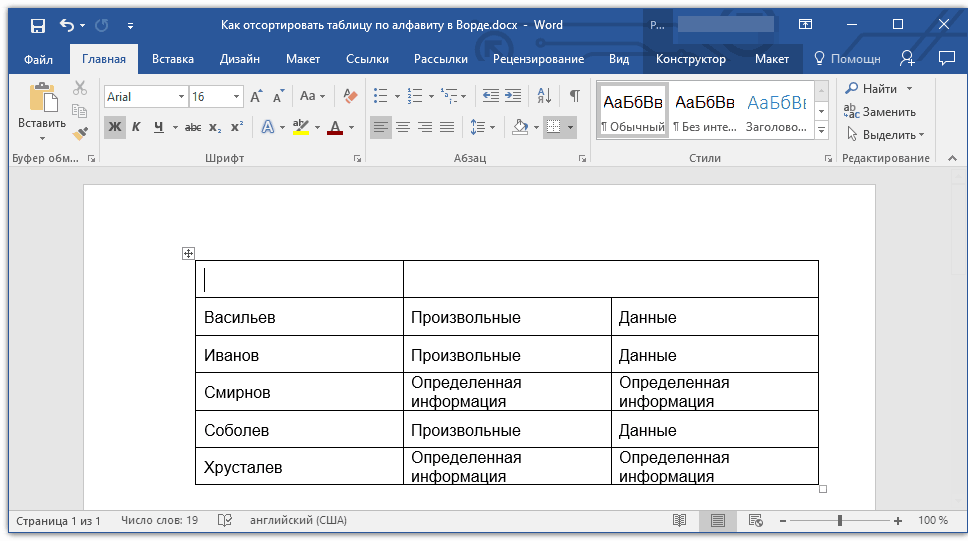
نحصل على النتيجة
- الآن العودة إلى الخط الأول قطع المعلومات السابقة (نسخ مرة أخرى من المفكرة والنقل إلى الخلية الأولى من العمود الأول).
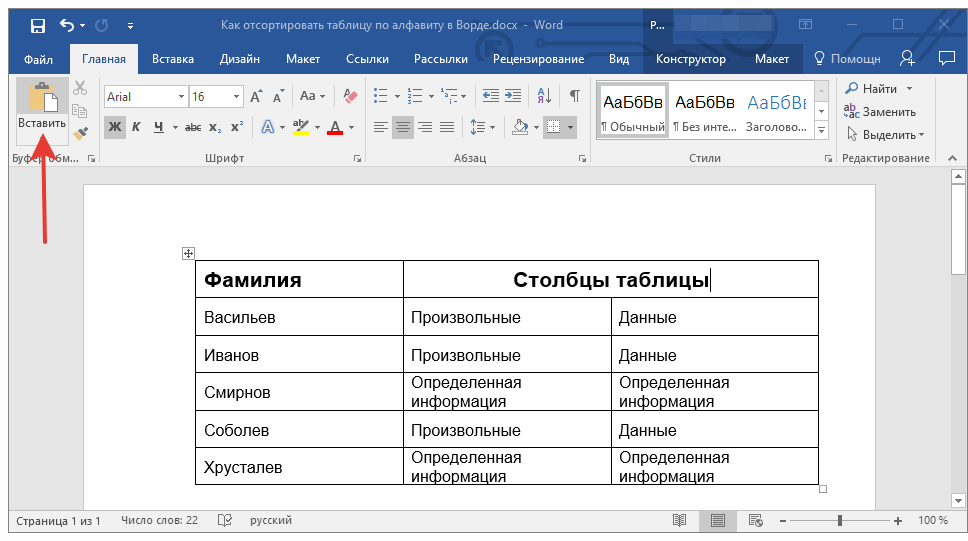
العودة إلى بيانات السطر الأول
كما هو الحال في محرر "Word"، فرز البيانات الموجودة في الجدول وفقا للحروف الأبجدية في عمود منفصل؟
أعلاه، يتم فرزنا ببيانات أبجديا في العمود الأول من الجدول، وهذا هو، كما يجب أن يكون. ولكن، إذا كنت بحاجة إلى فرز عمود منفصل أبجديا فقط، فاترك البيانات من أعمدة أخرى سليمة، ثم سنتصرف بشكل مختلف قليلا.
للقيام بذلك، قم بما يلي:
- قم بتمييز الأعمدة التي ترغب في فرز البيانات بالترتيب الأبجدي.
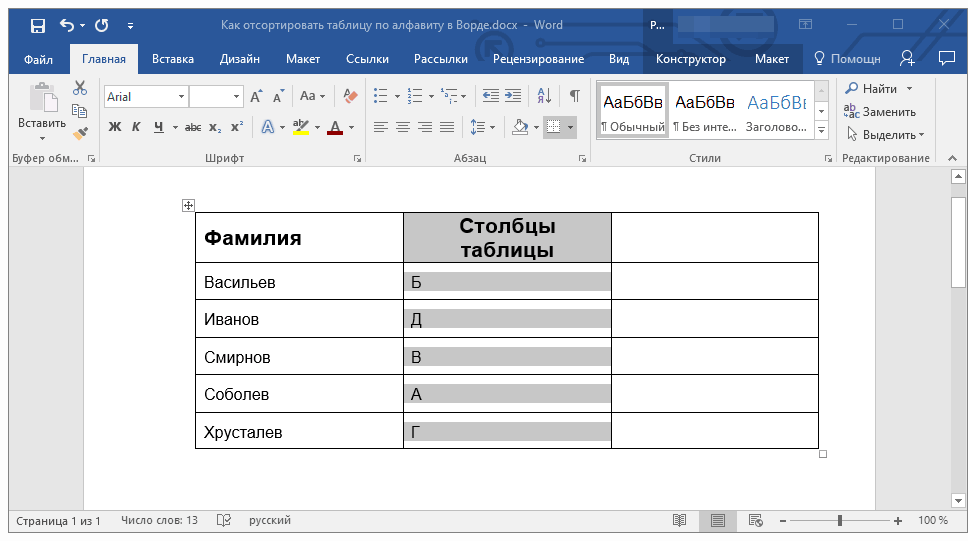
نسخ العمود المطلوب
- كما هو الحال في التعليمات السابقة، انقر فوق " فرز»
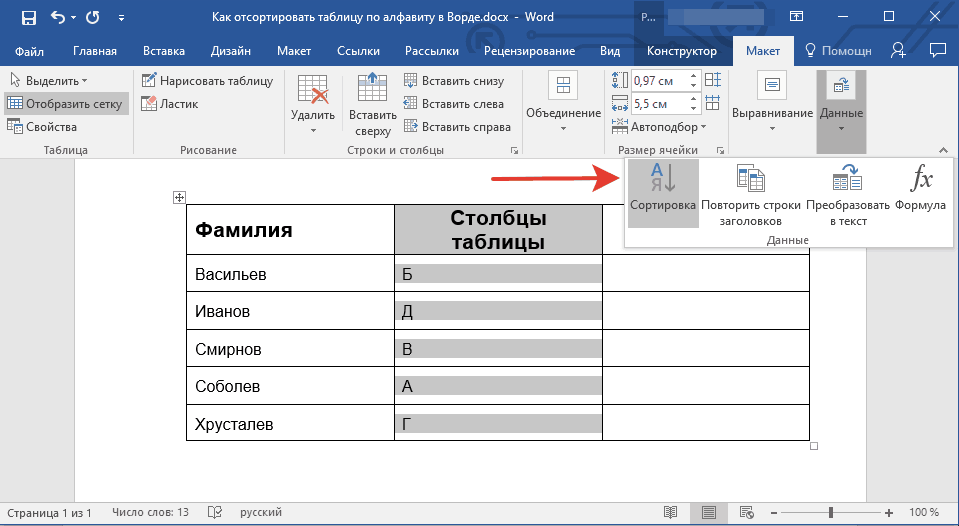
انقر فوق "فرز"
- الآن في نافذة الإعدادات المألوفة بالفعل، سنفعلها كما يلي. في النقاط " أولا», « ثم من قبل», « ثم من قبل»إيقاف القيمة" ب."(في مثالنا، اتضح بهذه الطريقة؛ في مثالك، قد تحتاج إلى ضبط القيمة" الأعمدة 2."، اعتمادا على إصدار البرنامج، وما الذي يقدمه).
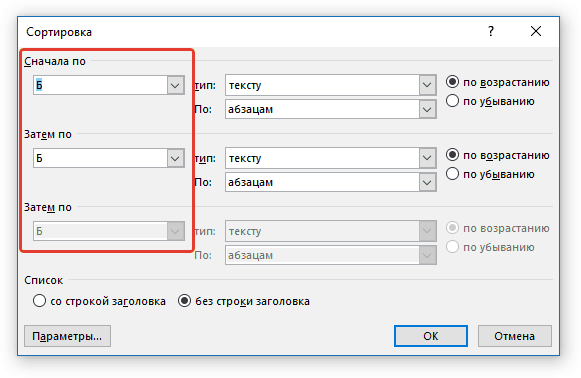
حرك المعلمات "ب" أو "الأعمدة 2" في العمود الأيسر
- بعد ذلك، وضعنا دبابة بالقرب من العنصر " بلا عنوان"(أي نحن فرز البيانات دون مراعاة السطر الأول).
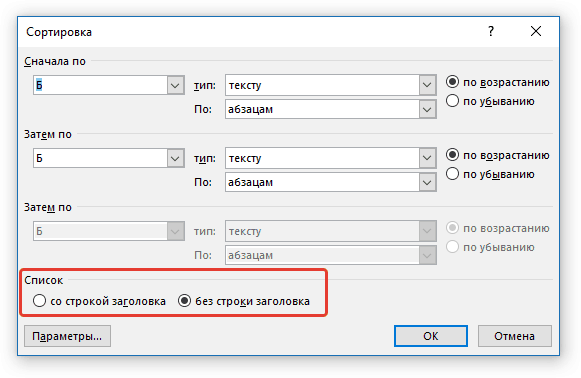
ضع مربع الاختيار على "بدون سلسلة رأس"
- ثم انقر فوق الزر السفلي " المعلمات"وتحقق من داو على" الأعمدة فقط"وانقر فوق" نعم».
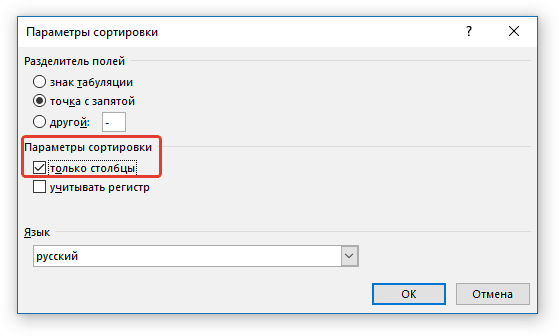
تحقق من "الأعمدة فقط"
- الآن في إعدادات العمود الأيمن، يجب أن يكون كل شيء كما هو موضح في لقطة الشاشة
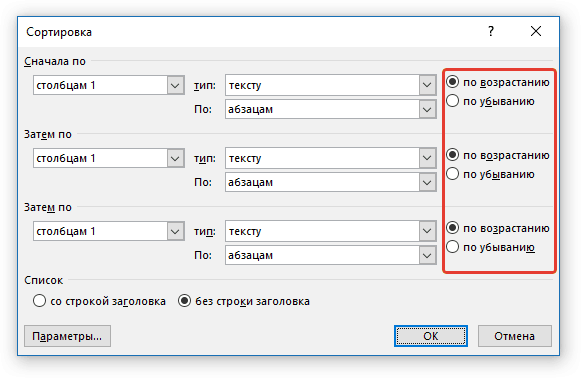
في إعدادات الأعمدة الثالثة، تحقق من الخزانات على "تصاعدي"
- نتيجة لذلك، انقر فوق " نعم"والحصول على النتائج
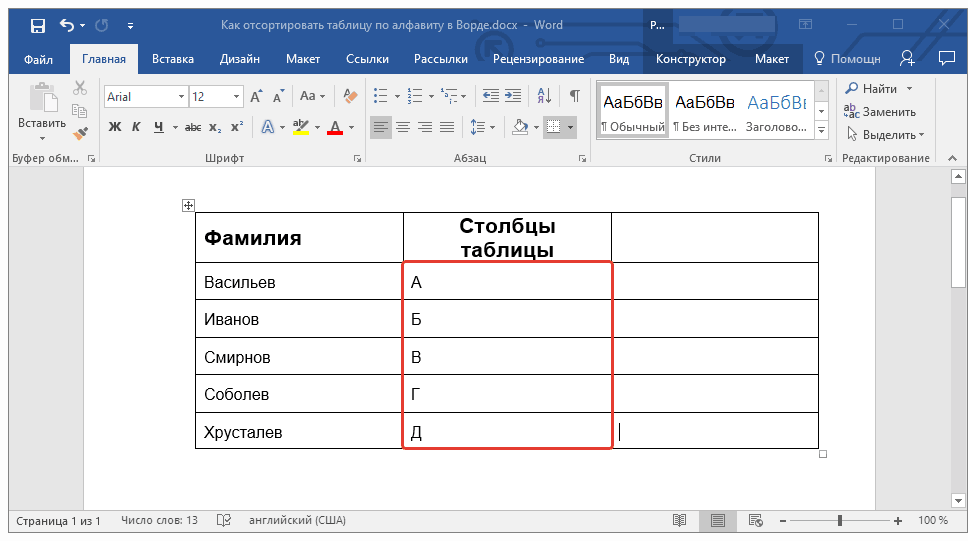
الحصول على النتائج
الفيديو: فرز المعلومات في جدول "Word"
