
كيف في الجدول والنص نص كلمة كتابة الكلمات والرسائل رأسيا؟
ستخبر المقالة بكيفية الكتابة رأسيا في "Word".
عند العمل مع الوثائق " كلمة.»قد يكون من الضروري طباعة النص عموديا. علاوة على ذلك، طباعة الكلمات عموديا في بعض الأحيان في بعض الأحيان في جميع أنحاء المستند، وفي بعض الأحيان فقط في جزء منفصل منه.
من السهل الطباعة بسهولة وبساطة، يمكننا الاستفادة من عدة طرق التي سنحصل عليها. في هذا الاستعراض، سنناقش كيف يعمل في جدول أو مستند نصي " كلمة 2007./2010/2013/2016»اكتب الكلمات والرسائل عموديا.
كيفية الطباعة رأسيا في البرنامج "كلمة"؟
الطريقة الأولى: نحن نستخدم الجدول
- افتح المستند " كلمة."، نذهب إلى القسم" إدراج"، انقر فوق" الطاولة»
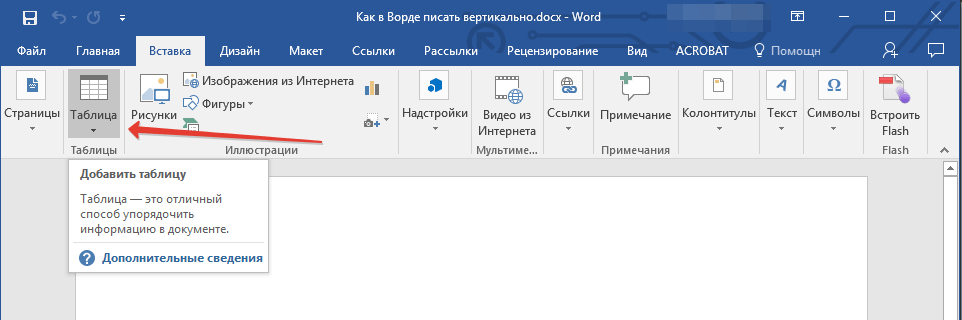
نحن طباعة نص عمودي في "Word" باستخدام أداة الجدول
- ستفتح القائمة التي نحتاج فيها إلى اختيار خلية واحدة فقط.
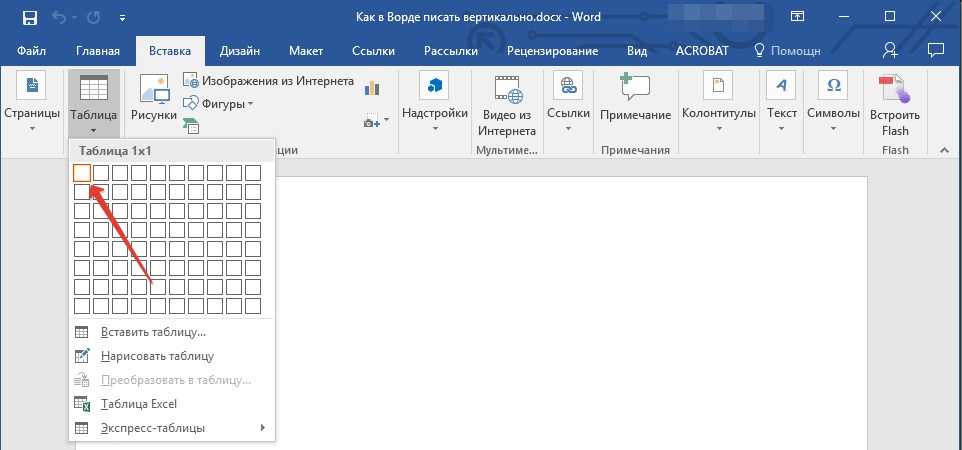
نحن طباعة نص عمودي في "Word" باستخدام أداة الجدول
- بعد ذلك، نقوم بتمديد هذه الخلية (انقر فوق الزاوية اليمنى السفلى، امسك زر الماوس وتحريكها حتى تصبح حجم الخلية الحجم الذي تحتاجه).
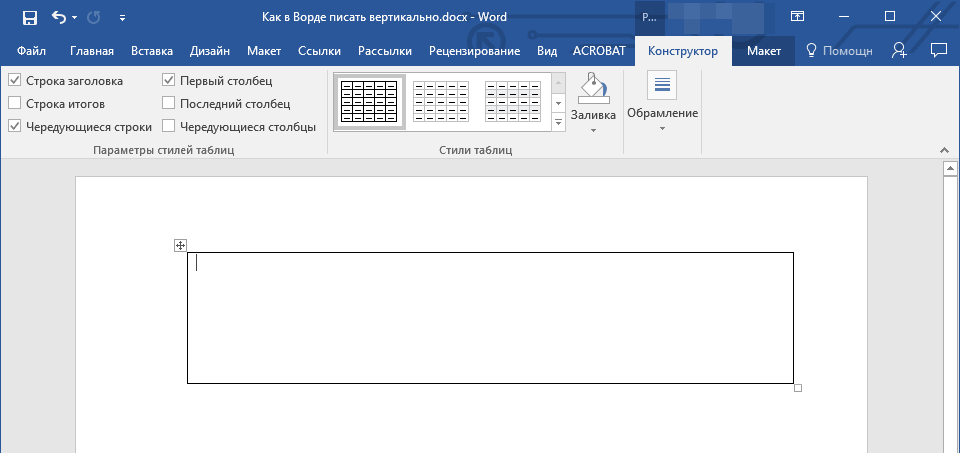
نحن طباعة نص عمودي في "Word" باستخدام أداة الجدول
- الآن أدخل النص الضروري في الخلية.

نحن طباعة نص عمودي في "Word" باستخدام أداة الجدول
- ثم انقر بزر الماوس الأيمن فوق الخلية التي تم الاتصال بها بالخلية وتذهب إلى " اتجاه النص»
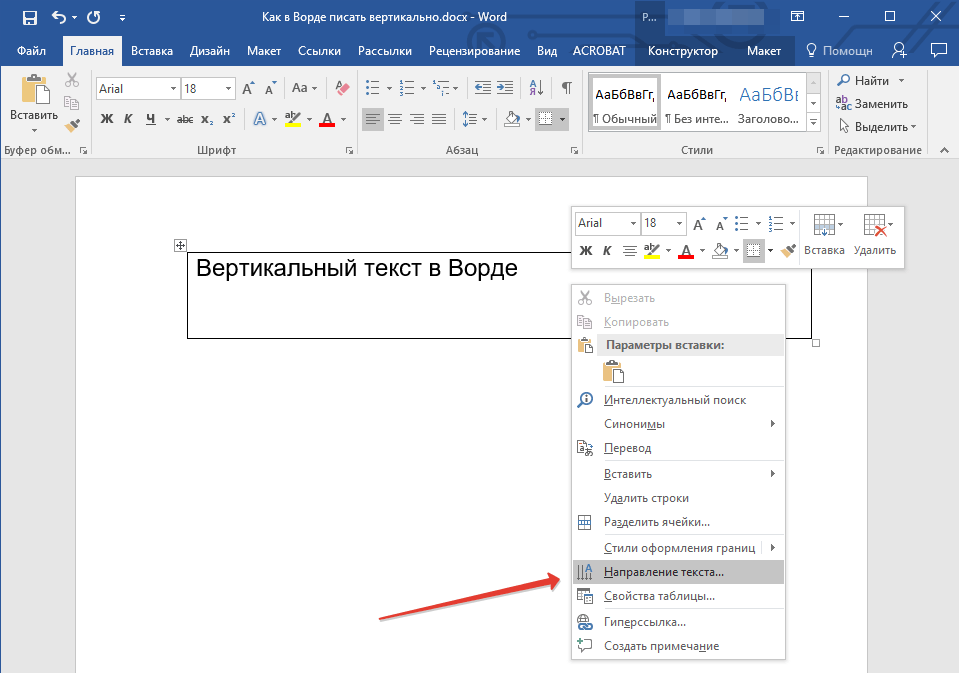
نحن طباعة نص عمودي في "Word" باستخدام أداة الجدول
- سيتم فتح النافذة، حيث يمكنك اختيار اتجاه النص الرأسي - حدد الخيار الخاص بك وانقر فوق " نعم».
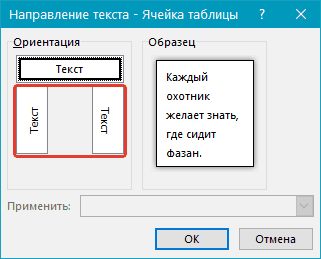
نحن طباعة نص عمودي في "Word" باستخدام أداة الجدول
- الآن أصبح نصنا توجه رأسيا، لكن الخلية نفسها لم تحسنت بعد.
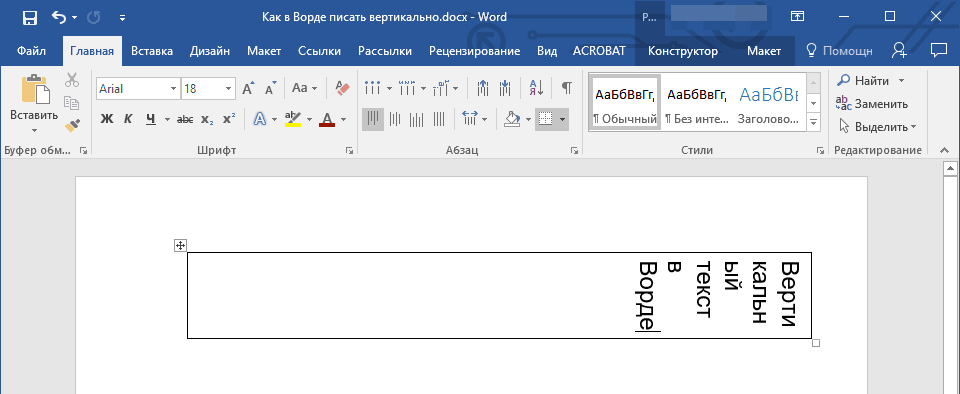
نحن طباعة نص عمودي في "Word" باستخدام أداة الجدول
- لا تزال الخلية عموديا حتى يسير النص العمود
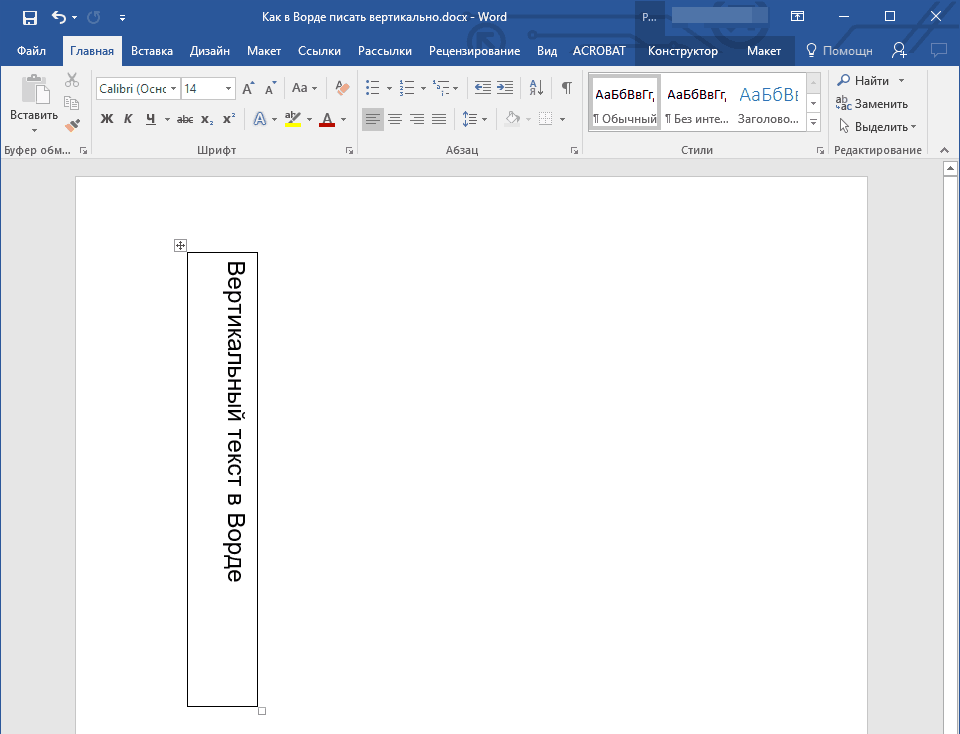
نحن طباعة نص عمودي في "Word" باستخدام أداة الجدول
- إذا كنت ترغب في ترك النص فقط دون خلية، فانقر فوق هذه الخلية انقر بزر الماوس الأيمن، انتقل إلى " الحدود».
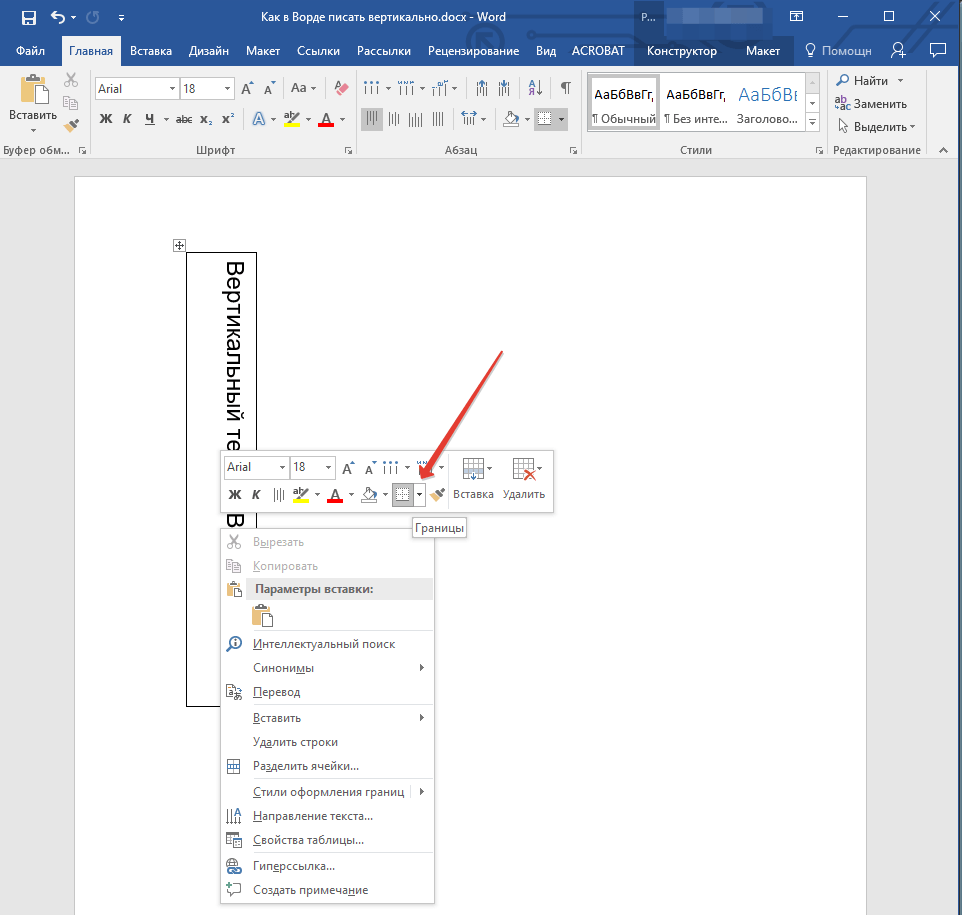
نحن طباعة نص عمودي في "Word" باستخدام أداة الجدول
- انقر التالي على " ليس لها حدود»
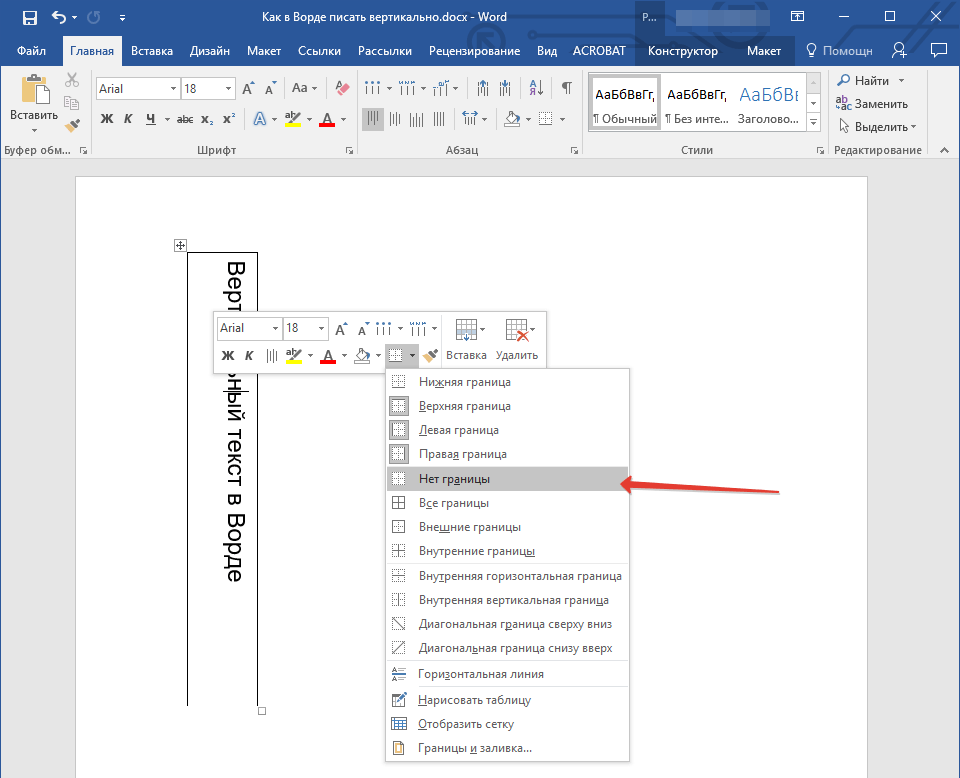
نحن طباعة نص عمودي في "Word" باستخدام أداة الجدول
- نتيجة لذلك، سنحصل فقط على نص عمودي بدون خلايا من الجدول.
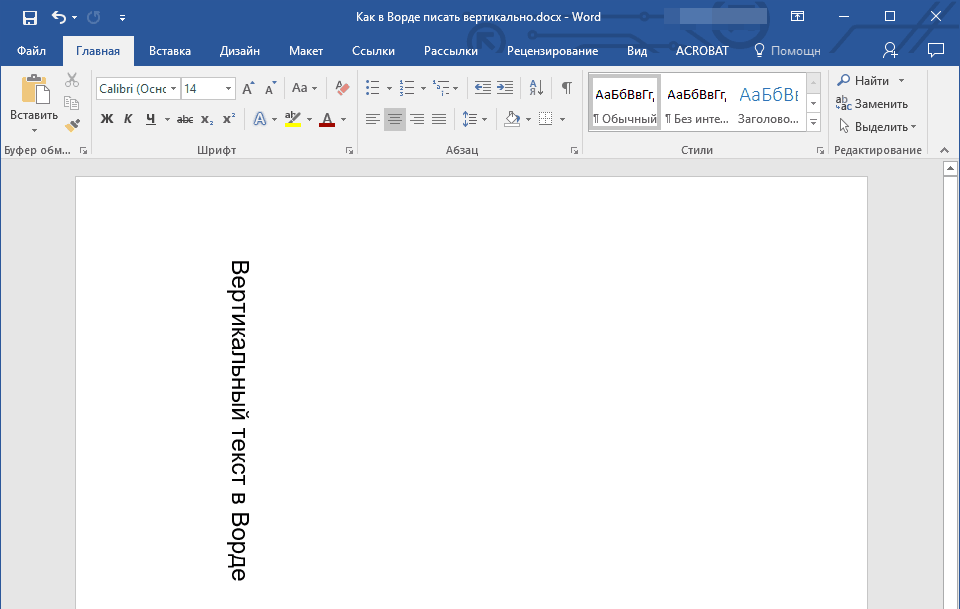
نحن طباعة نص عمودي في "Word" باستخدام أداة الجدول
الطريقة 2: نستخدم حقل النص
- نحن تمر في " إدراج—نص"وانقر فوق" مجال التحرير مكان كتابة النص»
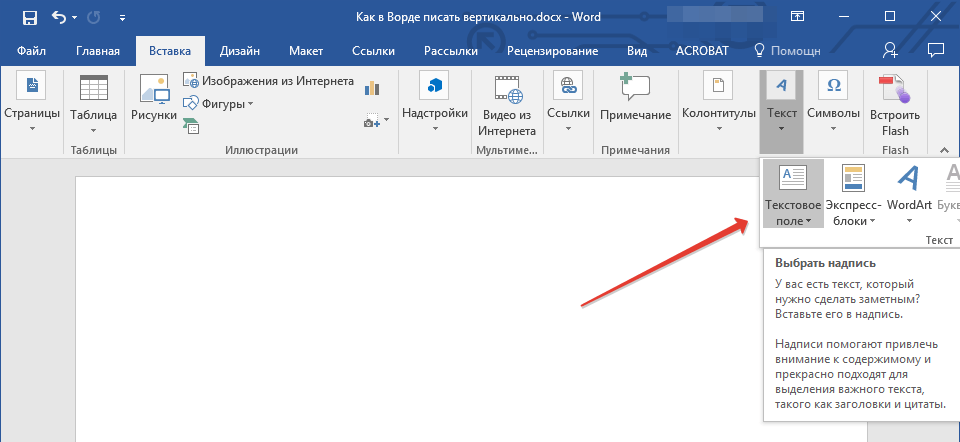
نطبع نص عموديا في "Word" باستخدام أداة "حقل النص"
- سيتم فتح القائمة التي يمكنك تحديد حقل نص عينة.
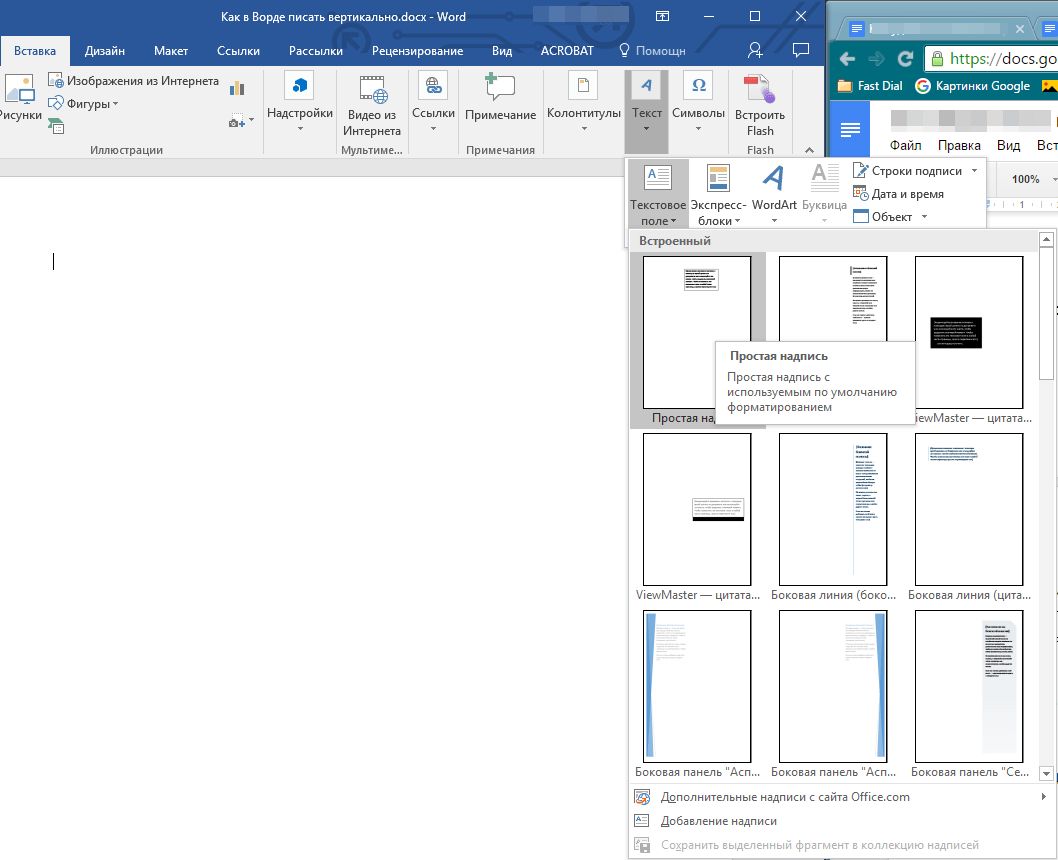
نطبع نص عموديا في "Word" باستخدام أداة "حقل النص"
- تحديد مربع نص، وسوف نراه في نافذة المحرر. تحتاج هنا إلى إزالة النص فقط الذي يتم عرضه افتراضيا في مربع النص.
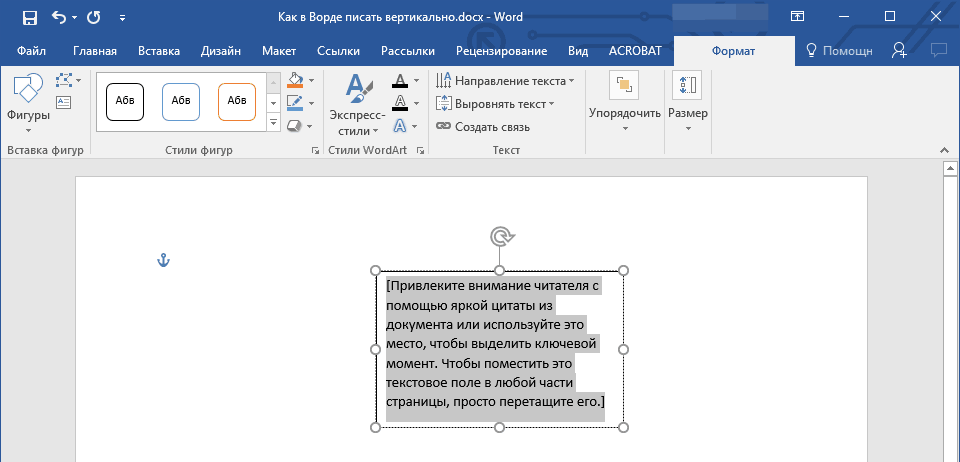
نطبع نص عموديا في "Word" باستخدام أداة "حقل النص"
- بعد ذلك، أدخل النص الذي تريد عرضه في وضع عمودي (يمكن تغيير أبعاد حقل النص عن طريق سحب إحدى الدوائر على طول حدودها).
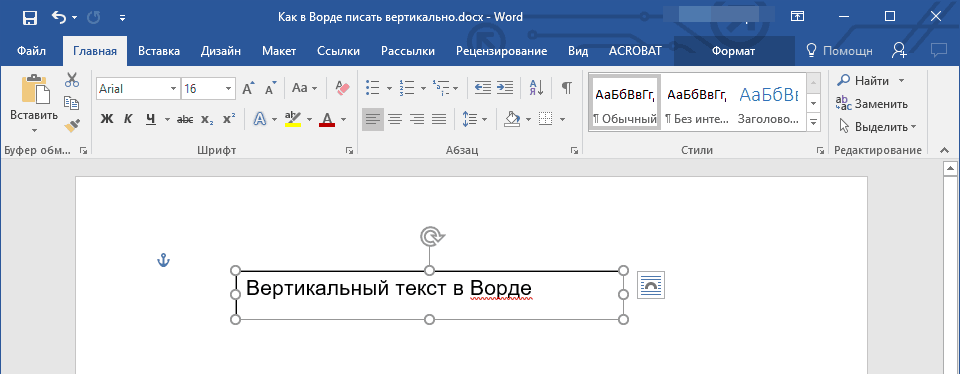
نطبع نص عموديا في "Word" باستخدام أداة "حقل النص"
- اضغط مرتين في حقل النص، وبعد ذلك ستظهر مجموعة الأدوات الإضافية على شريط الأدوات. اذهب إلى " صيغة—اتجاه النص"وحدد أحد الخيارات المقترحة لإمالة النص الخاص بك.
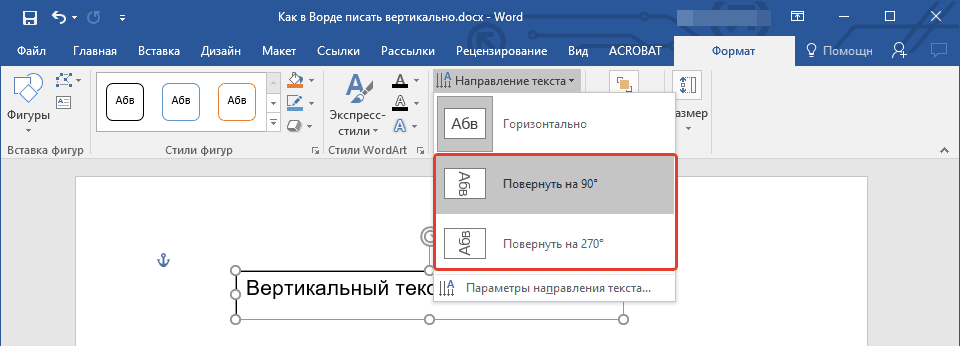
نطبع نص عموديا في "Word" باستخدام أداة "حقل النص"
- احصل على النتيجة (إذا لزم الأمر، تمدد مربع النص بحيث يذهب النص الرأسي إلى عمود واحد).
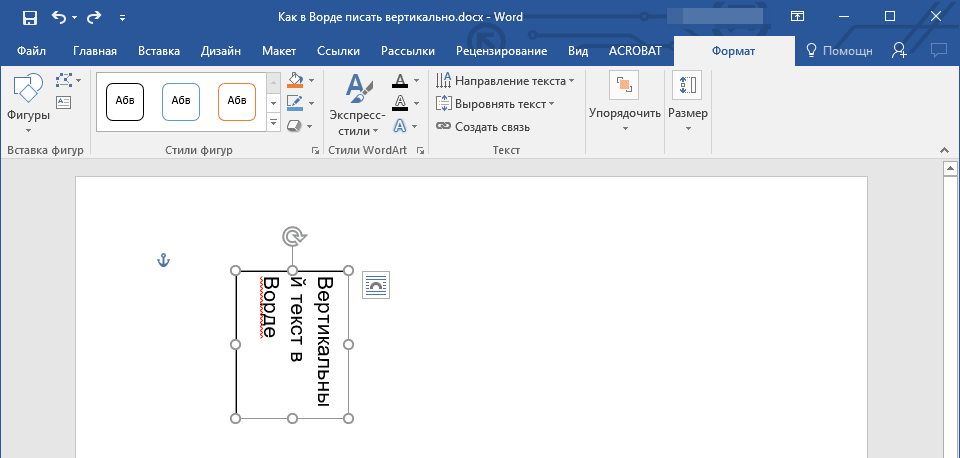
نطبع نص عموديا في "Word" باستخدام أداة "حقل النص"
- بعد ذلك، يمكننا إزالة حقل النص، وترك النص فقط. اذهب إلى " صيغة—الرقم الدائرة».
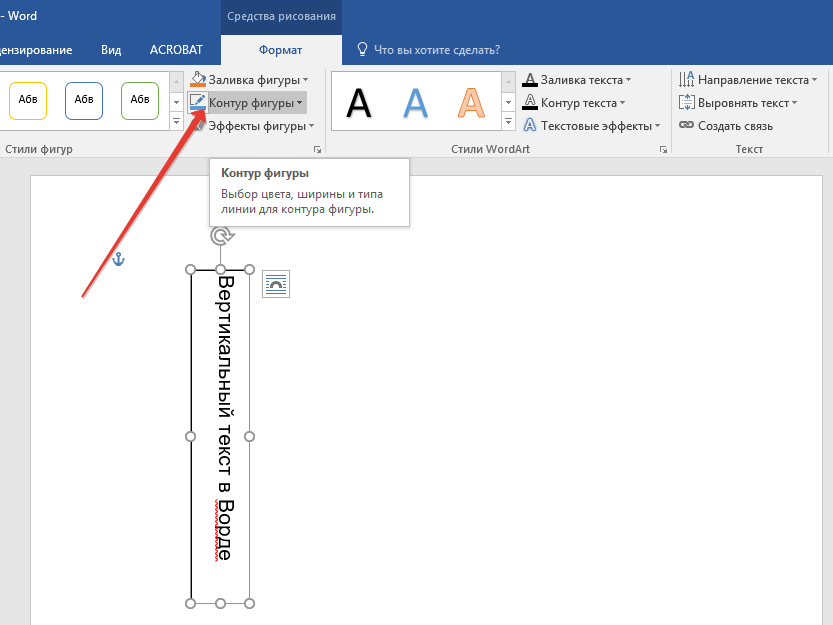
نطبع نص عموديا في "Word" باستخدام أداة "حقل النص"
- وحدد الخيار " لا كفاف»
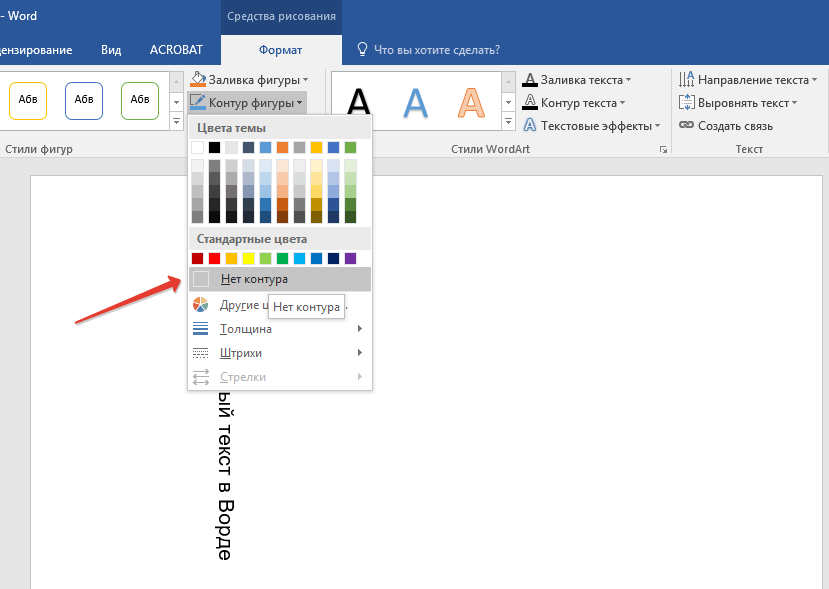
نطبع نص عموديا في "Word" باستخدام أداة "حقل النص"
الطريقة الثالثة: طباعة النص في العمود
في برنامج " كلمة.»هناك خيار آخر للطباعة في مستند Word والرسائل رأسيا. إذا قدمتنا الطرق السابقة تحويل النص الأفقي عموديا، فيمكننا الآن طباعة العرض في العمود. في هذه الحالة، سيتم عرض الحروف في شكل طبيعي غير قابل للحضور (الذي لم نتحقق فيه في الأوقات الماضية)، وسوف يظهر النص في الخط العمودي:
- قم بتشغيل المستند " كلمة."وأدخل فيها في حرف واحد، وبعد كل منهم يذهب إلى سلسلة جديدة.
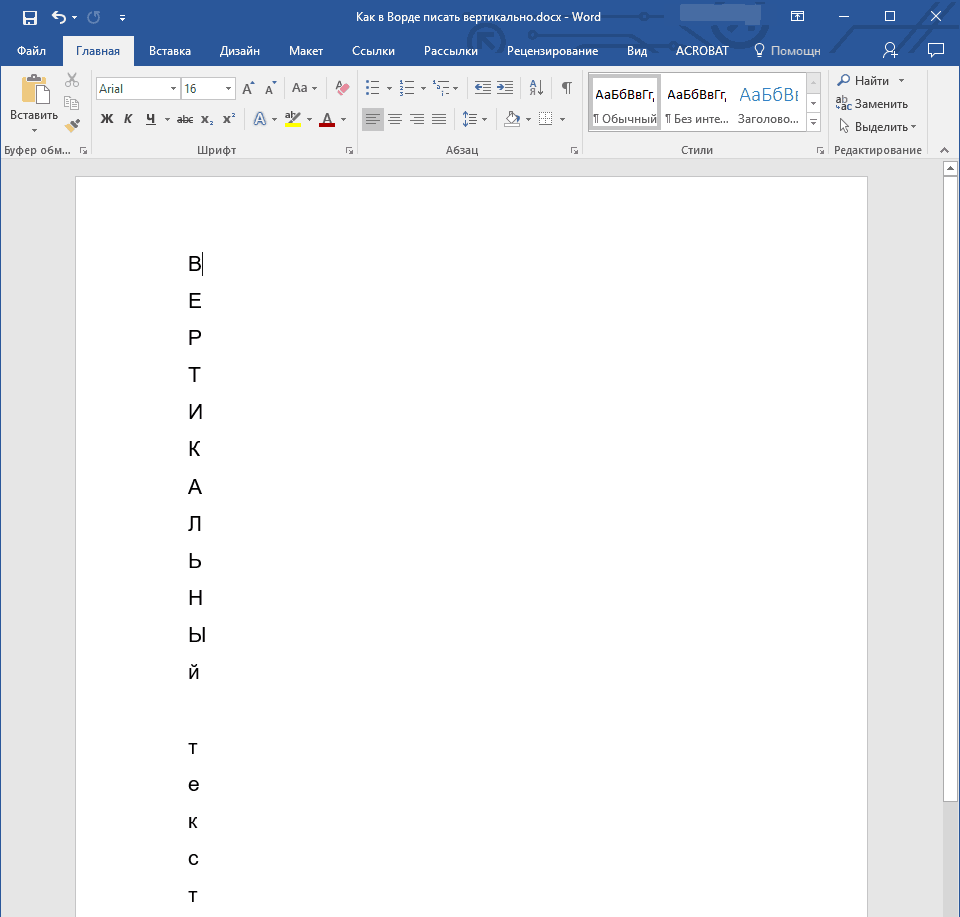
نحن نطبع نص عمودي في "Word" باستخدام نقل السلسلة
- إذا كانت جميع الحروف مكتوبة في حالتك في الحروف الكبيرة، وتحتاج إلى ترك العنوان أولا فقط، فقم بتخصيص جميع الحروف الأخرى بعدها.
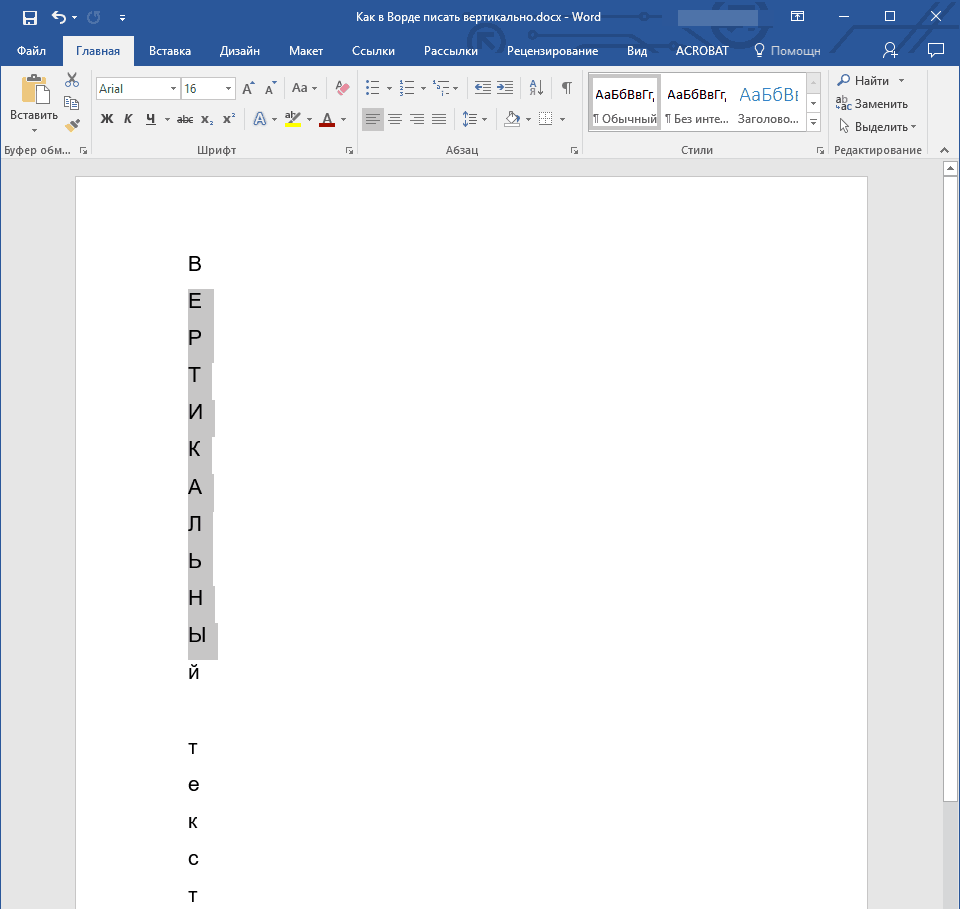
نحن نطبع نص عمودي في "Word" باستخدام نقل السلسلة
- انقر في وقت واحد على " تحول."و" F3.»
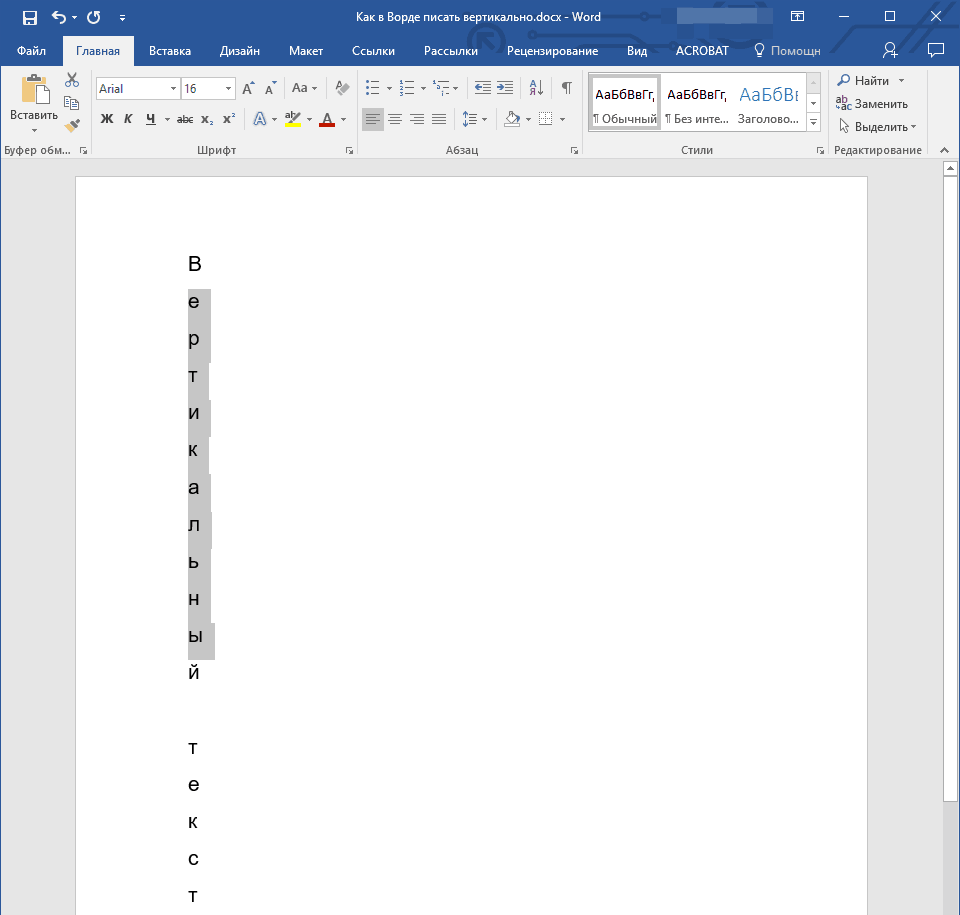
نحن نطبع نص عمودي في "Word" باستخدام نقل السلسلة
- لتغيير الفاصل الزمني بين الحروف، قم بتمييز النص، انتقل إلى " الرئيسية"، اضغط على الزر المحدد في لقطة الشاشة.
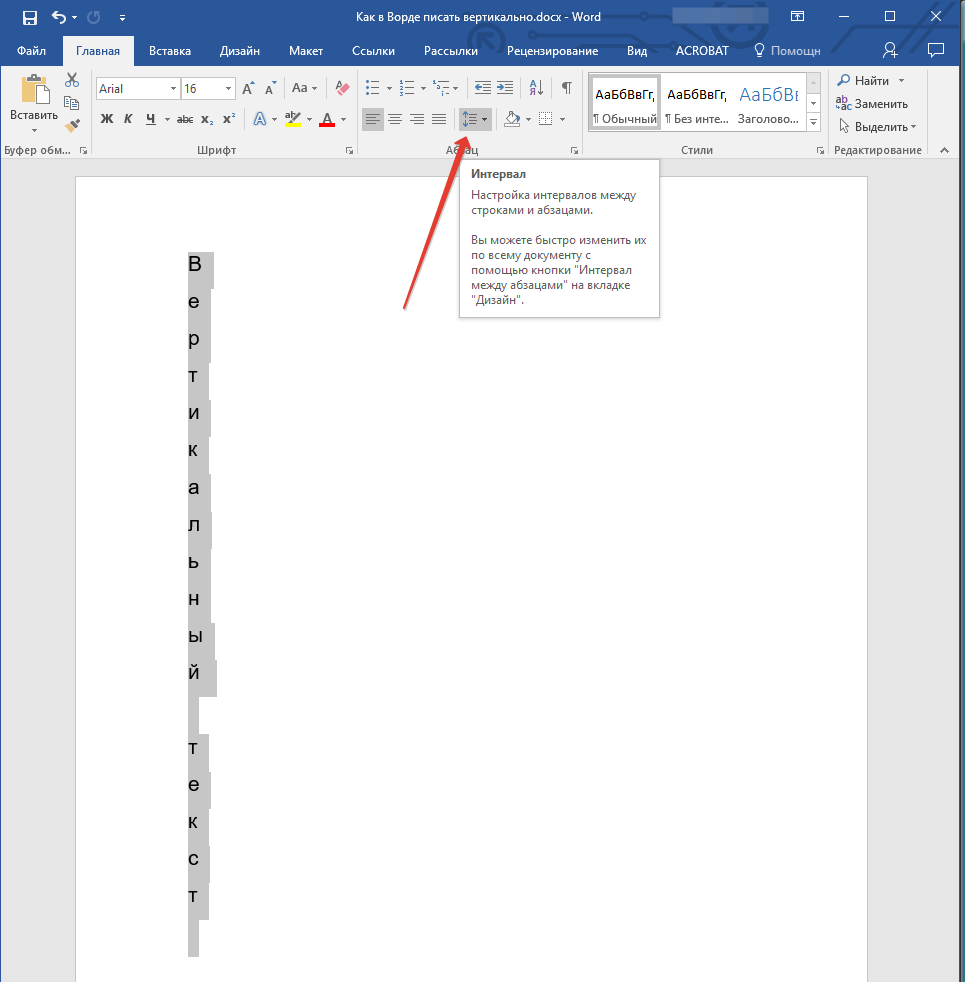
نحن نطبع نص عمودي في "Word" باستخدام نقل السلسلة
- في القائمة التي تفتح، انتقل إلى العنصر المشار إليه في لقطة الشاشة
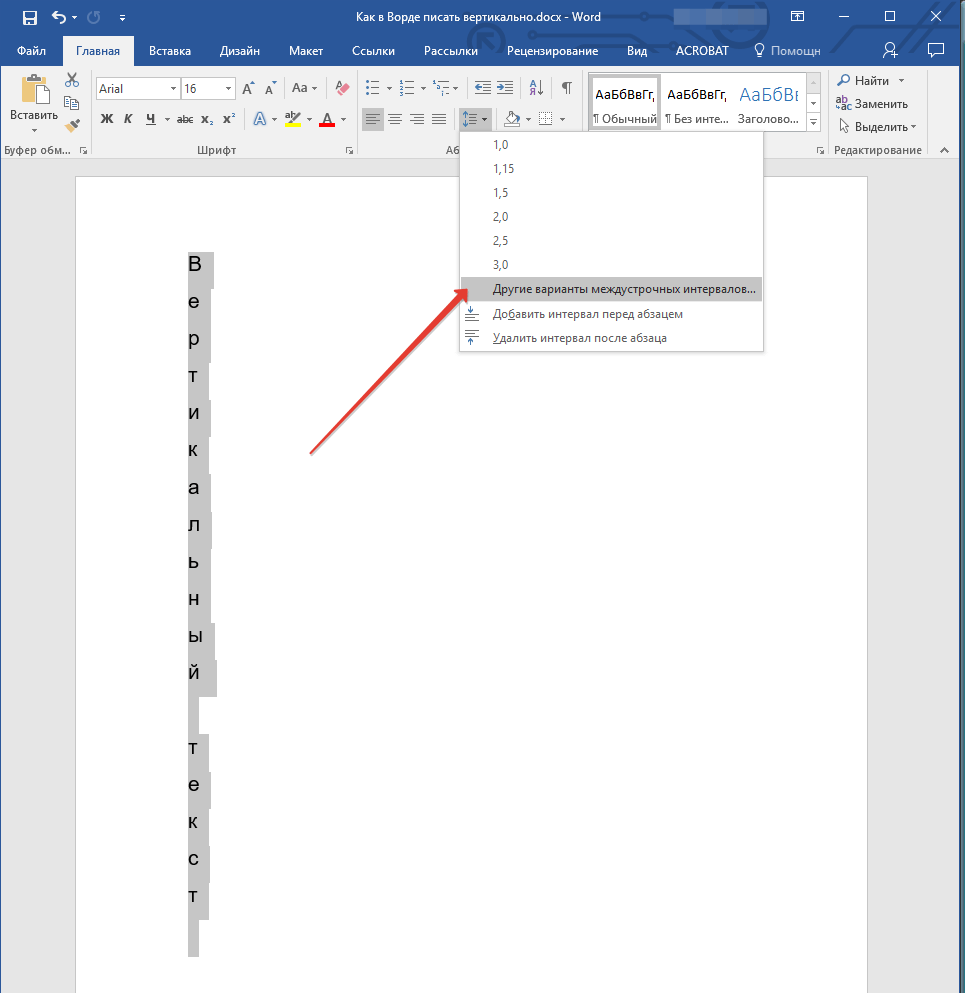
نحن نطبع نص عمودي في "Word" باستخدام نقل السلسلة
- بعد ذلك، في النافذة التي تفتح، قم بتعيين جميع الإعدادات اللازمة والنقر فوق " نعم»
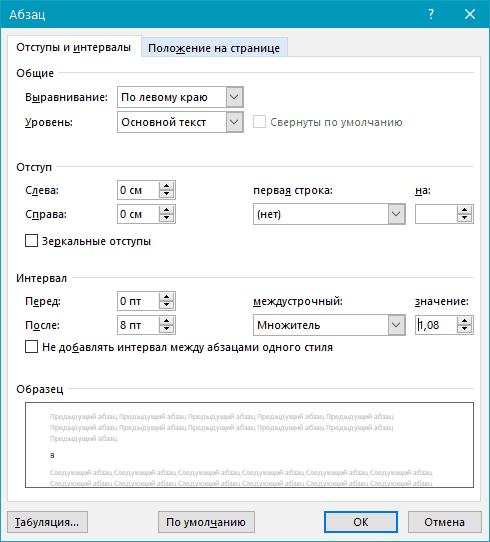
نحن نطبع نص عمودي في "Word" باستخدام نقل السلسلة
- نتيجة لذلك، احصل على النتيجة اللازمة
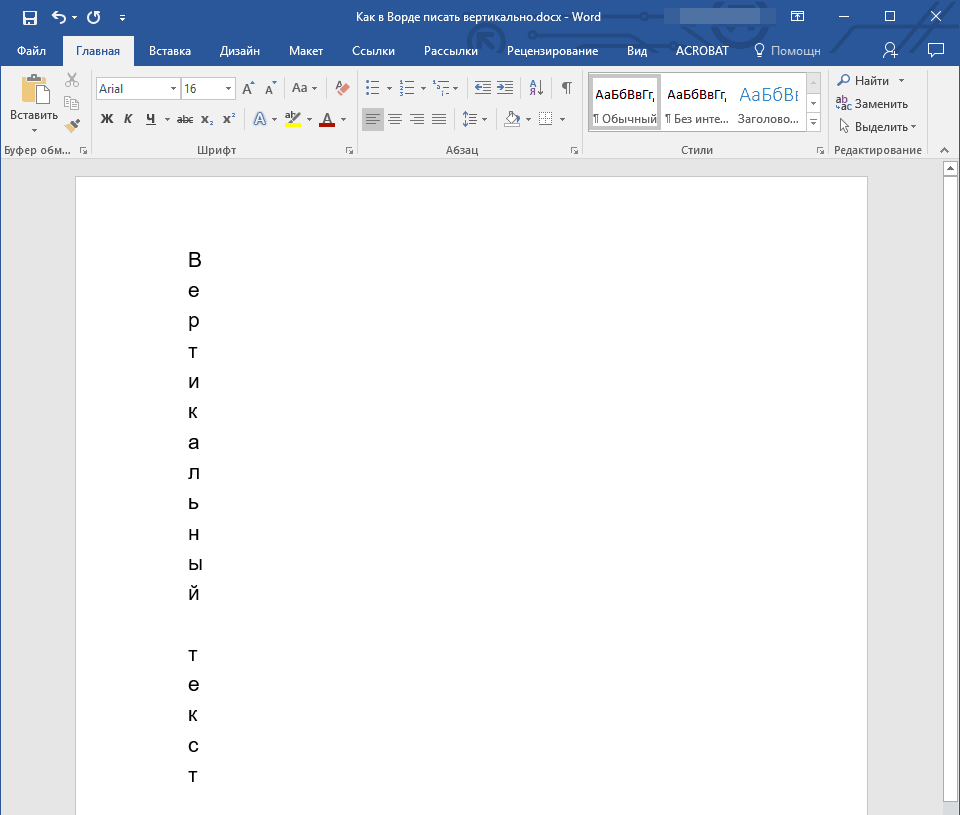
نحن نطبع نص عمودي في "Word" باستخدام نقل السلسلة
