
كيفية تثبيت كلمة مرور على جهاز كمبيوتر أو نظام التشغيل Windows 7 أو 8 أو 10 أو XP المحمول أو تغييره؟
دليل تثبيت كلمة المرور مفصل لإصدارات مختلفة من Windows.
التنقل
- كيفية تعيين كلمة مرور لجهاز كمبيوتر أو نظام تشغيل Windows XP أو تغيير؟
- كيفية تثبيت كلمة مرور على جهاز كمبيوتر أو نظام التشغيل Windows 7 أو تغييره؟
- كيفية تعيين كلمة مرور لجهاز كمبيوتر أو نظام التشغيل Windows 8 أو تغييره؟
- كيفية تعيين كلمة مرور لجهاز كمبيوتر أو نظام التشغيل Windows 10 أو تغييره؟
- عدة نصائح لاختيار كلمة مرور ونصائح
- الفيديو: كيفية وضع كلمة مرور على نظام التشغيل Windows 10؟
في عبارة "الكمبيوتر الشخصي"، تعني كلمة "الشخصية" أن هذا الجهاز مخصص للاستخدام الشخصي من قبل شخص معين. ومع ذلك، فإن الدائرة مليئة بالأشخاص الذين يرغبون في الدخول إلى كمبيوتر محمول لشخص آخر واستكشاف الملفات المخزنة عليها. في عائلة أنظمة التشغيل شبابيك هناك وظيفة لإنشاء رمز واقية لجهاز كمبيوتر، من أجل إخفاء محتوياتها من عيون غريبة أجنبية.
في مقالتنا، سنقوم بتحليل تفصيلية عملية إنشاء وتغيير كلمة المرور على أنظمة التشغيل ويندوز 7., 8, 10 و XP..

صورة 1. تعليمات لتثبيت رمز واقية على أجهزة الكمبيوتر التي تعمل أنظمة تشغيل Windows.
كيفية تعيين كلمة مرور لجهاز كمبيوتر أو نظام تشغيل Windows XP أو تغيير؟
دعنا نبدأ مع نظام التشغيل القديم ويندوز إكس بي.وبعد عملية تثبيت التعليمات البرمجية الواقية على جميع أنظمة التشغيل الأخرى للعائلة شبابيكبالإضافة إلى الثمانية، تم شطبها منها. لذلك لتعيين رمز الحماية ل ويندوز إكس بي.، من الضروري القيام بضع إجراءات بسيطة:
الخطوة 1.
- فتح القائمة " بداية"وفي نافذته الرئيسية على الجانب الأيمن، انقر فوق الخط" لوحة التحكم».
- على الجانب الأيسر من مجموعة النافذة المتوقفة " مظهر كلاسيكي»أيقونات العرض على اللوحة وبعد تحديثها، ابحث عن وتسجيل الدخول إلى" حسابات المستخدمين».
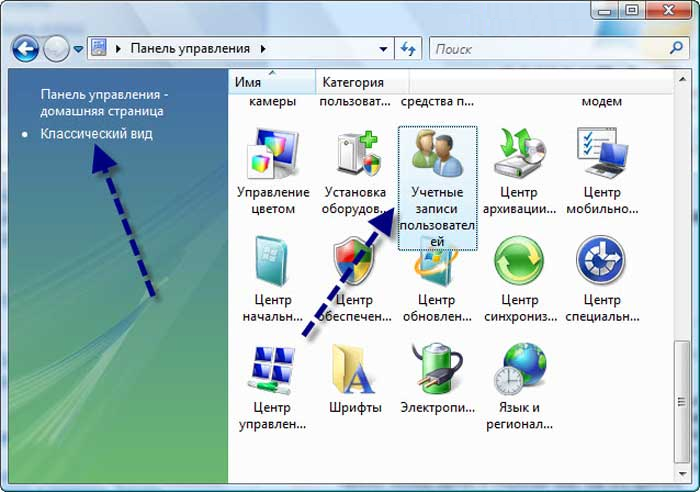
الصورة 2. فتح قسم لتثبيت رمز أمان Windows XP.
الخطوة 2..
- في النافذة الافتتاحية، ستحتاج إلى اختيار المستخدم الذي تريد تعيين رمز الأمان وانقر فوقه باستخدام زر الماوس الأيسر.
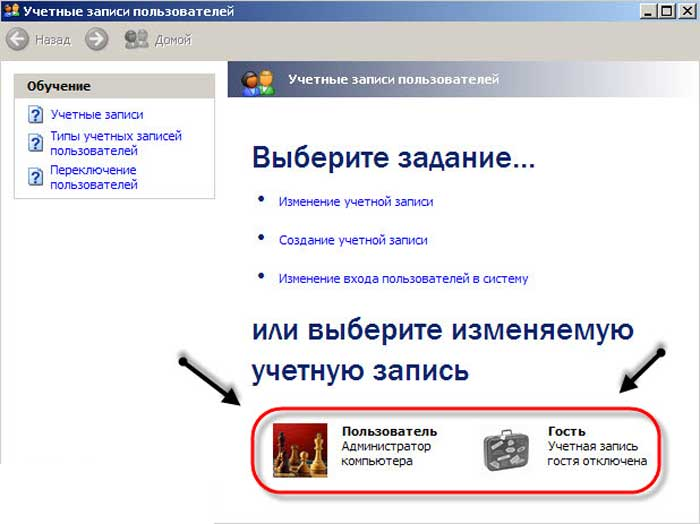
الصورة 3. تحديد مستخدم لتثبيت رمز واقية نظام التشغيل Windows XP.
الخطوه 3..
- بعد تحديد المستخدم المرغوب فيه، يمكن تطبيق قائمة بالإجراءات على ذلك. تحتاج إلى اختيار خط " إنشاء كلمة مرور"، بعد ذلك، في النافذة التالية، فإنهم مرتين رمز واقية اخترع وكلمة التعليمات البرمجية في العلبة، إذا نسيت ذلك فجأة.
- للمتابعة، يجب عليك النقر فوق الزر " إنشاء كلمة مرور».
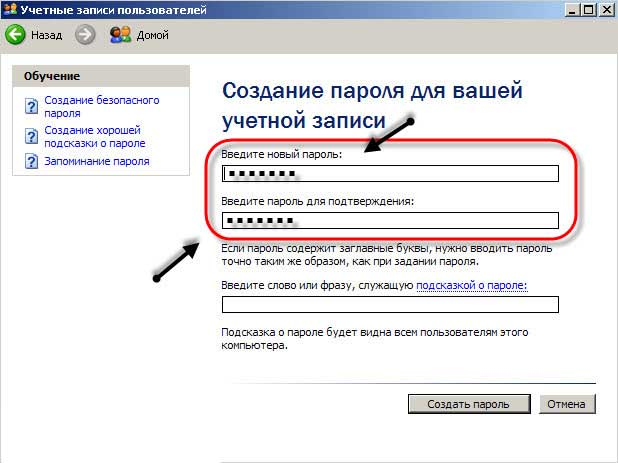
صورة 4. إنشاء رمز واقي Windows XP.
يتم ذلك. الآن، بعد إعادة تشغيل الكمبيوتر، لبدء العمل مع النظام، سيطلب منك إدخال كلمة المرور المثبتة مسبقا.
لتغيير التعليمات البرمجية الواقية ويندوز إكس بي.سوف تحتاج إلى تسجيل الدخول إلى القسم " حسابات المستخدمين"، اختر الحساب" العاطفي "وفي قائمة الإجراءات المعروضة سيظهر عنصرين جديدين" إزالة كلمة المرور" أو " تغيير كلمة المرور».
كيفية تثبيت كلمة مرور على جهاز كمبيوتر أو نظام التشغيل Windows 7 أو تغييره؟
على نظام التشغيل ويندوز 7. تتم عملية تثبيت وتحرير رمز الواقي تقريبا نفس الشيء تقريبا ويندوز إكس بي.وبعد ستحتاج إلى القيام بما يلي:
الخطوة 1.
- فتح القائمة " بداية"وفي نافذته الرئيسية على الجانب الأيمن، انقر فوق الخط" لوحة التحكم"زر الفأرة الايسر.
- في النافذة الافتتاحية في الجزء العلوي على الجانب الأيمن، انقر فوق العمود " منظر"وتعيين القيمة" شارات صغيرة»للحصول على مزيد من الملاحة الملائمة في لوحة التحكم.
- بعد تحديث الرموز، ابحث وانقر على القسم " حسابات المستخدمين».
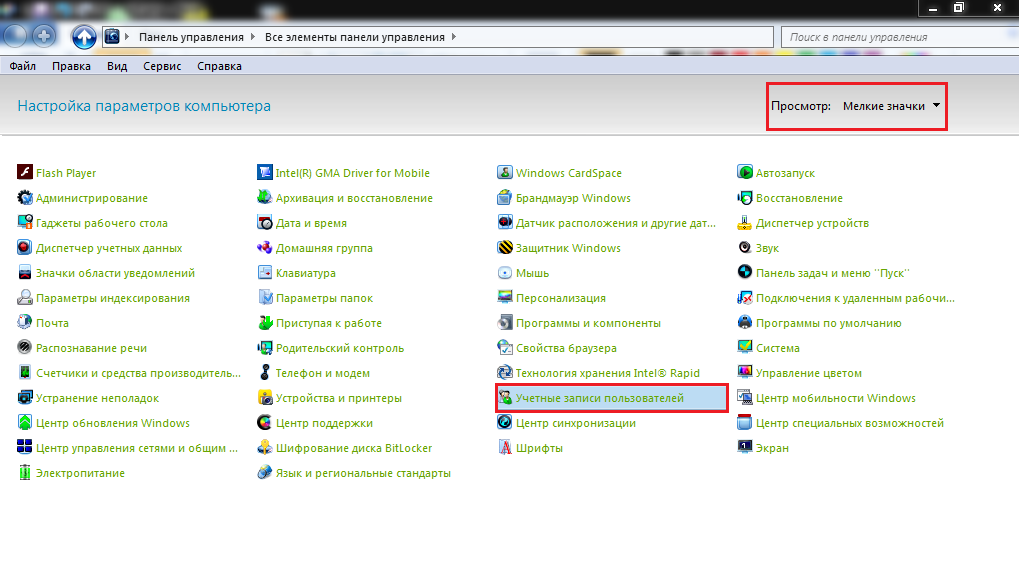
الصورة 5. فتح قسم لتثبيت رمز أمان Windows 7.
الخطوة 2..
- بشكل افتراضي، تفتح النافذة المنشورة إعدادات الحساب، منها إدارة الكمبيوتر في الوقت الحالي. لتثبيت رمز واقي عليه، يجب عليك النقر فوق الخط " إنشاء كلمة مرور حسابك».
- إذا كنت ترغب في تعيين رمز واقي لمستخدم آخر، فانقر فوق الخط " إدارة حساب آخر"وفي النافذة الافتتاحية، قم بتمييز المستخدم الذي تريد تغيير الإعدادات منه.
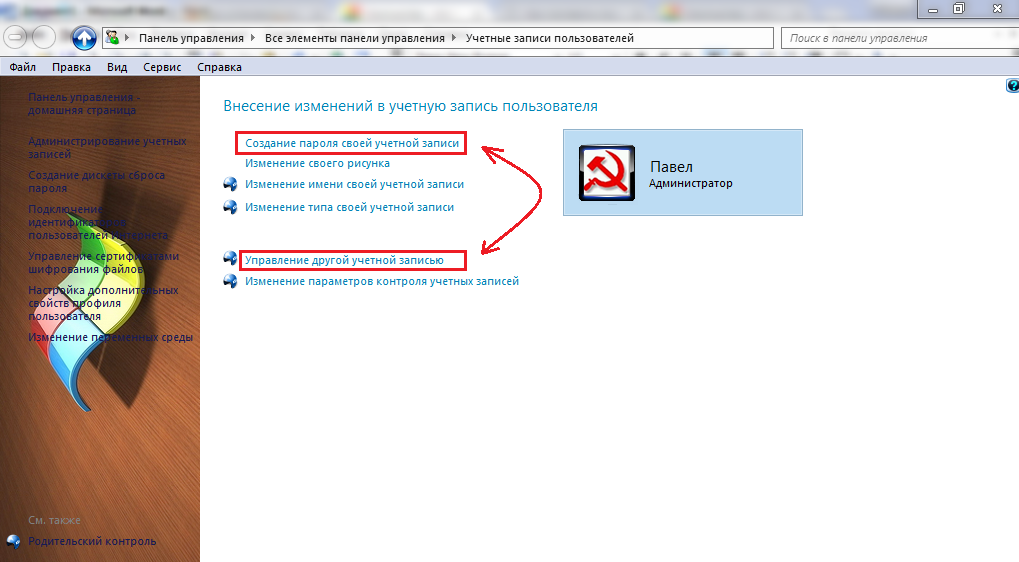
Image 6. حدد مستخدما لتثبيت رمز أمان Windows 7.
الخطوه 3..
- في النافذة التالية، تماما كما في ويندوز إكس بي.ستحتاج إلى كتابة الرمز الواقي مرتين وتعيين موجه لذلك.
- لإكمال، انقر فوق "الزر" إنشاء كلمة مرور».
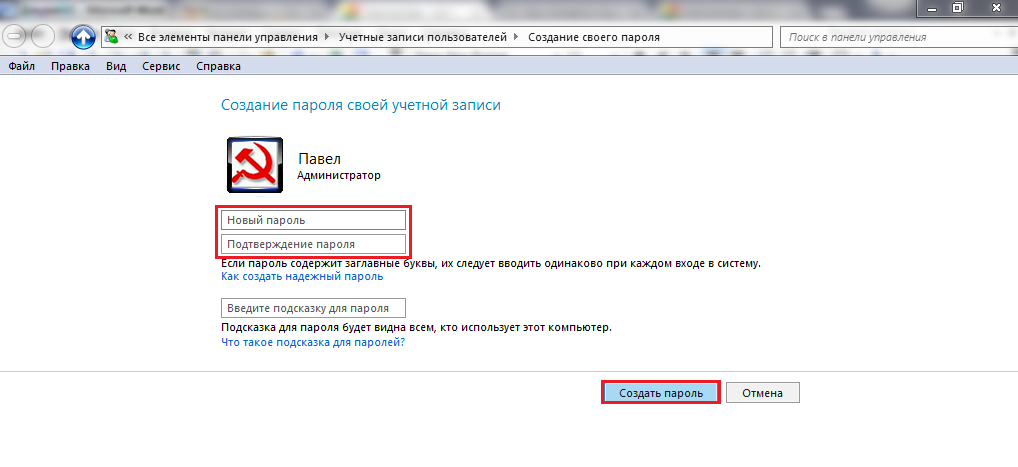
الصورة 7. إنشاء رمز واجهة Windows 7 واقية.
في المرة التالية التي تحاول فيها تسجيل الدخول، ستحتاج إلى تحديد رمز الأمان المثبت عليه للمستخدم.
كيفية تعيين كلمة مرور لجهاز كمبيوتر أو نظام التشغيل Windows 8 أو تغييره؟
نظام التشغيل ويندوز 8. يتميز نفسه بشكل طفيف بالواجهة من جميع الآخرين، وبالتالي، فإن عملية التثبيت عليها مختلفة قليلا:
الخطوة 1.
- عن طريق تشغيل نظام التشغيل، حرك الماوس فوق الزاوية اليمنى السفلى لسطح المكتب لتوسيع اللوحة الخاصة.
- على اللوحة اليسرى، ستحتاج إلى النقر فوق الرمز المعلمات».
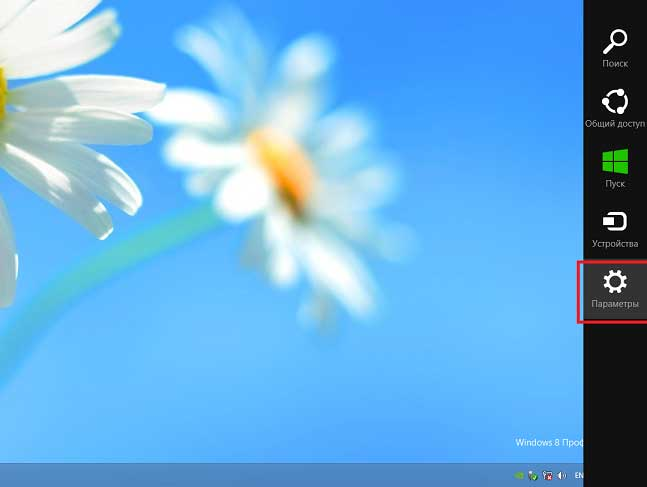
الصورة 8. فتح قسم لتثبيت رمز الحماية Windows 8.
الخطوة 2..
- ستظهر نافذة صغيرة، على غرار الدرج في الإصدارات الأخرى شبابيكوبعد في هذه النافذة، انقر فوق النقش " تغيير معلمات الكمبيوتر».
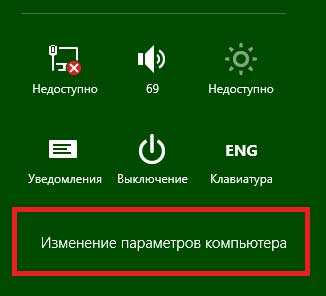
الصورة 9. انتقل إلى تغيير إعدادات الكمبيوتر ويندوز 8.
الخطوه 3..
- على الجانب الأيسر من النافذة المتوقفة منك، ستحتاج إلى النقر فوق العمود " المستخدمين».
- في القسم الموسع على اليمين، سيظهر حسابك والزر " إنشاء كلمة مرور" انقر فوقه وتثبيت الرمز الواقي المطلوب بنفس طريقة في جميع أنظمة التشغيل الأخرى.
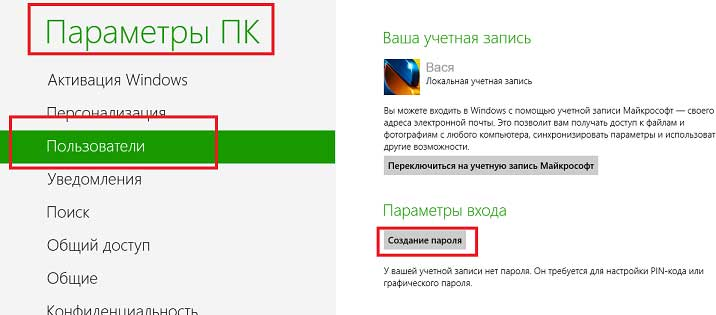
الصورة 10. حدد المستخدم وتثبيت رمز الحماية Windows 8.
بعد إعادة تشغيل الكمبيوتر لبدء العمل مع النظام، ستحتاج إلى تحديد رمز الحماية.
كيفية تعيين كلمة مرور لجهاز كمبيوتر أو نظام التشغيل Windows 10 أو تغييره؟
واجهة Windows في النظام ويندوز 10. يشبه القليل من "ثمانية"، ومع ذلك فإن عملية التثبيت وتغيير كلمة المرور مختلفة قليلا. يحدث ذلك كما يلي:
الخطوة 1.
- فتح القائمة " بداية"وعلى الجانب الأيسر من نافذته الرئيسية، انقر فوق أيقونة التروس لفتح النافذة" المعلمات».
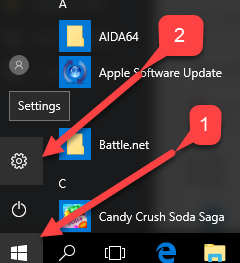
الصورة 11. فتح قسم لتثبيت رمز أمان Windows 10.
الخطوة 2..
- في النافذة الافتتاحية، انقر فوق القسم " حسابات المستخدمين"، ثم انتقل إلى" معلمات الإدخال».
- على الجانب الأيمن من علامة التبويب، ستكون هناك معلومات مفصلة حول حسابك وزر " إنشاء كلمة مرور" في مثالنا، يتم تثبيت التعليمات البرمجية الواقية للمستخدم بالفعل، لذلك هناك زر " يتغيرون" انقر عليه.
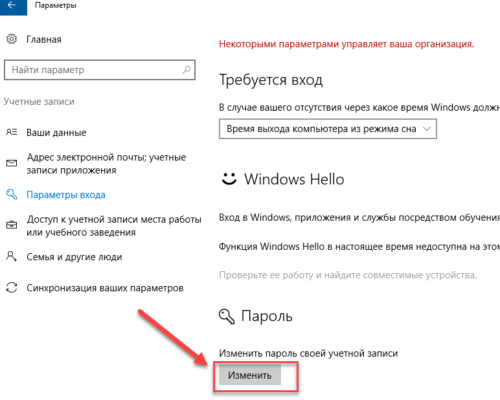
صورة 12. حدد مستخدم لتثبيت رمز الحماية Windows 10.
الخطوه 3..
- في نافذة مفتوحة جديدة، تماما كما هو الحال في أنظمة التشغيل الأخرى، أدخل مرتين من الحقول المقابلة اخترع كلمة المرور وتحديد التلميح. لإكمال النقر على الزر " إضافه على».
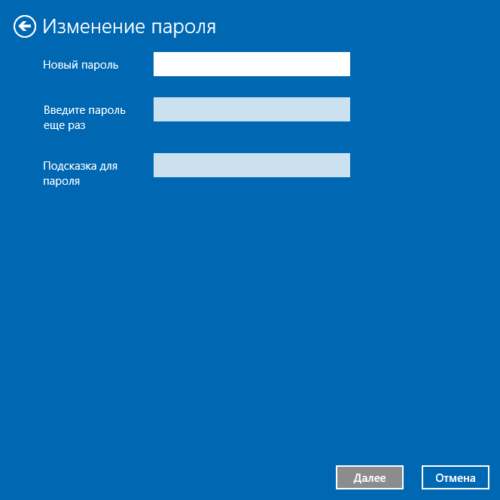
الصورة 13. تثبيت رمز أمان Windows 10.
الآن بعد أن حاول تسجيل الدخول بعد إعادة تشغيل الكمبيوتر، سيطلب منك إدخال رمز الأمان المثبت عليه للمستخدم.
عدة نصائح لاختيار كلمة مرور ونصائح
- لحماية جهاز الكمبيوتر الخاص بك بشكل موثوق من الأشخاص غير المصرح لهم، لا يخترعون رمز واقي سهل للغاية، مثل " 1234" أو " qwerty." يجب أن يتكون رمز واقية موثوق به من ثمانية أحرف، من بينها هي الأرقام الحالية والأحرف اللاتينية للسجل العلوي والسفلي.
- اخترع غيض من التعليمات البرمجية الواقية، تعتني بأنها يمكن أن تحقق لك فقط كلمة المرور. لا تقدم نصيحة "من أصلع". إذا نسيت كلمة المرور الخاصة بك، فسيكون من الممكن إعادة تعيين دون تلميح، ولكن هذه العملية مملة للغاية.
