
كيفية إزالة سلاسل مكررة في Excel من الجدول؟ كيفية العثور على وقيم متكررة وحذفها في محرر Excel؟
دليل مفصل لإزالة المكرر من جداول Excel بعدة طرق.
التنقل
محرر إكسلالتي يتم تضمينها في حزمة تطبيق Office مايكروسوفت أوفيس.اليوم، تعتبر أفضل أداة للعمل مع أنواع مختلفة من الجداول. أستخدمها في الداخل وفي المنظمات العاملة في التجارة والمراجعة وغيرها من الأنشطة.
في معظم الأحيان ب. إكسل تتم معالجة الجداول مع أحجام كبيرة للغاية وأحيانا يحتاج المستخدم إلى العثور على القيم المتكررة وإزالتها. البحث وحذف التكرارات يدويا في مثل هذه الجداول قد يستغرق وقتا كبيرا من الوقت وحتى لو كان لديه مستخدم، فلا يوجد أي ضمان أنه لن يفوت نوعا من القيمة المتكررة، والذي سيكون من المستحيل تقريبا العثور عليه.
ولكن لحسن الحظ المحرر إكسل لديها وظائف واسعة، بفضل المستخدمين الذين يمكن للمستخدمين جعله أسهل لأنفسهم. في مقالتنا ستجد بعض الطرق البسيطة للعثور على القيم وإزالتها من الجدول إكسل.
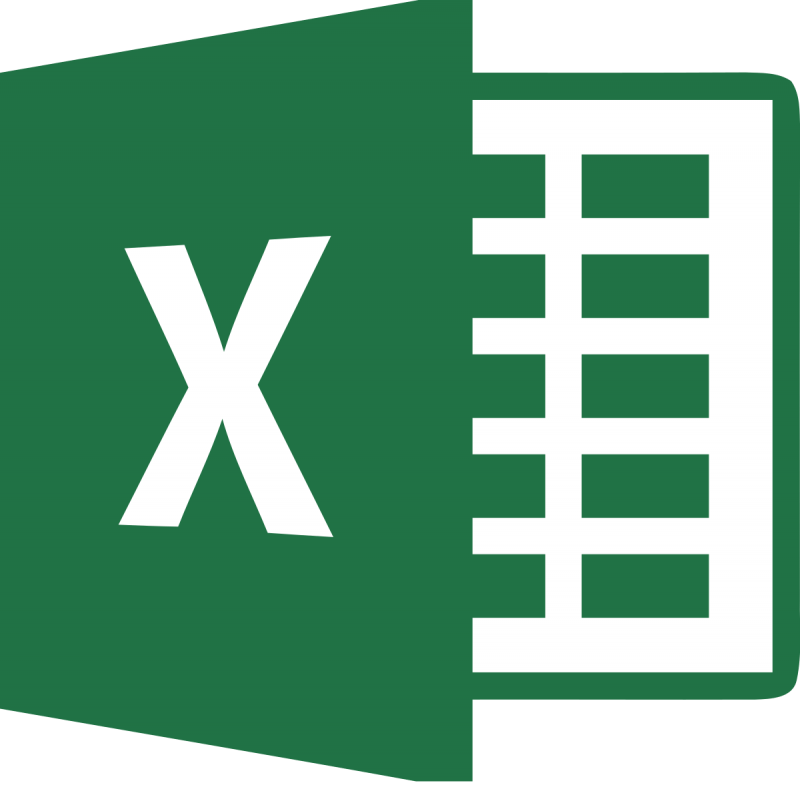
الصورة 1. حذف نفس الخطوط إلى Excel.
كيفية إزالة سلاسل مكررة في Excel من الجدول؟ كيفية العثور على وقيم متكررة وحذفها في محرر Excel؟
قبل الانتقال إلى تعريف نفسك مع البحث وإزالة الخطوط والأعمدة والقيم في الخلايا، يوصى بشدة بإنشاء جدول اختبار أو نسخة من مشروع العمل الحالي لتجنب فقدان البيانات القيمة وليس التنسيق الأصلي في حالة أي خطأ. بعد إنشاء جدول اختبار أو نسخ من العمل المتاح، افتحها في المحرر مايكروسوفت اكسل. والذهاب إلى المرحلة التالية من المقال.
بحث وإزالة القيم المكررة في جدول Excel: الطريقة الأولى
الخطوة 1.
- بعد أن فتحت جدول الاختبار في المحرر، اضغط باستمرار على زر الماوس الأيسر وحدد الأعمدة والخطوط التي تريد إزالتها.
- إذا لزم الأمر، حدد الجدول بأكمله بنفس الطريقة أو استخدام مجموعة المفاتيح. CTRL + A.».
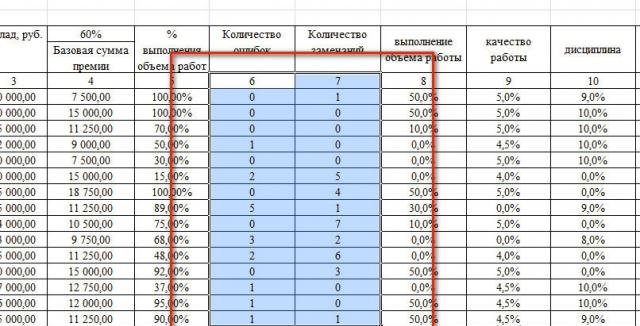
الصورة 2. تخصيص مساحة العمل.
الخطوة 2..
- بعد تحديد الخلايا المطلوبة في الجزء العلوي من نافذة المحرر على شريط الأدوات، افتح علامة التبويب " البيانات"وفي القسم" العمل مع البيانات»انقر على" زر " إزالة التكرارات».
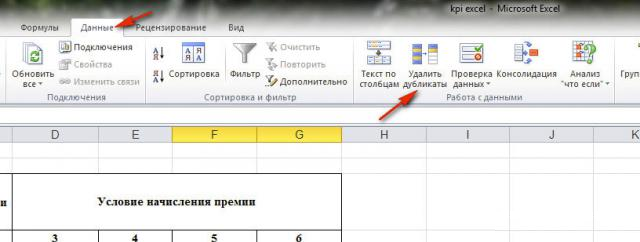
الصورة 3. تحديد أداة للعمل مع جدول.
الخطوه 3..
- في النافذة التي تم فتحها على الشاشة يجب إبرازها بواسطة مربعات الاختيار التي تريد إزالة القيم المتكررة منها. إذا تم عرض عدد كبير من العناصر في النافذة، فيمكنك استخدام أزرار الاختيار السريع.
- لإكمال، انقر فوق "الزر" نعم».
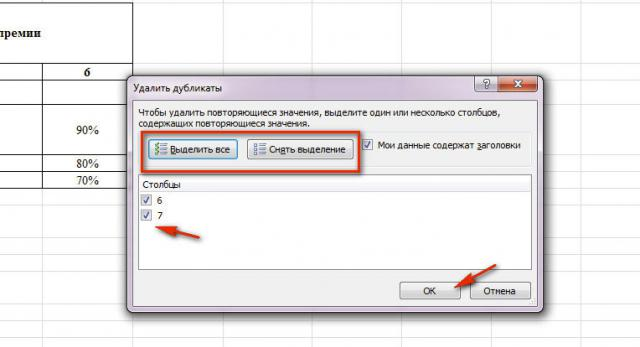
صورة 4. حدد الأعمدة وبدء عملية التصفية.
الخطوة 4..
- لفترة من الوقت، سيبحث المحرر وحذف مكررة في الأعمدة المحددة. بمجرد اكتمال العملية، تظهر النافذة على الشاشة بإخطار عدد القيم المكررة التي تمت إزالتها وعدد البقايا الفريدة.
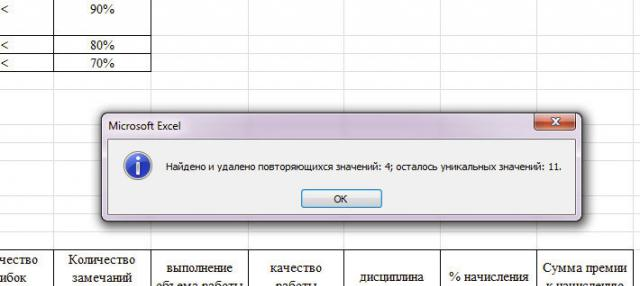
صورة 5. نافذة مع نتيجة محدودة.
الخطوة 5..
- تحقق من المستند وتأكد من حدوث كل شيء بالطريقة التي تريدها. إذا ارتكبت خطأ وإزالتها ليست نفس القيم، فيمكنك إلغاء الإجراء الأخير عن طريق الضغط على زر السهم العكسي في أعلى نافذة المحرر.

الصورة 6. إلغاء الإجراء الأخير الذي اتخذته.
بحث وحذف القيم المكررة في جدول Excel: الطريقة الثانية
الخطوة 1.
- حدد الجدول الصلب، في الجزء العلوي من محرر النافذة الرئيسية، افتح علامة التبويب " البيانات"وعلى شريط الأدوات في القسم" الفرز والبيانات»انقر على الزر" بالإضافة إلى ذلك».
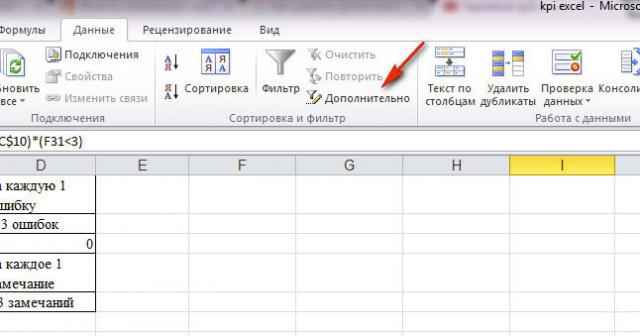
الصورة 7. الانتقال إلى مرشحات البيانات الإضافية.
الخطوة 2..
- إذا كنت بحاجة إلى إنشاء جدول منفصل، فسيتم احتواؤه فيه خلايا حصرية بقيم فريدة من نوعها من الجدول المصدر، ثم في النافذة التي تفتح " تصفية متقدم»حدد خط العلامة" نسخ النتيجة إلى مكان آخر"، بعد ذلك على الجانب الأيمن من الحقل" ضع النتيجة في النطاق»انقر فوق الزر" تحديد ".
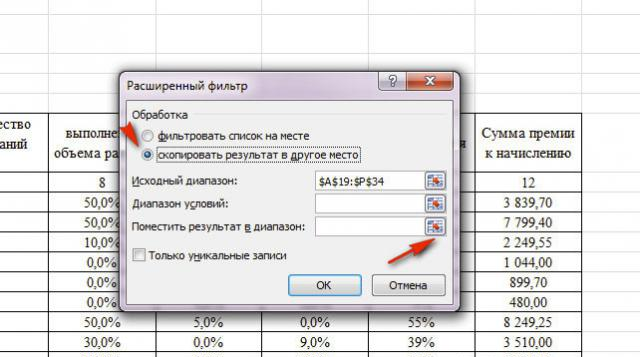
الصورة 8. إعداد مرشح البيانات.
الخطوه 3..
- في الخطوة التالية، ستحتاج إلى تحديد منطقة مساحة العمل المجانية حيث تريد إضافة جدول مرشح. بعد تحديد المنطقة، يجب عليك إغلاق الحقل برمز التعليمات البرمجية والتحول إلى " تصفية متقدم».
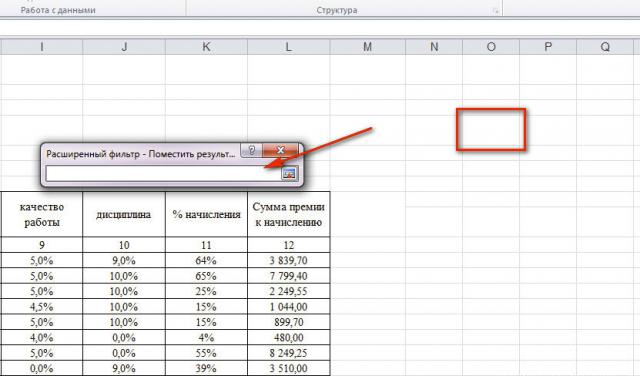
الصورة 9. حدد مكانا لإدراج الجدول.
الخطوة 4..
- بعد ذلك سوف تحتاج إلى وضع علامة " إدخالات فريدة فقط»لاستخراجها من الجدول المصدر وانقر فوق الزر" نعم».
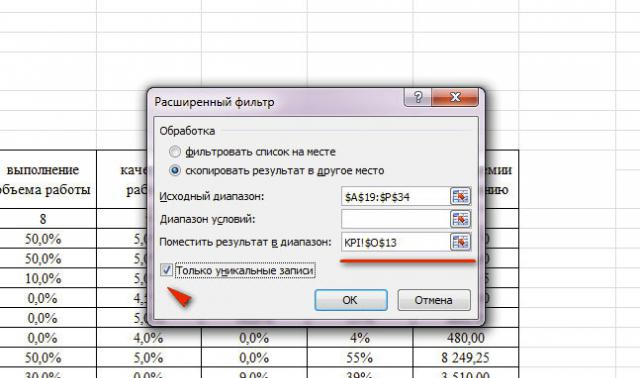
الصورة 10. الانتهاء من إعداد المرشح وبداية عملية عملها.
الخطوة 5..
- بمجرد اكتمال التصفية، ستظهر إصدار الجدول الأولي في المنطقة المحددة بشكل حصري مع قيم فريدة من نوعها.
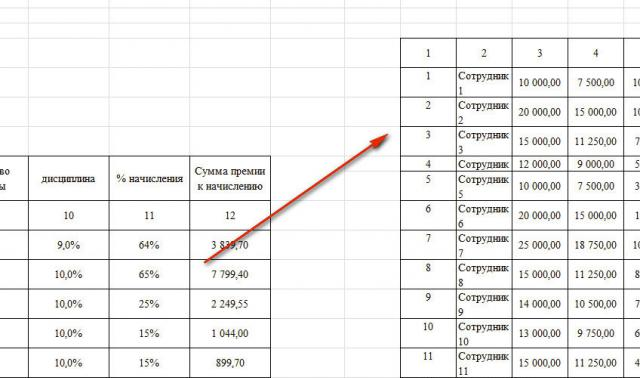
الصورة 11. النتيجة النهائية الناتجة.
الخطوة 6..
- إذا كنت لا ترغب في إنشاء نسخة من الجدول على مساحة عمل منفصلة في إكسل، ثم في النافذة " تصفية متقدم»بدلا من خط" نسخ النتيجة إلى مكان آخر»حدد خط العلامة" قائمة تصفية.».
- بعد ذلك، يجب عليك تنشيط إعداد المرشح " إدخالات فريدة فقط"وانقر فوق الزر" نعم" في هذه الحالة، سيبقى طاولتك الأعمدة والصفوف حصريا بقيم فريدة دون إنشاء نسخة.
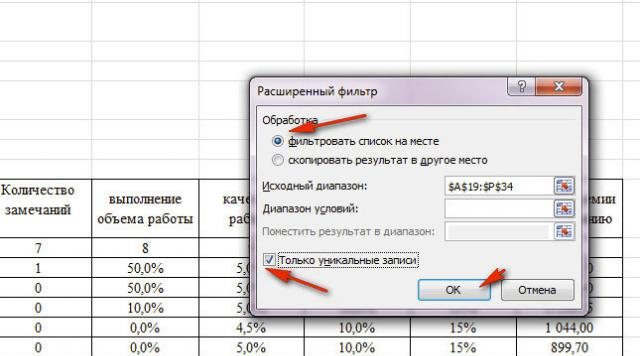
الصورة 12. حذف التكرارات دون إنشاء نسخة من الجدول.
بحث وحذف القيم المكررة في جدول Excel: الطريقة الثالثة
الخطوة 1.
- في علامة التبويب الرئيسية للمحرر إكسل من الضروري الذهاب إلى القسم " أنماط"وهناك للكشف عن قائمة السياق" تنسيق مشروط».
- بعد ذلك، تحوم المؤشر بالعنصر " قواعد لتخصيص الخلايا"وفي القائمة التالية، اختر الموقع" القيم المتكررة».
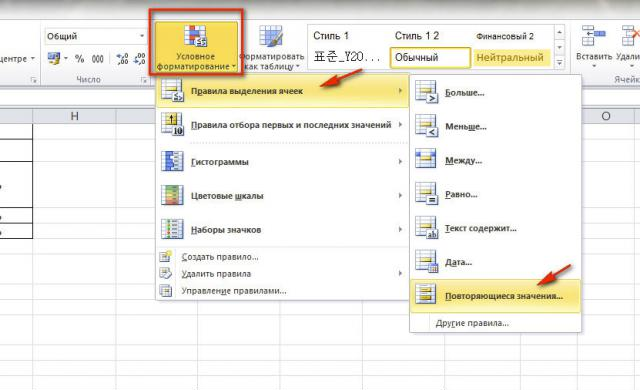
الصورة 13. الانتقال إلى أداة التسللال للخلايا.
الخطوة 2..
- ستظهر نافذة صغيرة أمامك، حيث في الخط " القيم S."يجب عليك تحديد اللون الأكثر ملاءمة لتسليط الضوء على الخلايا مع القيم المتكررة.
- حدد نظام الألوان المناسب وانقر فوق "الزر" نعم».
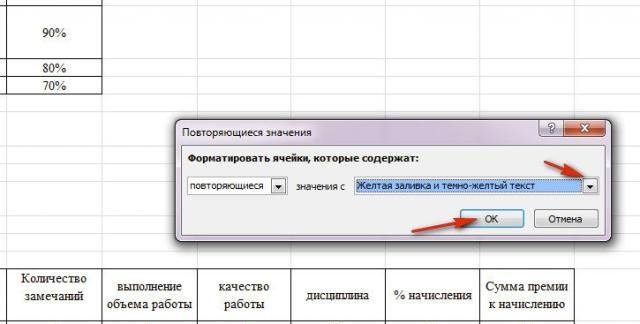
صورة 14. وضع أسلوب الخلايا المكررة.
الخطوه 3..
- سيأتي طاولتك بنفس الطريقة مثل لقطة الشاشة أدناه. قم بإزالة جميع deplicas الخلفية المزدوجة، وتسليط الضوء عليها في واحدة أو مجموعات.
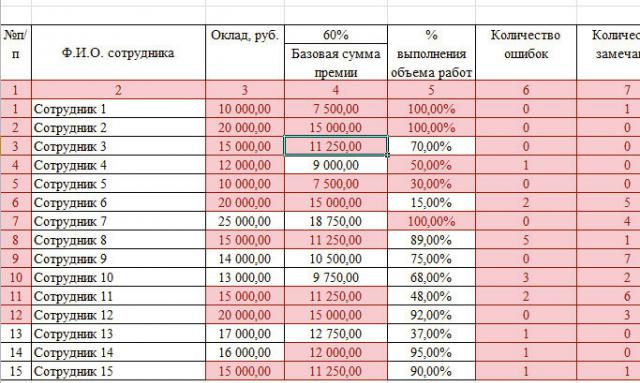
صورة 15. إزالة يدوي للخلايا الملونة مع الدوبات.
