
كيفية نسخ وإدراج الرسم، الرسم، الجدول من تلقائي في كلمة: التعليمات
ستحكي المقال كيفية نقل الرسومات من أوتوكاد إلى "Word".
في بعض الأحيان عند إنشاء الرسومات في البرنامج " أوتوكاد.»قد يكون من الضروري نقلها إلى محرر النصوص" كلمة.»لمزيد من العمل، على سبيل المثال، وضع مذكرة توضيحية. يحتاج بعض المستخدمين إلى ذلك ويسألون تقديم تعليمات لنقل الرسومات من برنامج إلى آخر.
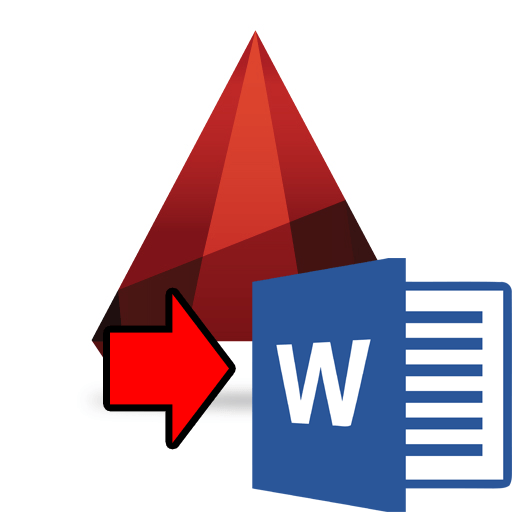
نقل الرسومات من أوتوكاد إلى "Word"
في مراجعة اليوم، سنناقش كيفية نسخ وإدخال الرسم أو الرسم أو الجدول من " أوتوكاد." في " كلمة.».
كيفية نقل الرسومات من "أوتوكاد" في "كلمة"؟
دعونا نناقش طريقتين للحث عليها مثل هذا التلاعب.
الأزياء أولا
- قم بتمييز كائن الرسومات المطلوب في نافذة المستند " أوتوكاد."ونسخه (على لوحة المفاتيح: اضغط في وقت واحد" كنترول"و" جيم»).
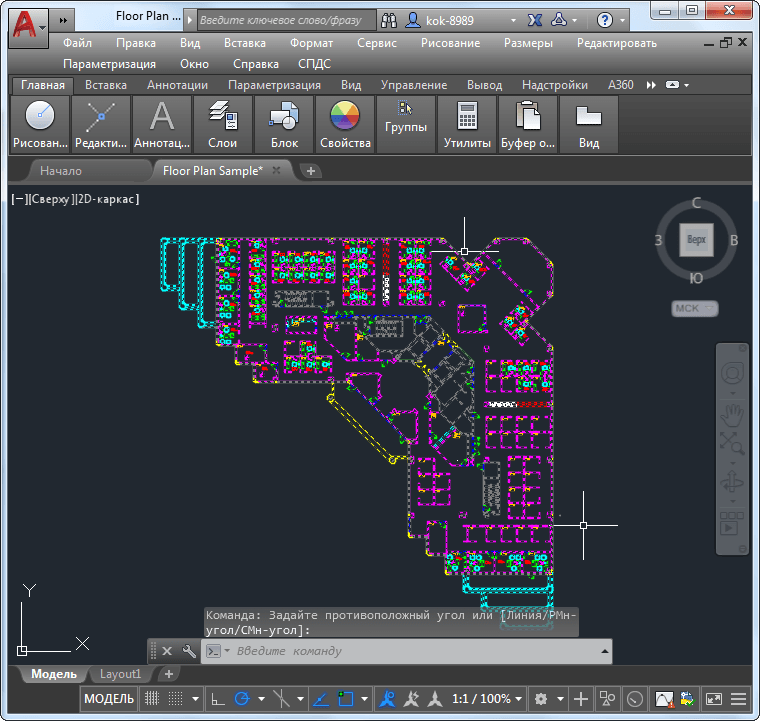
حدد كائن الرسومات المطلوب في نافذة مستند AutoCAD ونسخه
- بعد ذلك، قم بتشغيل المستند " كلمة."تثبيت مؤشر الماوس في نافذته (حيث تريد رؤية الرسم) وإدراج الرسم (على لوحة المفاتيح: اضغط في وقت واحد" كنترول"و" الخامس."). هنا، في الواقع، كل شيء، كما نرى، يتم نسخ الرسم بالكامل تقريبا دون خسارة.
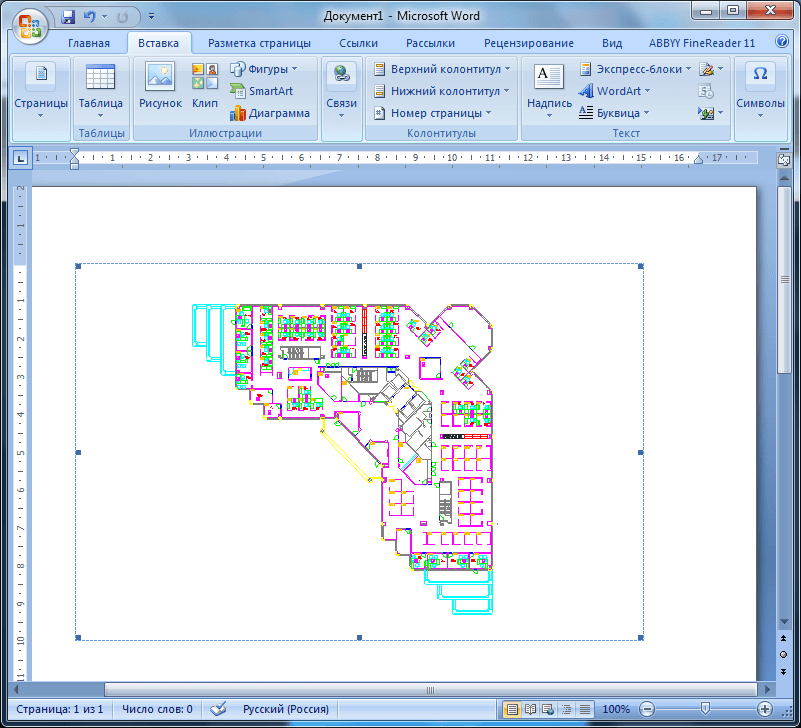
أدخل الرسم في "Word"
يمكن اعتبار هذه الطريقة أسهل ومعظمها، ولكنها مصحوبة ببعض الفروق الدقيقة:
- خطوط في رسم المستند " كلمة.»سيتم عرضها مع الحد الأدنى من سمك
- إذا قمت بالنقر نقرا مزدوجا فوق الرسم في المستند " كلمة."يمكنك تحرير هذا الرسم بالفعل في البرنامج" أوتوكاد." عند إجراء تغييرات وحفظ المستند " أوتوكاد."يتم عرض نفسه في" كلمة.».
- في المستند " كلمة.»أبعاد الرسم يمكن أن تتغير قليلا، وهذا ينعكس في مظهره - الكائنات الواردة في الرسم مشوهة.
طريقة الثانية
- إذا كنا لا نريد أي تشويه في الصورة، ثم المضي قدما على النحو التالي. انسخ الرسم في المستند " أوتوكاد."، كما فعلنا ذلك آخر مرة.
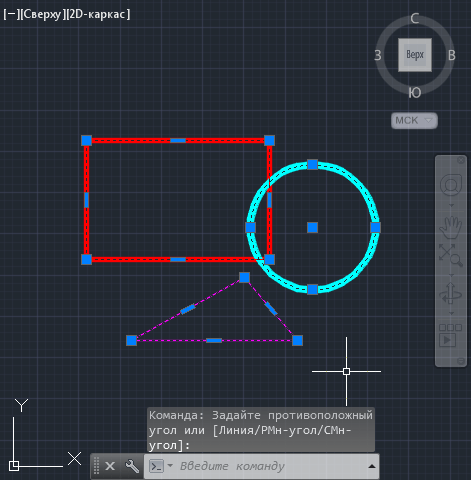
انسخ الرسم في المستند "أوتوكاد"
- افتح المستند " كلمة."ودعونا نذهب إلى علامة التبويب" الرئيسية"واضغط على زر" لصق ". هنا نحن مهتمون ب " إدراج خاص».
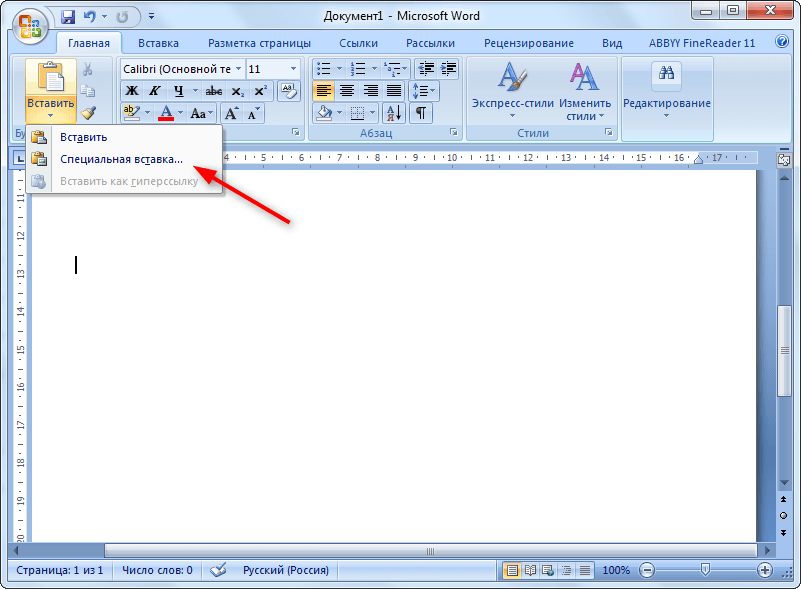
انقر فوق "إدراج خاص"
- بالنقر فوقه، سوف نسمي النافذة التي يمكنك من خلالها تحديد المعلمة "إدراج". ضع داو على " أن يربط"(وبالتالي، سيتغير الرسم إذا كنا نعمل عليه في البرنامج" أوتوكاد." إذا لم تكن بحاجة إليها، ثم تحقق من DAW ON " إدراج")، يختار" الشكل (ملف تعريف ويندوز)"وانقر فوق" نعم».
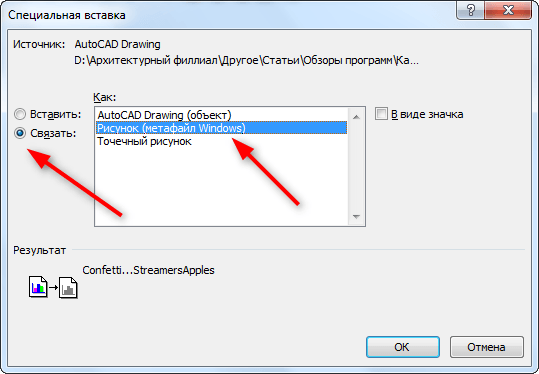
ضع مربع الاختيار "Connect"، حدد "الشكل (Windows Metapile)" وانقر فوق "موافق".
- الآن ظهر الرسم في المستند " كلمة."بالكامل دون أي خسارة
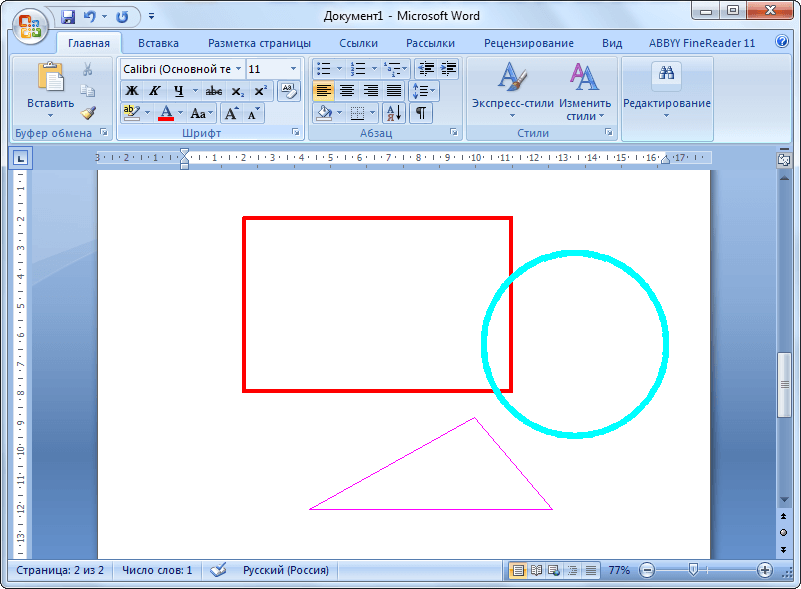
الحصول على النتيجة
