
كيفية جعل كلمة الوثيقة لقطة الشاشة؟
إرشادات خطوة بخطوة لإنشاء لقطة شاشة من خلال برنامج Microsoft Word 2010.
مستخدمي محرر النصوص مايكروسوفت وورد. غالبا ما يتعين عليك إدراج النصوص المرفقة الرسوم التوضيحية أو Screenshots. في الإصدارات السابقة من البرنامج لإضافة لقطة شاشة كانت هناك حاجة إلى وثيقة نصية لجعلها مع تعني الطرف الثالث، وحفظها على الكمبيوتر والتنزيل بشكل منفصل إلى المحرر.
ومع ذلك، بدءا من الإصدار مايكروسوفت وورد 2010.ظهر البرنامج في البرنامج لقطة شاشة أدوات المحرر نفسها بفوري إضافة صورة إلى المكان المطلوب وثيقة نصية. سيسهل استخدام هذه الوظيفة العمل بشكل كبير مع النصوص التي لها دعم رسومي، ومن هذه المقالة سوف تتعلم كيف يمكن القيام به.

كيفية جعل كلمة الوثيقة لقطة الشاشة؟
قبل قراءة التعليمات لإنشاء لقطة شاشة تأكد من تثبيت الحزمة على جهاز الكمبيوتر الخاص بك. مايكروسوفت أوفيس 2010. أو أكثر طازجة. في الإصدارات مايكروسوفت أوفيس 2003. و 2007 هذه الوظيفة مفقودة.
لإنشاء لقطة شاشة تحتاج إلى إجراء الإجراءات التالية:
الخطوة 1.
- تشغيل البرنامج مايكروسوفت وورد.، إنشاء مستند جديد أو فتح جاهز.
- في الجزء العلوي من نافذة البرنامج، قم بتوسيع القسم " إدراج"وعلى لوحة الأدوات، انقر فوق" زر " لمحة».
- سيتم فتح نافذة صغيرة، حيث ستظهر الصور المصغرة لجميع البرامج والمجلدات قيد التشغيل حاليا.
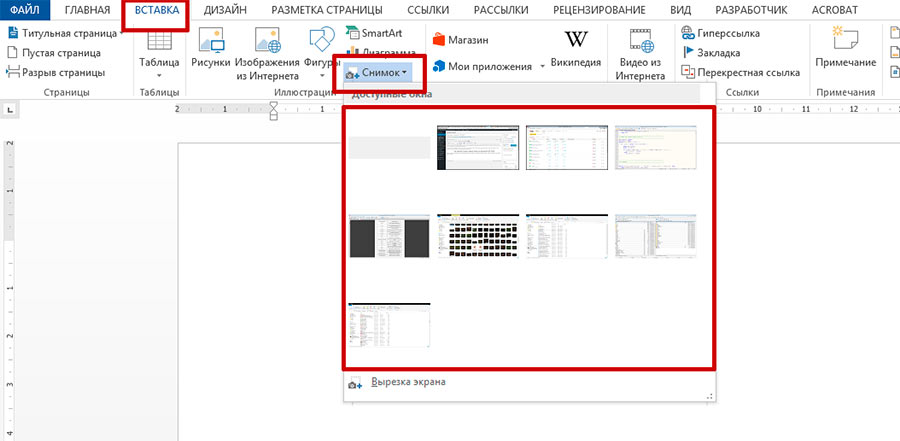
الصورة 2. إنشاء مستند وانتقال إلى أدوات لصورة الشاشة.
الخطوة 2..
- بعد ذلك، تحتاج إلى النقر فوق زر الماوس الأيسر في مصغرة البرنامج أو المجلد أو المستند لإنشاء لقطة من هذه النافذة.
- بعد النقر فوق صورة مصغرة في مستند نص مفتوح، ستظهر صورة لهذا البرنامج نفسه أو المجلد الذي حددته.
مع الماوس، يمكنك نقلها إلى أي مكان من وثيقة نصية.
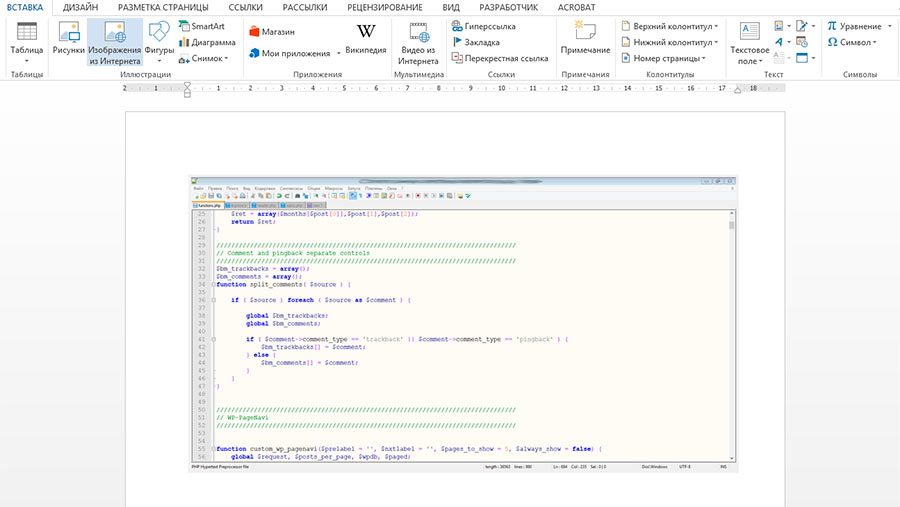
الصورة 3. إضافة لقطة شاشة تنتهي في مستند.
الخطوه 3..
- مثل مايكروسوفت وورد. إنه محرر نصي احترافي مع إمكانية إضافة الرسوم التوضيحية، كما أنه يحتوي على عدد من الوظائف لتحرير هذه الرسوم التوضيحية نفسها.
- على سبيل المثال، أداة مفيدة للغاية هي آثار طمس حواف الصورة. هذا يسمح لك بالتأكيد على المحتويات. لقطة شاشة.
- لتطبيق التأثير، انقر فوق مرتين من زر الماوس الأيسر إلى الصورة المدرجة في المستند وسيتم نقلك إلى القسم " صيغة" بعد ذلك، على شريط الأدوات في الجزء العلوي من نافذة البرنامج، انقر فوق "زر" آثار الشكل».
- في القائمة المتوقفة، تحوم الماوس فوق الخط " التنعيم"وفي القائمة الجانبية التي تظهر، حدد التنسيق المناسب لحواف الصورة للصورة.
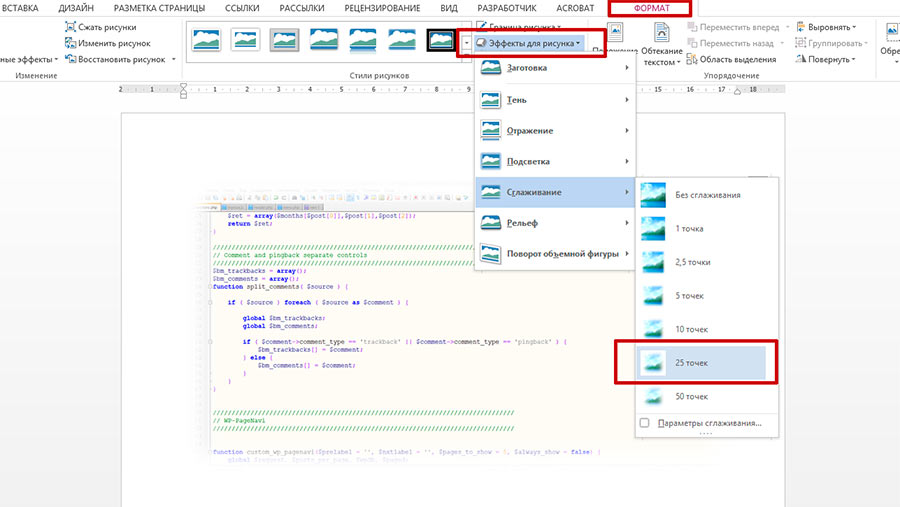
الصورة 4. معالجة لقطة الشاشة النهائية.
- بالإضافة إلى طمس يمكنك إعطاء الخاص بك screenshots. حجم من خلال تطبيق الظلال، إضافة الإضاءة الخلفية أو تدوير الصورة عن طريق إنشاء تأثير 3D..
كيفية إنشاء لقطة شاشة مستند Word؟
في بعض الحالات قد يكون من الضروري القيام به لقطة شاشة ليس نافذة كاملة، ولكن جزء معين فقط منه. من أجل عدم تقليم الصورة من قبل أموال الطرف الثالث، المطورين من الشركة مايكروسوفت. إضافة صورة جزء منفصل من الشاشة إلى المحرر الخاص بك. للاستفادة منه، ستحتاج إلى القيام بما يلي:
الخطوة 1.
- في المرة الأخيرة التي تقوم فيها بإنشاء مستند نص جديد أو فتح جاهز. الذهاب إلى القسم " إدراج"وانقر على زر" لمحة»على شريط الأدوات.
- في النافذة التي ظهرت مع المنمنمات من البرامج قيد التشغيل والمجلدات المفتوحة في الأسفل، انقر فوق "الزر" لقطة الشاشة».
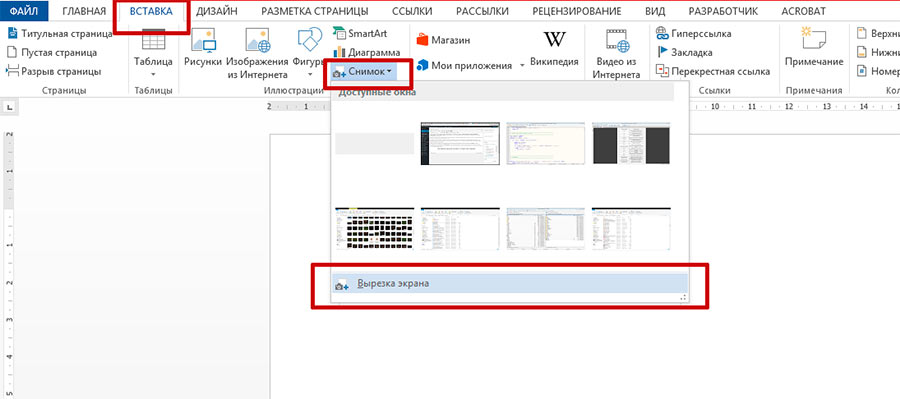
Image 5. انتقل إلى الأداة للحصول على لقطة من جزء منفصل من الشاشة.
الخطوة 2..
- بعد النقر فوق هذا الزر، ستظل محتويات الشاشة طمس قليلا. تحتاج إلى تحمل زر الماوس الأيسر وتسليط الضوء على المنطقة التي تريد التقاطها على الشاشة.
- بمجرد إصدار زر الماوس الأيسر، سيتم تحويل المنطقة المخصصة على الشاشة إلى صورة سيتم إضافتها تلقائيا إلى مستند النص النصي.
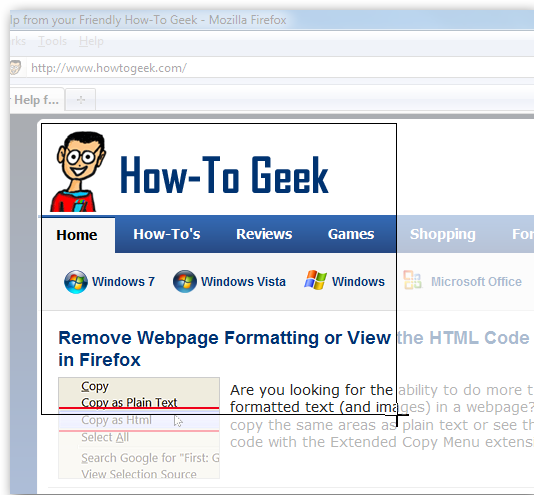
الصورة 6. حدد منطقة الشاشة وإضافة صورتها إلى المستند.
