
كيفية تغيير اللون والحجم والسمك والارتفاع والنمط ونوع الخط في الكلمة: تعليمات خطوة بخطوة. كيفية تغيير ترقيم الخط من الصفحات، جميع الحواشي السفلية، جدول المحتويات، المحتوى في الكلمة؟ كيف في كلمة خط العنوان للتغيير إلى العاصمة العادية - على الجميلة؟
ستحكي المقال كيفية تغيير الخط في Microsoft Word.
برنامج " كلمة.»الأكثر شعبية بين جميع محرري النصوص بسبب فرصهم الواسعة. تشمل هذه الفرص أيضا العمل مع خط النص. المستخدمين الذين اعتادوا بالفعل على " كلمة."، تدرك جيدا هذا.
لكن مهمتنا هي مساعدة المبتدئين. هناك الكثير من الأسئلة حول العمل مع " كلمة."، من بين أي أسئلة حول الخط. المستخدمون الجدد مهتمون بكيفية في البرنامج " كلمة 2007./2010/2013/2016»تغيير نمط النص: الأبعاد واللون والطول والسمك ومحتوى المحتويات وجدول المحتويات والصفحات الترقدية والحواشي وهلم جرا.
سنحاول تغطية معظم هذه القضايا وإعطاء استجابة مفصلة خطوة بخطوة مع لقطات.
كيف في محرر النصوص "Microsoft Word" لتغيير خط النص؟
لذلك، انتقل إلى العمل. في الواقع، يتم حل جميع القضايا المذكورة أعلاه بسرعة وبساطة. عند البدء في تعلم هذه التعليمات، فإنك ستتعلم عمليا كيفية تغيير خط النص في " كلمة.».
إصدارات مختلفة " كلمة.»هل لديك القليل من الملاحة. على سبيل المثال، في أحدث الإصدارات، يوجد مجموعة أدوات كاملة مرتبطة الخط في القسم " الرئيسية"، في الإصدارات القديمة - في" تخطيط الصفحة" لكن من حيث المبدأ، لا يزال جوهره شائعا:
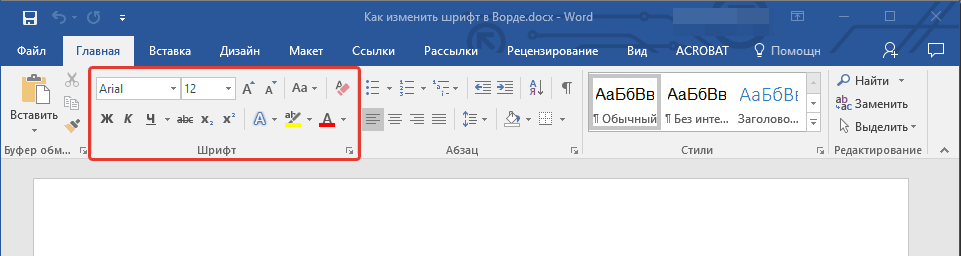
تغيير نمط الخط
- انتبه إلى مجموعة الأدوات التي لاحظناها أعلاه في لقطة الشاشة. هنا يمكنك أن ترى قائمة هبوطين: الأول مع النص، والثاني - مع الأرقام. انقر فوق أول (أو بالأحرى على السهم الأسود). سترى قائمة المنسدلة مع مجموعة كبيرة من الخطوط المختلفة.
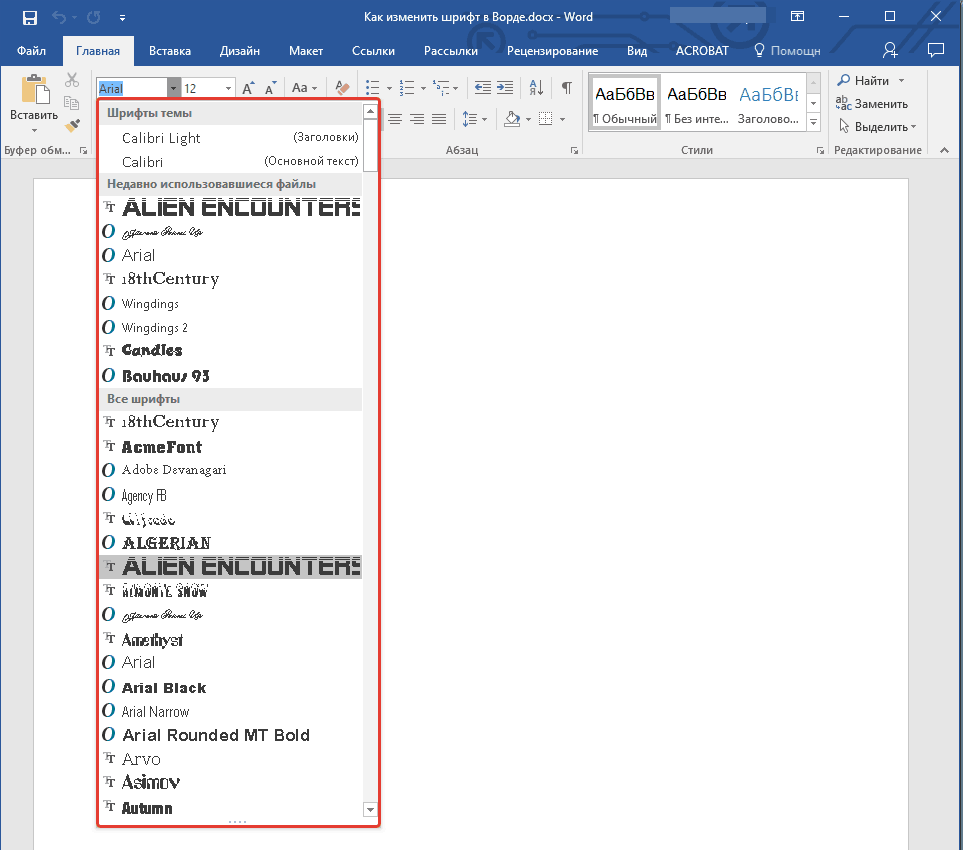
القائمة المنسدلة مع مجموعة كبيرة من الخطوط المختلفة
- حدد واحدا منهم، وسيتغير النص في نافذة المحرر وفقا لذلك. هنا يعطينا البرنامج حتى نصائح. يتم بالفعل تقديم كل نمط خط في القائمة المنسدلة في النموذج الذي سيقود فيه النص الذي تقوم بطباعته في نافذة المحرر.
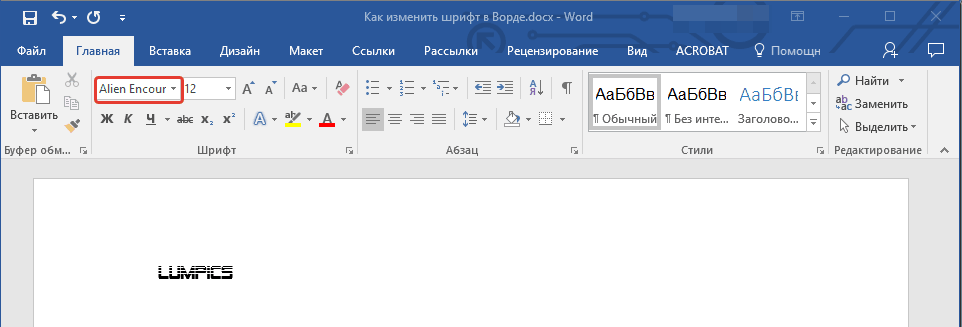
اختر نمط الخط
نحن نغير حجم الخط
- بحجم الخط، يحدث كل شيء بنفس الطريقة كما هو الحال مع الأسلوب. الآن انقر فوق السهم الأسود بالقرب من النقطة المنسدلة الثانية - مع الأرقام. بالمناسبة، هذه الأرقام هي بالضبط معلمات أحجام النص. أكبر عدد - وهذا، وفقا لذلك، سيكون هناك أكثر من حجم الخط الخاص بك.
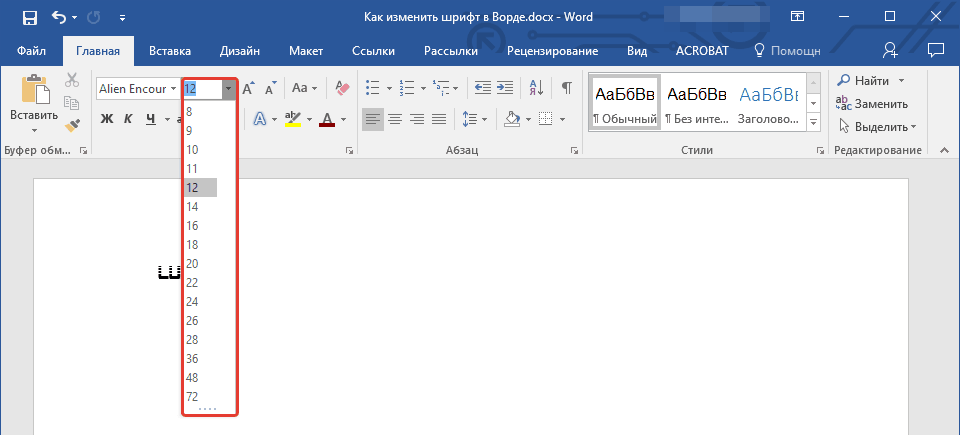
اختر حجم الخط
- قبل تغيير حجم النص الحالي بالفعل - تسليط الضوء عليه. بعد ذلك، قم بتغيير حجم النص حسب حاجتك.
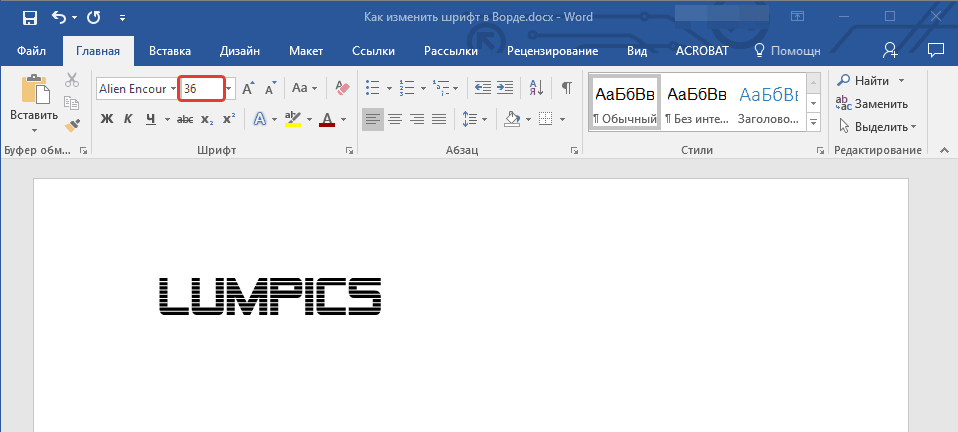
اختر حجم الخط
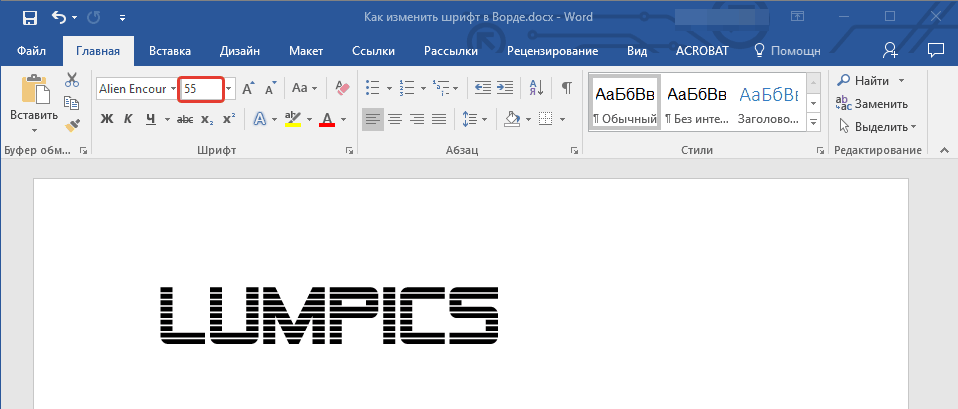
اختر حجم الخط
- بالمناسبة، إذا كنت لا ترغب في الوصول إلى القائمة المنسدلة في كل مرة، يمكنك استخدام أزرار مع رسائل " أ.»منظم حجم النص ذات الصلة قليلا. هذه الأرقام هي أيضا منظمين: عند النقر فوق الكبير " أ.»أبعاد النص يزيد، عند الضغط على صغير" أ."- تخفيض.
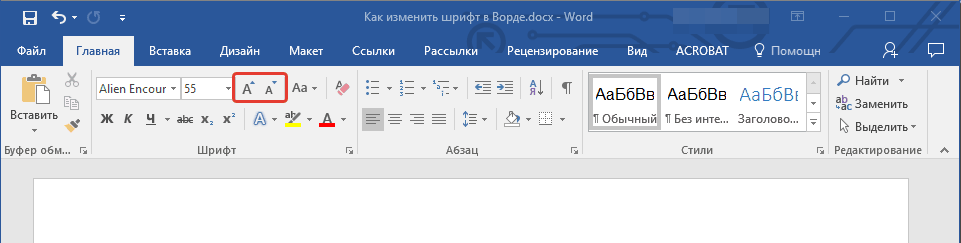
اختر حجم الخط
- يمين الأزرار المحددة هو الزر التالي - " أأ." بالنقر فوقه، يمكنك تغيير سجل النص المطبوع.
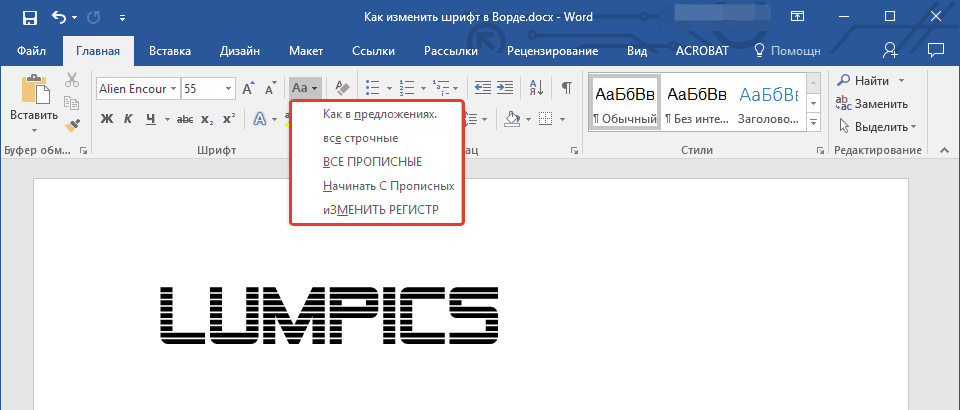
اختر حجم الخط
تغيير إمالة سماكة الخط
- يمكنك أيضا، بالإضافة إلى الأحجام أو نوع النص، قم بتغيير خصائصها مثل سمك المنحدر. وهذا هو، يمكن تخيل النص بخط غامق، مائل، مسطر. إذا كنت ترغب في تغيير النص النص الموجود بالفعل بالفعل، فحدده، وإذا كنت ستقوم فقط بطباعة النص - فليس من الضروري تخصيص أي شيء. لذلك، انتبه إلى مجموعة الأدوات المحددة في لقطة الشاشة.
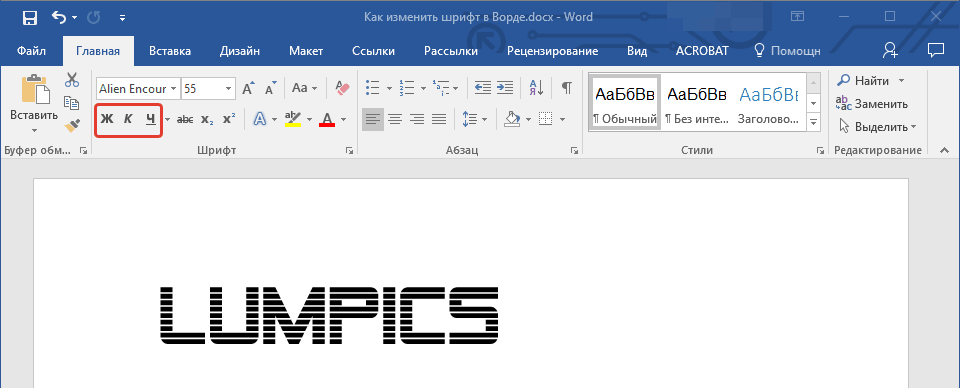
اختيار منحدر وسمك الخط
- على وجه الخصوص، ستحتاج هنا إلى ثلاثة أزرار مع صورة الحروف. عند الضغط للدهون " ج."سوف يصبح النص سمينا.
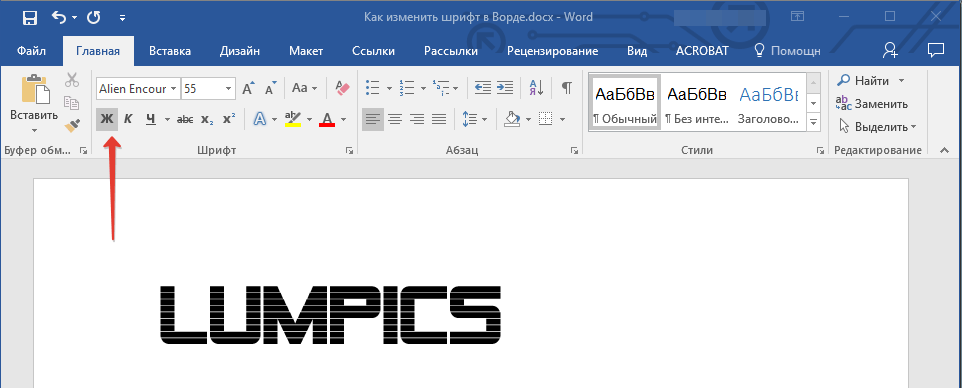
اختر سمك الخط
- من خلال النقر على " ل"في شكل برج بيزا - النص سيكون بعيدا
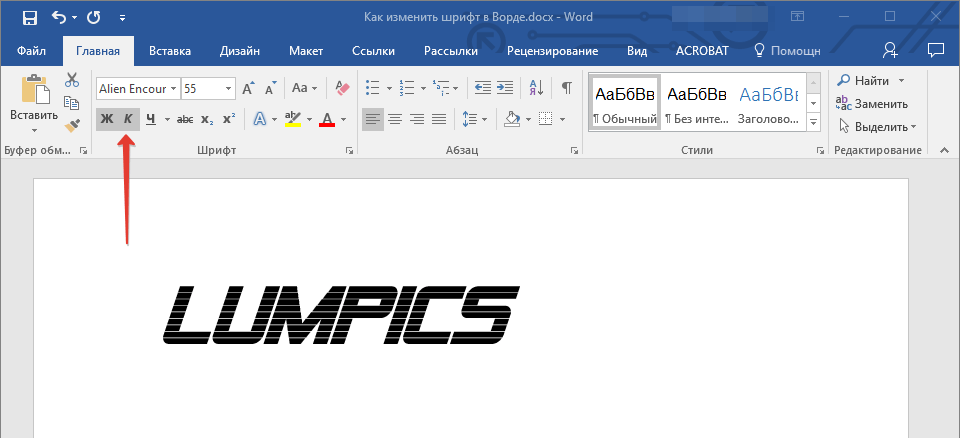
حدد خط الإمالة
- الضغط على السطر " جيم"- يجعل النص مسطر
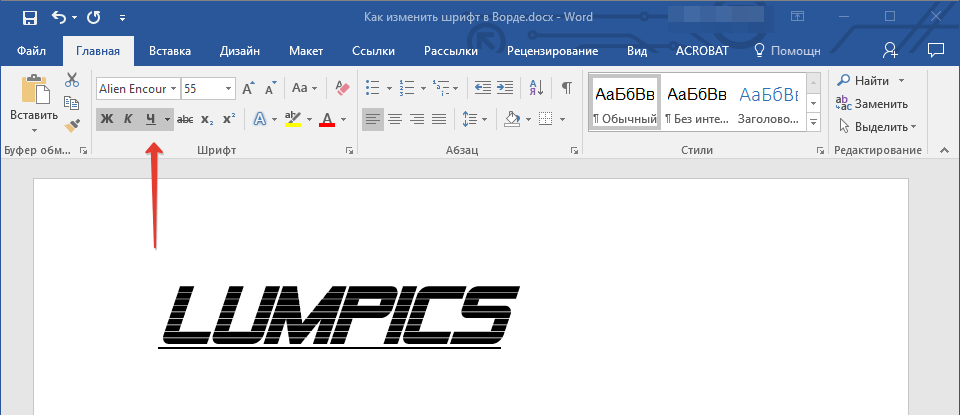
الضغط على "H" التأكيد
- بالمناسبة، إذا قمت بالنقر فوق السهم الأسود بالقرب من " جيم"يمكنك اختيار نوع تسطير: خطوط جريئة، خطوط رقيقة، خطوط منقطة، خطوط متموجة، إلخ.
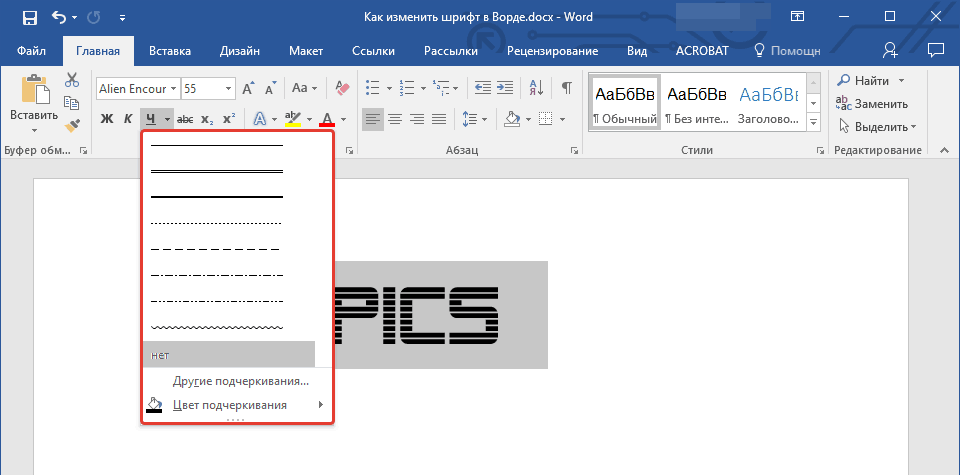
حدد اكتب تسطير
- الانتباه الآن إلى الحق في الزر باستخدام الحروف الخدوش " aBC."- انقر فوق الماوس الخاص بها سيجعل النص عبرت.
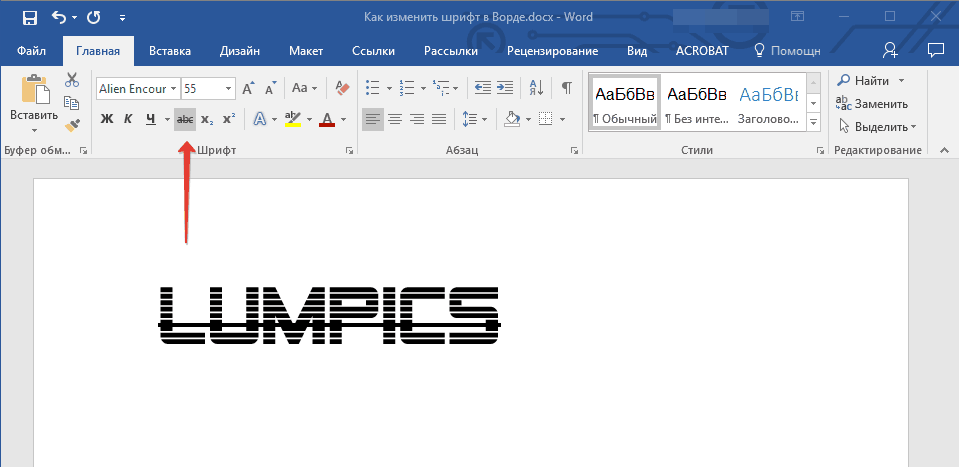
صنع خط متقاطع
تغيير لون النص
- بعد إجراء التجارب، لن نعمل على منع لون نصنا وكل ما يرتبط بهذا. الانتباه الآن إلى خطاب أكبر شفافة " لكن»أزرق وانقر فوق السهم الأسود بالقرب منه. سيتصل هذا الأمر في القائمة مع قائمة الآثار المقترحة لجعل النص الخاص بك.
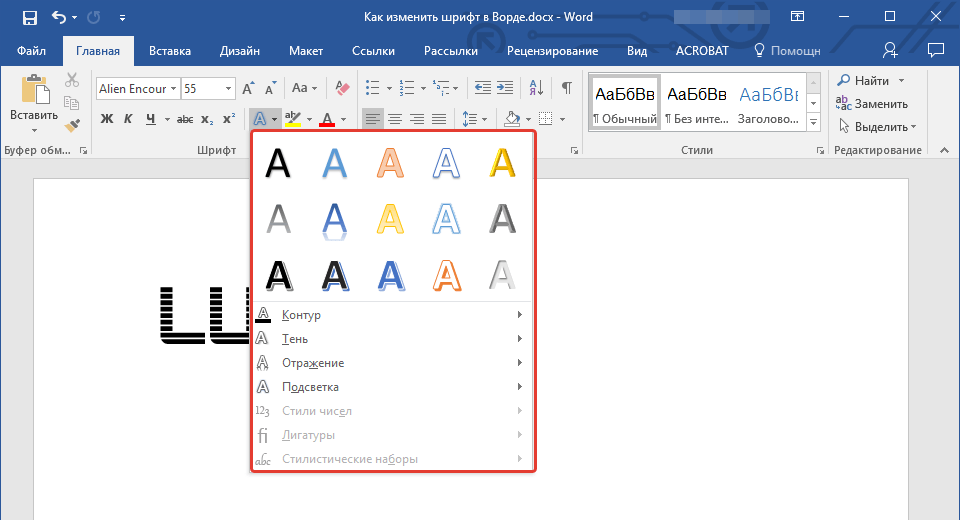
حدد تأثيرات
- هنا، على سبيل المثال، غيرنا نصنا بهذه الطريقة
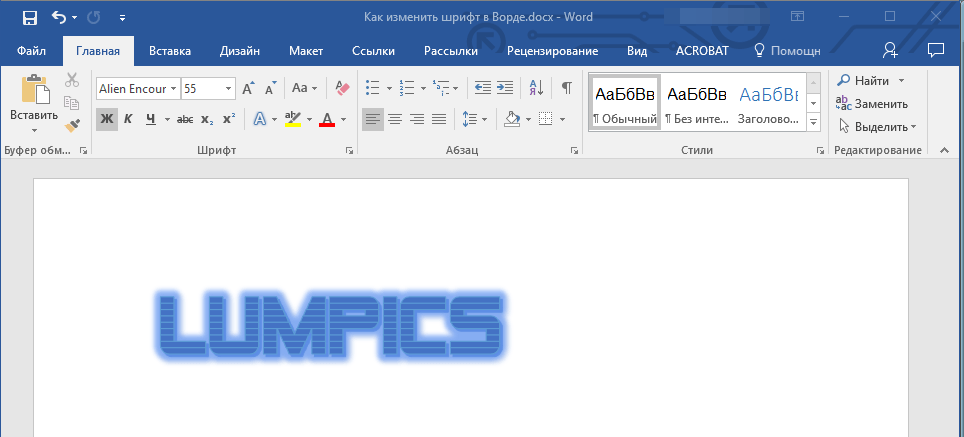
التأثير الناتج
- يمكننا أيضا إضافة تأثيرات إضافية إلى النص (تم إبرازها في الإطار الأحمر في لقطة الشاشة).
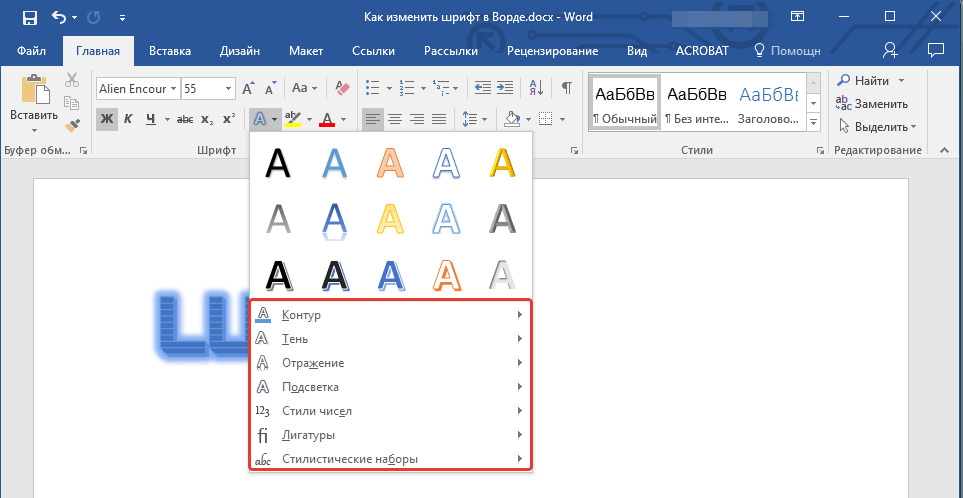
اختيار تأثيرات إضافية
- بعد ذلك، انتبه إلى الزر بالرسائل " من"، شددت بشكل افتراضي مع خط صفراء دهني. مع هذه الأدوات، يمكننا تغيير الخلفية التي يتم عرضها على الحروف نفسها.
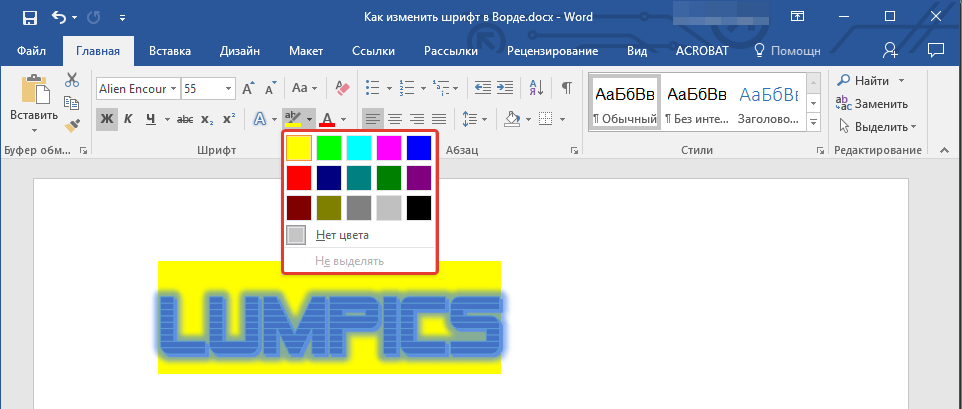
اختر خلفية الخط
- لكن هذا ليس كل شيء. لدينا الفرصة لتغيير اللون والرسائل نفسها في النص. انظر الآن إلى لقطة الشاشة، حيث تم وضع علامة (في الإطار الأحمر) على الزر المقابل بالحرف " لكن».
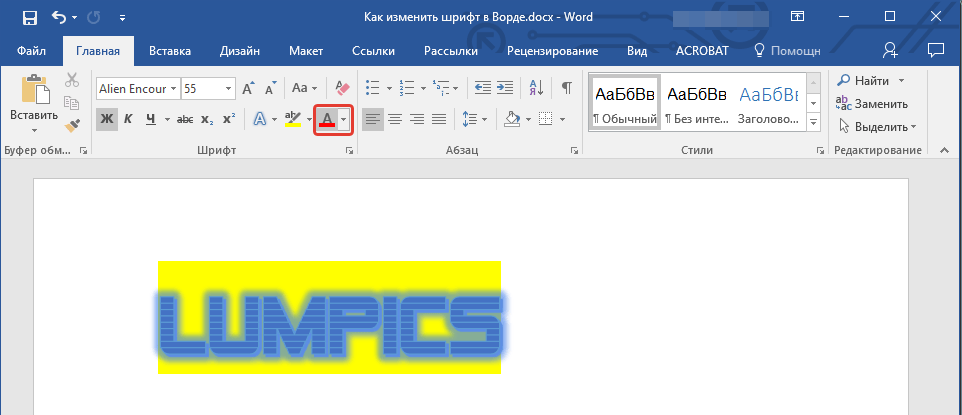
اختر لون الخط
- عند النقر فوق سهم أسود بالقرب منها، ستختار قائمة بالألوان التي تم جمعها لنصك.
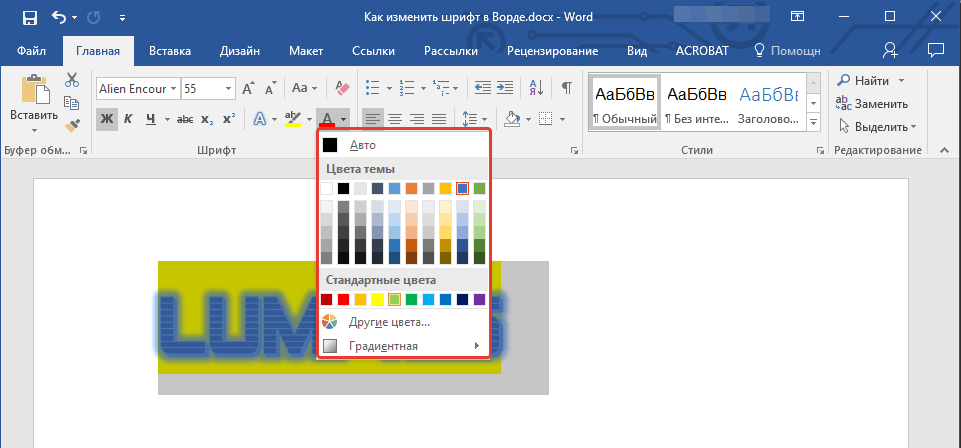
اختر لون الخط
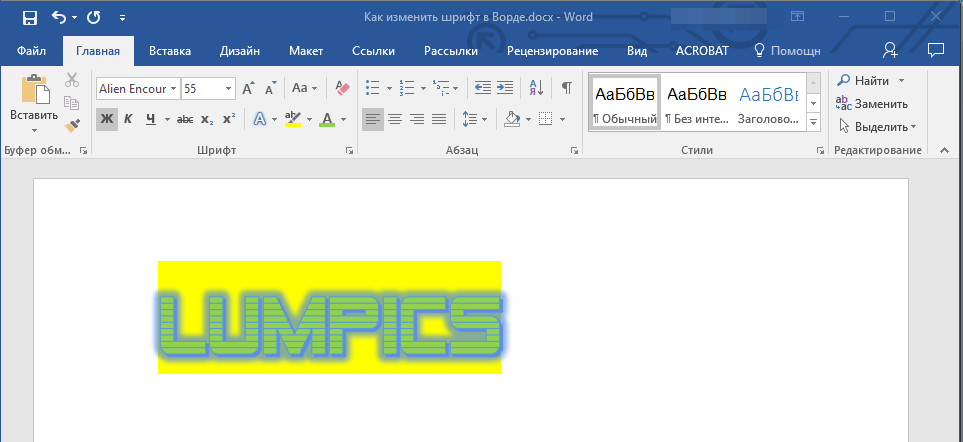
تلقى النتيجة
اختر الخط الافتراضي
- فوقنا اكتشفنا، كما هو الحال في المحرر " كلمة.»يجب تغيير نمط النص، حجمه، اللون، إلخ. الآن لن نؤذي لمعرفة كيفية تعيين الخط المحدد الافتراضي المحدد من قبلنا. للقيام بذلك، انقر فوق السهم، كما هو موضح في لقطة الشاشة.
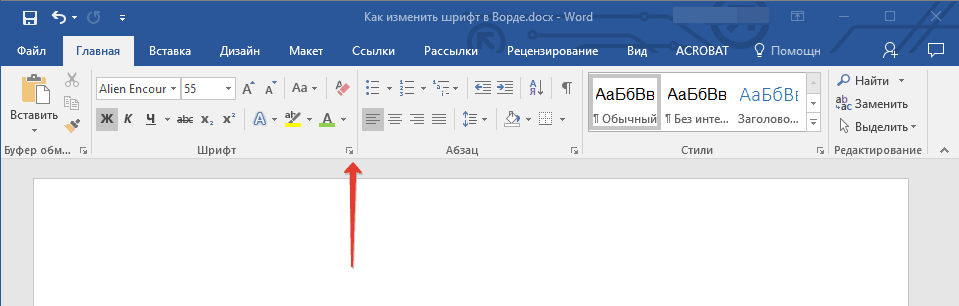
انقر فوق السهم
- بعد ذلك، سيتم فتح النافذة التي يمكنك تخونها من أي معلمات نوقشت أعلاه.
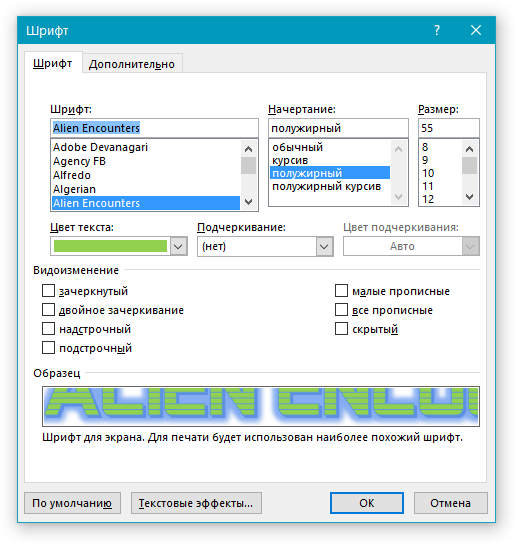
اختر نمط الخط
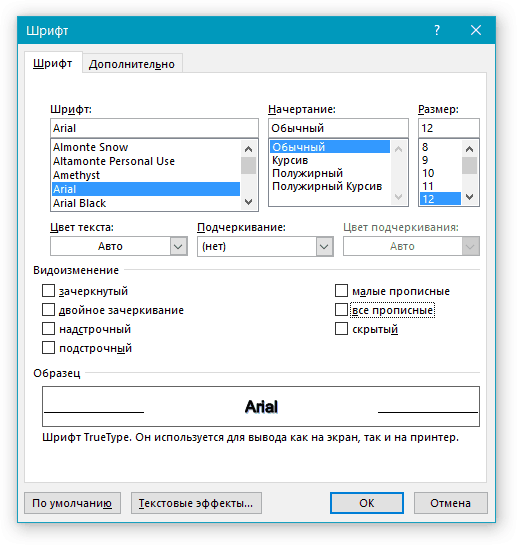
اختر نمط الخط
- بمجرد أن تقرر في الاختيار، انقر فوق الزر " تقصير" أسفل أدناه
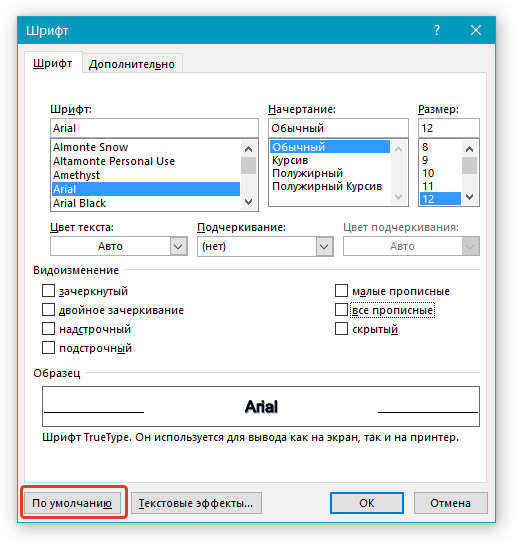
تعيين الخط الافتراضي
- في النهاية، حدد النص الذي تحدده جميعا جميع هذه الإعدادات (فقط في المستند الحالي أو في جميع اللاحق) وانقر فوق " نعم».
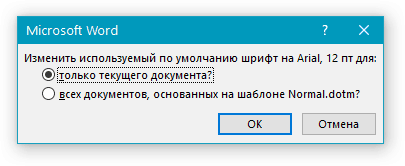
اختيار واحدة من العناصر المقترحة.
