
В скайпе не работает микрофон: как настроить микрофон на компьютере, ноутбуке? Почему скайп не видит микрофон, что делать? Как проверить микрофон в скайпе?
Руководство по настройке микрофона на ноутбуке для голосового общения через программу Skype.
Навигация
На сегодняшний день приложение Skype занимает верхнюю строчку рейтинга самых популярных программ для голосового общения в сети Интернет. С его помощью можно осуществлять бесплатные звонки друзьям и родственникам, устраивать групповые видеоконференции и просто общаться в чате.
Естественно, для полноценного голосового общения через данную программу требуется наличие микрофона. Чаще всего его подключение и настройка не вызывает каких-либо трудностей. Достаточно просто вставить микрофон в соответствующий разъём и можно начинать пользоваться программой.
Однако неопытные пользователи компьютеров, в частности ноутбуков, могут столкнуться с определёнными проблемами при подключении микрофона и его первичной настройки. Как раз о том, как правильно наладить микрофон для общения в Skype, и пойдёт речь в нашей статье.
Основные причины неработающего микрофона в программе Skype

Физическая неисправность микрофона
- Банальная, однако, очень распространённая проблема. Многие пользователи внешних микрофонов, столкнувшиеся с трудностями голосового общения в программе Skype, начинают усердно копаться в настройках ПК, менять параметры звука и даже обновлять драйвера звуковой карты, не проверив предварительно микрофон на работоспособность. Даже если девайс куплен недавно, то, вполне возможно, что он был повреждён в процессе транспортировки или же Вам продали брак. Для проверки работоспособности достаточно подключить микрофон к другому компьютеру и если он не подаст признаков жизни, то проблемы явно кроется в физических повреждениях.

Рисунок 2. Основные причины неработающего микрофона в программе Skype
Некорректное подключение
- Для подключения разнообразных звуковых девайсов на каждом компьютере присутствует ряд специальных разъёмов. Если говорить о ноутбуках, то у них их два: вход и выход. Выход используется для подключения колонок и наушников, а вход для микрофона. Как правило, на корпусе микрофонный вход имеет красную или розовую раскраску. Если Вы вставите микрофон в другой разъём, то, конечно же, работать он у Вас не будет.
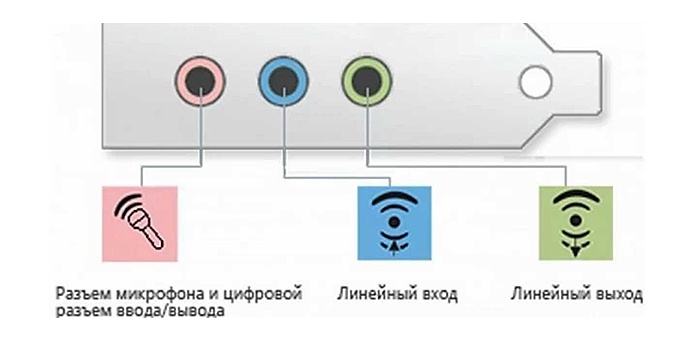
Рисунок 3. Основные причины неработающего микрофона в программе Skype
Несовместимые драйверы звуковой карты
- Редкая проблема, однако, она тоже имеет право на существование. По разным причинам пользователям приходится переустанавливать или обновлять звуковые драйверы. По незнанию новички скачивают из интернета и устанавливают на свои ПК первые попавшиеся драйверы, которые зачастую некорректно работают с их звуковой картой, а то и вовсе отказываются функционировать. Следует устанавливать драйверы только с официального сайта производителя Вашей звуковой карты или с диска, который шёл в комплекте с компьютером.

Рисунок 4. Основные причины неработающего микрофона в программе Skype
Неверная настройка параметров микрофона в системе
- Самая популярная проблема. Как и другие девайсы, микрофон требует правильной и тщательной настройки. Вполне возможно, что в настройках ПК убрана громкость микрофона или вовсе отключено гнездо. Далее мы подробно разберём правильную настройку микрофона.
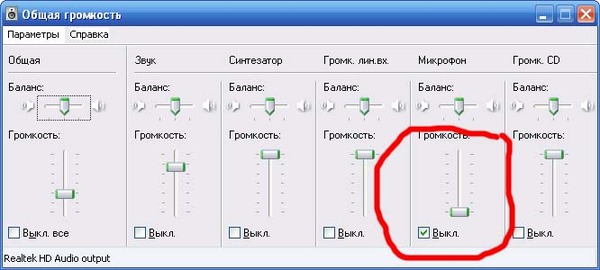
Рисунок 5. Основные причины неработающего микрофона в программе Skype
Настройка основных параметров микрофона в операционной системе
Итак, как выше уже говорилась, чаще всего причина нерабочего микрофона кроется в некорректно заданных настройках. Прежде чем переходить к настройкам программы Skype, необходимо разобраться с настройками операционной системы. Проделайте следующие шаги:
- Шаг 1. Откройте меню «Пуск» и выберите строчку «Панель управления». На главной странице панели в верхнем правом углу в разделе «Просмотр» выберите значение «Мелкие значки» для более удобного просмотра содержимого. Найдите и откройте раздел «Звук».
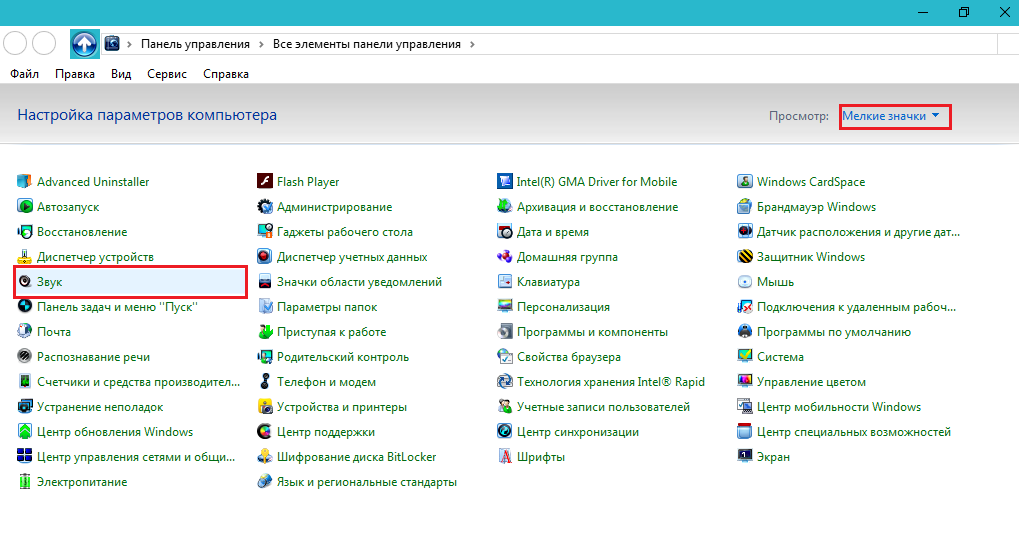
Рисунок 1. Настройка основных параметров микрофона в операционной системе
- Шаг 2. В открывшемся окне перейдите на вкладку «Запись» и щёлкните правой кнопкой мышки по подключенному микрофону. В открывшемся списке выберите строчку «Свойства».

Рисунок 2. Настройка основных параметров микрофона в операционной системе
- Шаг 3. В следующем окне необходимо перейти на вкладку «Уровни» и внимательно посмотреть на установленные параметры. Ползунок громкости записи должен быть передвинут до упора вправо, а ползунок уровней стоять на нуле. Если же у Вас в наличие дешёвенький микрофон, рублей за 200, то наверняка обладает слабой мощностью. В таком случае необходимо поэкспериментировать с параметрами. Попробуйте установить громкость записи на 85%, а ползунок уровней на +20 децибел.
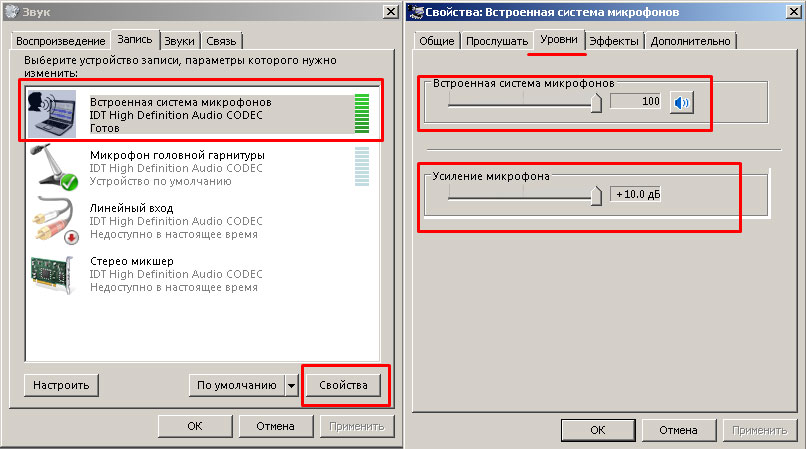
Рисунок 3. Настройка основных параметров микрофона в операционной системе
- Шаг 4. Перейдя на вкладку «Улучшения» или «Эффекты», Вы можете задать дополнительные параметры микрофону. Например, убрать шумы или фоновое эхо. Активировать данные функции рекомендуется только в том случае, если Вы используете встроенный, либо качественный внешний микрофон. Далее нажмите кнопки «Применить» и «Ок».
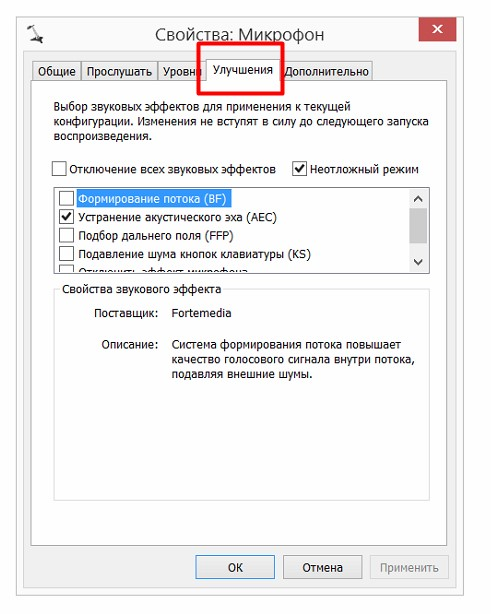
Рисунок 4. Настройка основных параметров микрофона в операционной системе
Настройка микрофона в программе Skype
С настройками микрофона в системе разобрались. Пора переходить непосредственно к настройкам самого Skype. Для этого проделайте следующие шаги:
- Шаг 1. Запустите программу и в верхнем меню кликните по пункту «Инструменты». В появившемся списке выберите строчку «Настройки» и в открывшемся окне перейдите на вкладку «Настройка звука».
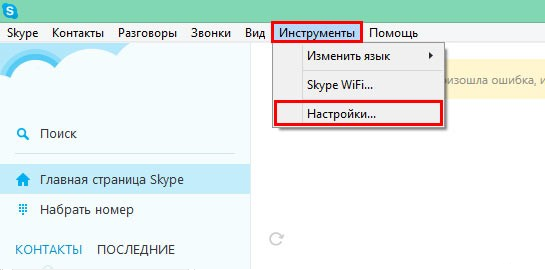
Рисунок 1. Настройка микрофона в программе Skype
- Шаг 2. В самом верху открывшегося окна находится раздел настроек микрофона. Если Вы сидите через ноутбук со встроенным микрофоном, но используете внешний, то проследите, чтобы в графе был выбран нужный Вам девайс.
- Ниже отображается строка громкости записи. При любом звуке шакала должна заполняться зелёным. Это будет сигнал о том, что Ваш микрофон работает исправно.
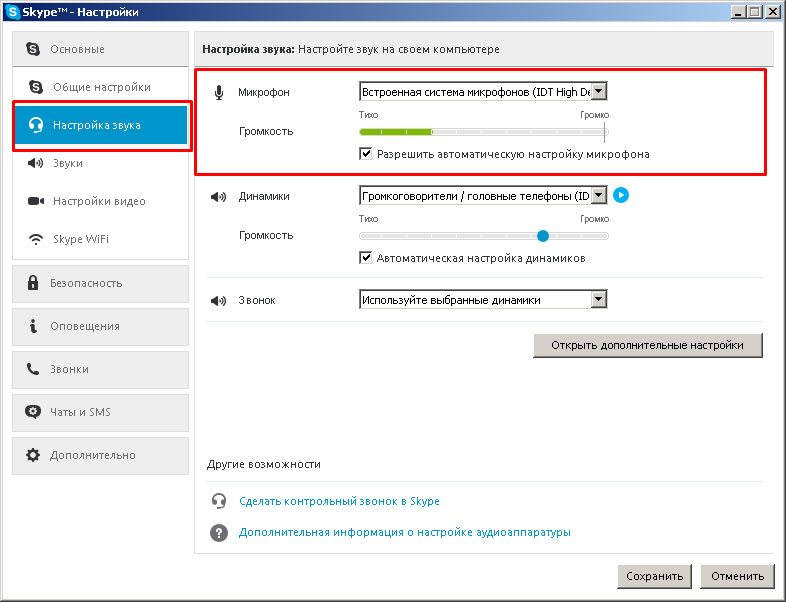
Рисунок 2. Настройка микрофона в программе Skype
- Установите галочку напротив строки «Разрешить автоматическую настройку микрофона» для того, чтобы программа самостоятельно регулировала его громкость. Для продолжения нажмите кнопку «Сохранить».
На этом настройка микрофона завершена. Вы можете приступать к полноценному общению в программе Skype. Если же после всех проделанных Вами действий шкала громкости микрофона в настройках не заполняется зелёным, то Ваш микрофон либо не исправен, либо некорректно подключен, либо Вы пропустили один из этапов настройки.
В том случае, если всё корректно работает, но Ваш собеседник Вас по-прежнему не слышит, посоветуйте ему проверить свои настройки звука. Скорее всего, у него убавлена громкость воспроизведения в системе или в самой программе Skype.
