
ТОП 5 программ для чистки компьютера от мусора и ненужных файлов: как скачать на русском языке бесплатно? Какая программа чистит компьютер от мусора лучше?
Список пяти лучших программ для чистки и оптимизации компьютера, а так же руководство по использованию программы CCleaner.
Навигация
- ТОП 5 программ для чистки компьютера: CCleaner
- ТОП 5 программ для чистки компьютера: Ускоритель компьютера
- ТОП 5 программ для чистки компьютера: TweakNow PowerPack
- ТОП 5 программ для чистки компьютера: Auslogics Registry Cleaner
- ТОП 5 программ для чистки компьютера: Wise Disk Cleaner
- Как почистить компьютер от мусора программой CCleaner?
- ВИДЕО: 5 лучших программ для чистки компьютера
Люди, которые часто пользуются компьютером, наверняка замечали, что со временем его скорость работы начинает заметно снижаться. Долго загружается операционная система, медленно открываются папки и файлы, установка приложений занимает большее количество времени. Снижение производительности зачастую связано с тем, что при длительном использовании компьютера на его жестком диске начинают скапливаться временные файлы, которые не только занимают приличный объём памяти, но и вызывают «тормоза».
В нашей статье мы хотели бы рассказать о том, как почистить компьютер от мусора и представить Вам ТОП 5 программ, которые, по нашему убеждению, лучше всего подойдут для этой цели.
ТОП 5 программ для чистки компьютера: CCleaner

Рисунок 1. ТОП 5 программ для чистки компьютера: CCleaner
- Почётное первое место в нашем списке занимает самая популярная в мире утилита для чистки и ускорения стационарных компьютеров и ноутбуков CCleaner. Многие оспаривают её возможности оптимизации операционной системы, но если говорить именно об очистке компьютера от мусора, то равных в этом деле ей на сегодняшний день нет.
- Программа поддерживается всеми доступными версиями операционной системы Windows и предназначена для удаления временных и остаточных файлов, которые остаются на винчестере после удаления с компьютера разнообразных программ и игр. С её помощью можно очистить от ненужного хлама не только системные папки, но и различные приложения, включая браузеры.
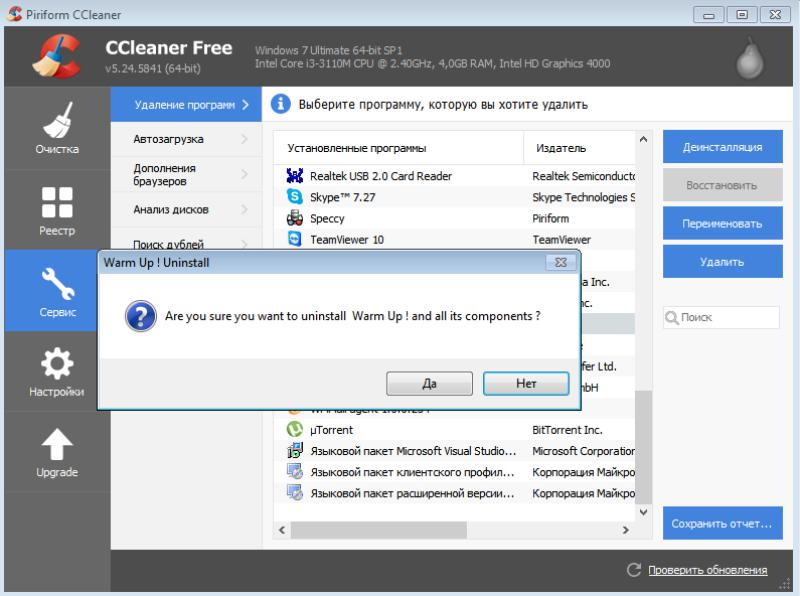
Рисунок 2. ТОП 5 программ для чистки компьютера: CCleaner
- Программа способна выполнить глубокую проверку и очистку реестра системы, удалив из него все повреждённые файлы, которые часто являются причиной медленной работы ПК. Также в CCleaner встроена функция удаления приложений и настройка автозапуска.
- Основным достоинством CCleaner перед другими утилитами подобного рода является скорость его работы. Он способен просканировать и качественно очистить жесткий диск размером в один терабайт за какие-то две – три минуты. Большинству других программ на это понадобилось бы около часа.
- Ещё один плюс программы заключается в том, что она является полностью бесплатной, имеет портабельную версию и поддержку русского языка. Разработчики постоянно проводят обновления программы, и каждый раз стараются сделать её работу более качественной. Скачать CCleaner Вы можете на официальном сайте программы.
ТОП 5 программ для чистки компьютера: Ускоритель компьютера
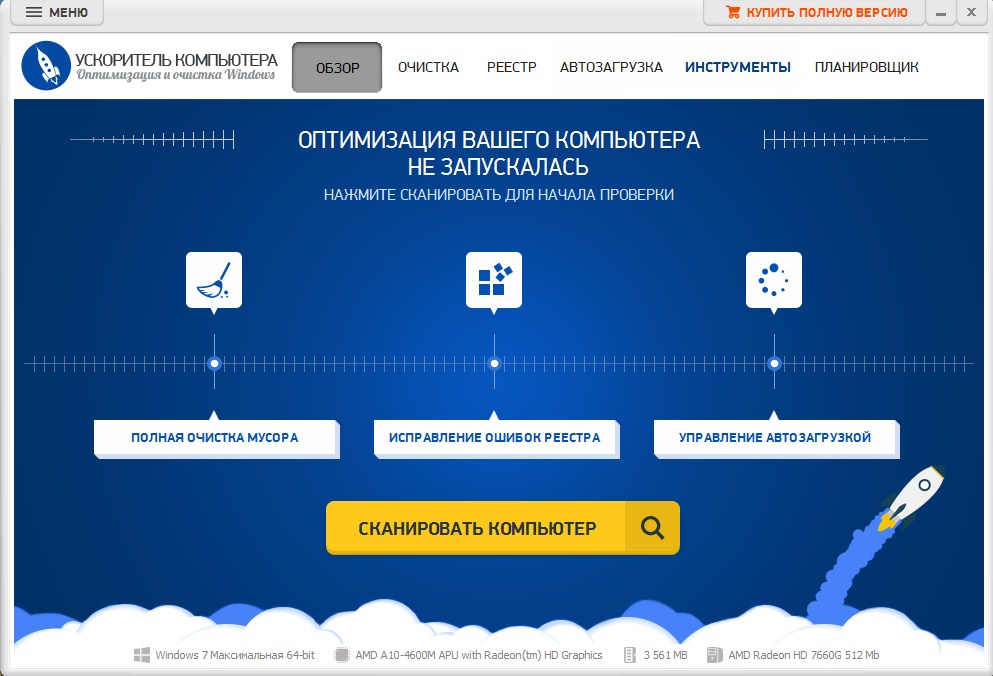
Рисунок 1. ТОП 5 программ для чистки компьютера: Ускоритель компьютера
- На втором месте нашего топа расположилась программ с очень оригинальным названием. «Ускоритель компьютера» на самом деле является лучшим приложением для восстановления максимальной производительности персональных компьютеров, но оно не попало на первую строчку нашего списка потому, что её лицензионная версия стоит не малых денег.
- В отличие от CCleaner, данная утилита оснащена огромным функционалом, который позволяет вернуть компьютеру былую производительность. Кроме функции полной очистки от ненужных файлов, программа способна выполнять полную проверку реестра, исправлять найденные ошибки и оптимизировать его работу.
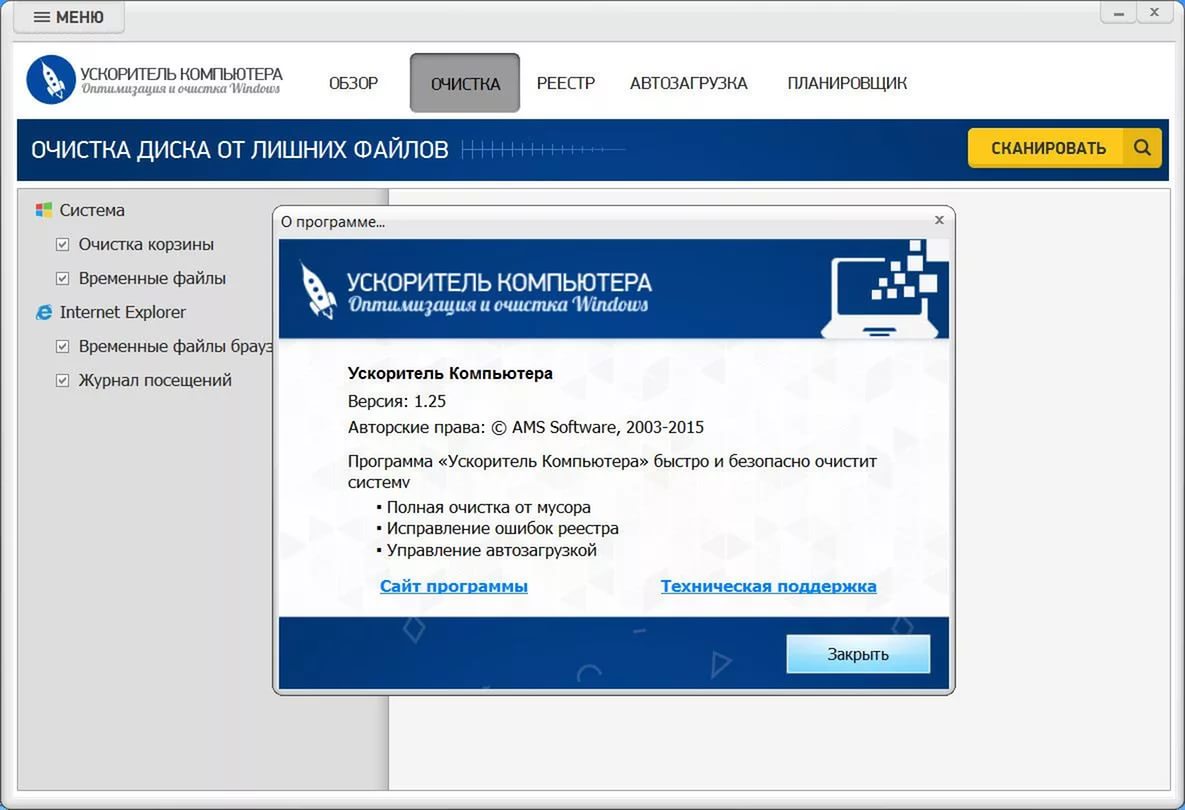
Рисунок 2. ТОП 5 программ для чистки компьютера: Ускоритель компьютера
- Также в «Ускорителе компьютера» присутствует широкий ассортимент инструментов, которые позволяют найти причины возможных сбоев и тормозов операционной системы и устранить их. Один из таких инструментов – это функция отключения ненужных служб и процессов. Она позволяет снять нагрузку с процессора и обеспечить максимальную производительность устройству.
ТОП 5 программ для чистки компьютера: TweakNow PowerPack

Рисунок 1. ТОП 5 программ для чистки компьютера: TweakNow PowerPack
- Третье место по праву занимает бесплатная утилита TweakNow PowerPack. Её отличительной особенностью является то, что она не только способна очистить Ваш персональный компьютер от всевозможного хлама, но и помочь настроить операционную систему под любой вкус. В разделе Windows Secret пользователь сможет установить индивидуальные настройки для рабочего стола, проводника, меню «Пуск» и так далее.
- Кроме того, в программе существует раздел, который напоминает утилиту Everest. В нём содержится исчерпывающая информация об операционной системе и оборудовании компьютера. В разделе можно узнать модель материнской платы, процессора, видеокарты, объём оперативной памяти, скорость вращения куллера, версии установленных драйверов и многое другое.
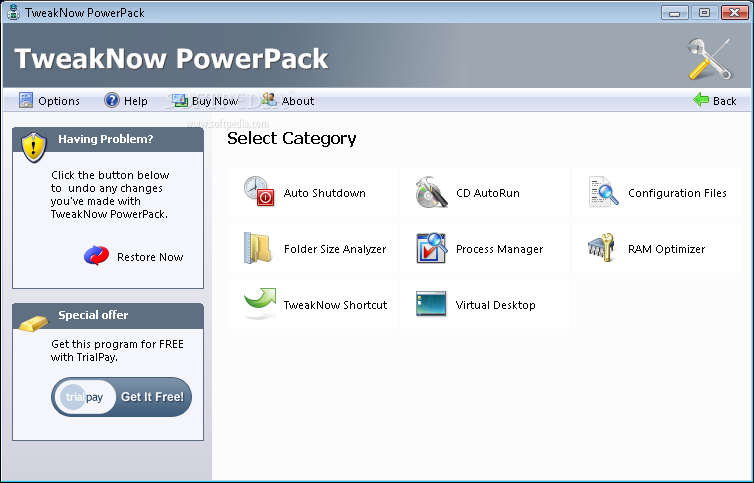
Рисунок 2. ТОП 5 программ для чистки компьютера: TweakNow PowerPack
- Также в TweakNow PowerPack имеется богатый ассортимент инструментов, для удобного управления оптимизации и настройки ПК. Встроенный таймер позволит настроить автоматическое отключение компьютера в установленное время, с помощью диспетчера процессов можно отключить ненужные службы, а благодаря оптимизатору оперативной памяти можно значительно увеличить скорость обработки данных и работу компьютера в целом.
ТОП 5 программ для чистки компьютера: Auslogics Registry Cleaner
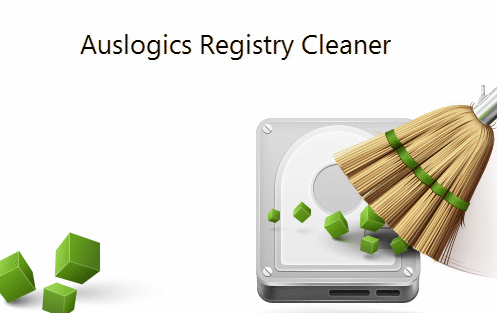
Рисунок 1. ТОП 5 программ для чистки компьютера: Auslogics Registry Cleaner
- Четвёртую строчку списка занимает программа, в которой сделан упор на очистку и восстановление файлов реестра. Она имеет более 25 режимов проверки, настройки и оптимизации файловой системы, находит и исправляет такие ошибки, которые многие программы попросту не могут обнаружить.
- Скорость анализа и процесса исправления ошибок выше всяких похвал. Проверив программой старой ноутбук, который долгое время не проходил чистку, мы обнаружили на нём более 8 000 ошибок реестра. Программе понадобилось около десяти минут для их исправления и удаления битых файлов. После завершения представляется полный отчёт о каждой из найденных и исправленных ошибок.
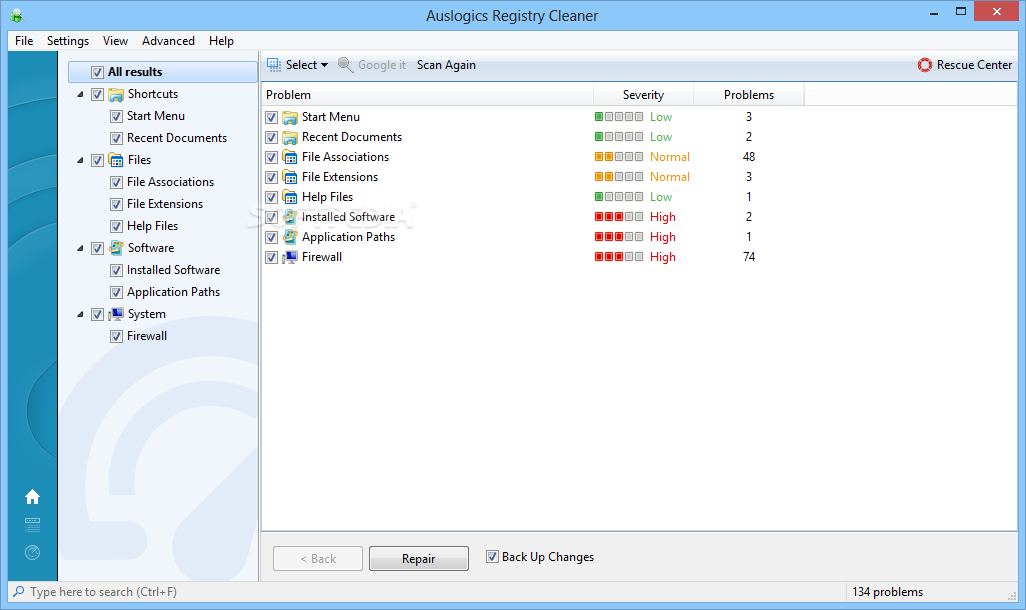
Рисунок 2. ТОП 5 программ для чистки компьютера: Auslogics Registry Cleaner
- В программе отсутствуют функции проверки HHD-дисков и русский интерфейс, однако в тандеме с программой, которая будет представлена ниже, Auslogics Registry Cleaner лучше всех остальных оптимизирует работу Вашего компьютера.
ТОП 5 программ для чистки компьютера: Wise Disk Cleaner
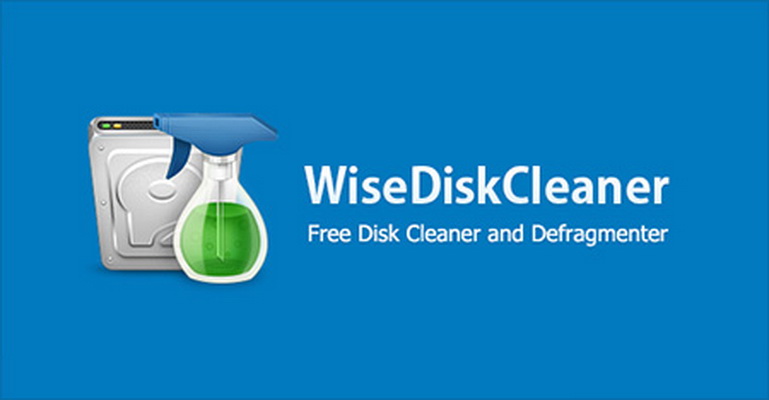
Рисунок 1. ТОП 5 программ для чистки компьютера: Wise Disk Cleaner
- Завершает наш список лучших программ оптимизатор жестких дисков Wise Disk Cleaner. Основная его задача заключается в очистке винчестера от разнообразного хлама. В программе существует функция, как быстрой очистки, так и глубокой. Глубокая очистка не только удаляет всё лишнее с жестких дисков и внешних USB-накопителей, но и оптимизирует память.
- Также программа способна удалять файлы неиспользуемых приложений и кэш из браузеров. Существует возможность установить запланированную очистку компьютера в определённый день и время. Кроме всего прочего в Wise Disk Cleaner присутствует функция дефрагментации (сортировки файлов). В отличие от дефрагментации стандартными средствами Windows, Wise Disk Cleaner проводит её гораздо быстрее и качественнее.
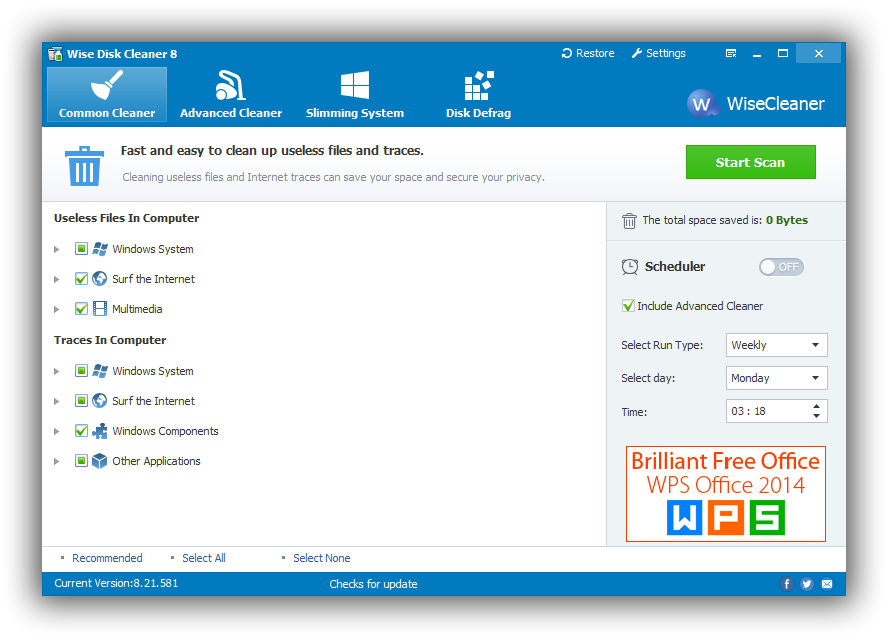
Рисунок 2. ТОП 5 программ для чистки компьютера: Wise Disk Cleaner
- Итак, если Вы хотите очистить свой компьютер от лишнего мусора с максимальной эффективностью, то Wise Disk Cleaner станет отличным выбором. Для достижения лучшего эффекта используйте его совместно с программой Auslogics Registry Cleaner для чистки и оптимизации реестра.
Как почистить компьютер от мусора программой CCleaner?
Так как CCleaner сегодня считается самой популярной программой для чистки компьютера от всевозможного мусора, мы решили написать пошаговую инструкцию по её использованию. Но стоит сказать, что программа выполняет проверку и очистку жесткого диска с реестром лишь поверхностно. Для более глубокой очистки рекомендуется использовать комплекс из двух или трёх узкоспециализированных программ.
Итак, чтобы очистить компьютер от временных файлов и мусора с помощью программы CCleaner проделайте следующие шаги:
- Шаг 1. Перейдите на официальный сайт программы и скачайте CCleaner. Для пользователей операционных систем Windows существует возможность загрузки портабельной версии, которая не требует установки.
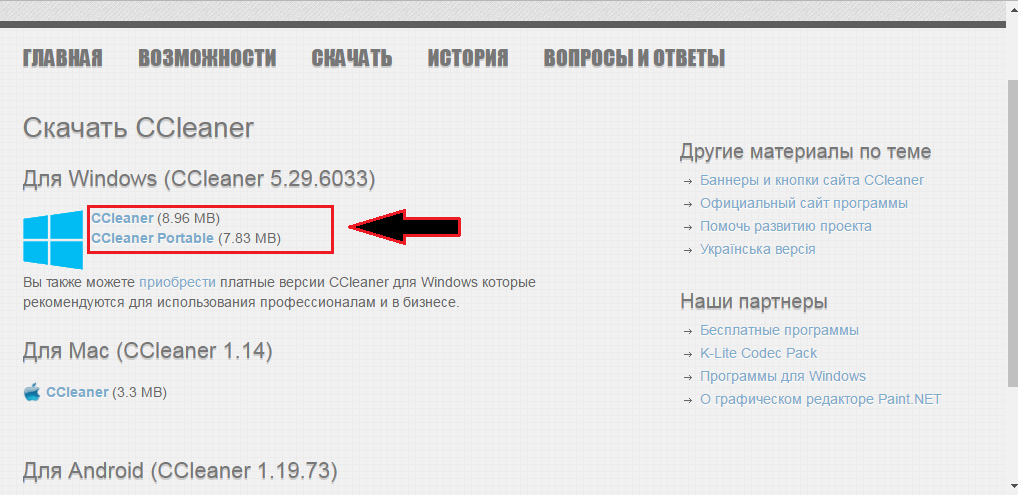
Рисунок 1. Как почистить компьютер от мусора программой CCleaner?
- Шаг 2. Запустите программу. Первой идёт вкладка «Очистка», где осуществляется поиск и удаление временных файлов и прочего мусора. В левом столбце пользователю предлагается отметить галочками файлы, которые следует удалить. На вкладке «Windows» отображаются все системные приложения, в которых может быть произведена очистка. Здесь Вы смело можете ставить галочки напротив каждого пункта. Не стоит переживать за то, что CCleaner удалит важные системные файлы. Очистка осуществляет в бережном режиме и никак не повредит работе операционной системы.
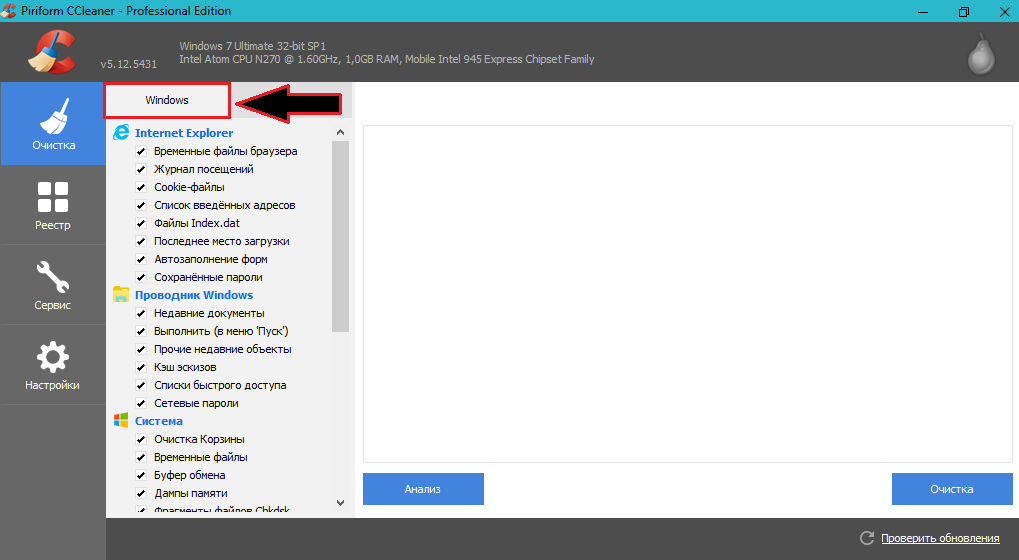
Рисунок 2. Как почистить компьютер от мусора программой CCleaner?
- На вкладке «Приложения» можно выбрать установленные на компьютере программы, из которых необходимо удалить всё личное. Например, можно выбрать браузер Google Chrome или Firefox и почистить их кэш, историю посещений сайтов, Cookie, загрузки, пароли. Также можно быстро удалить неиспользуемые торрент-файлы, историю и загрузки Skype, неиспользуемые файлы плейлистов музыкальных проигрывателей и многое другое. Для запуска проверки и поиска мусора нажмите кнопку «Анализ».
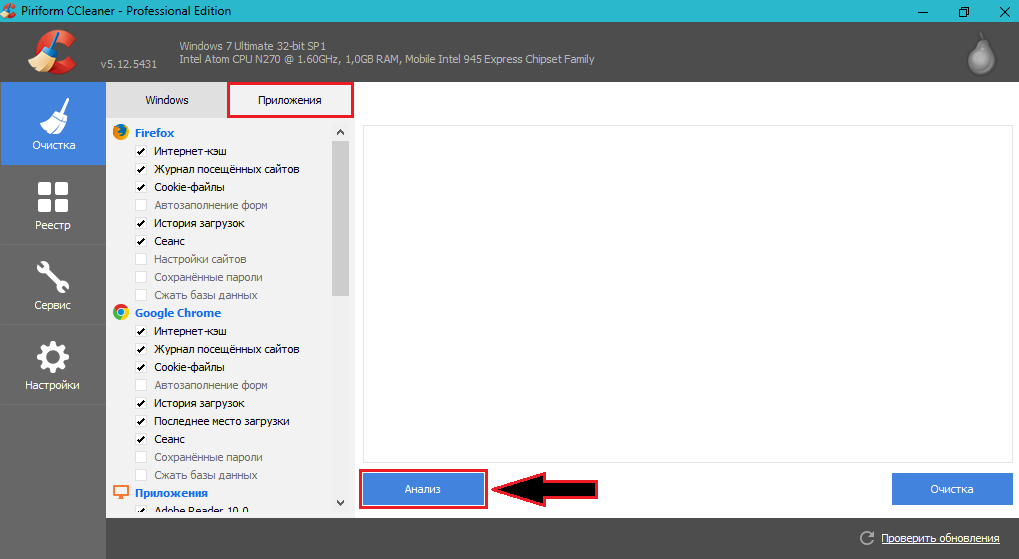
Рисунок 3. Как почистить компьютер от мусора программой CCleaner?
- Шаг 3. Запустится процесс поиска временных файлов и прочего мусора на компьютере, который не занимает больше 5 минут. После его окончания в основном окне программы появится полный отчёт об удаляемых файлах, а сверху можно посмотреть их общий объём и затраченное на анализ время. Для их удаления нажмите кнопку «Очистка».
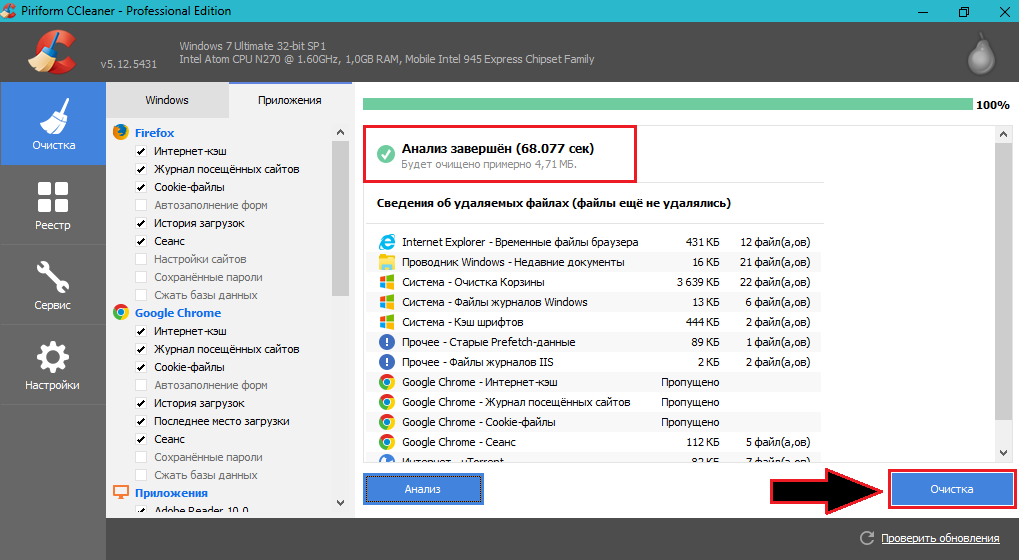
Рисунок 4. Как почистить компьютер от мусора программой CCleaner?
- Шаг 4. Найденные временные файлы и мусор был удалён с компьютера. Теперь перейдите на вкладку «Реестр». Здесь осуществляется поиск проблем в работе файловой системы Windows и их исправление. Как и в случае с очисткой мусора, на вкладке «Реестр» следует поставить галочки напротив каждого из пунктов и нажать кнопку «Поиск проблем» для начала проверки.
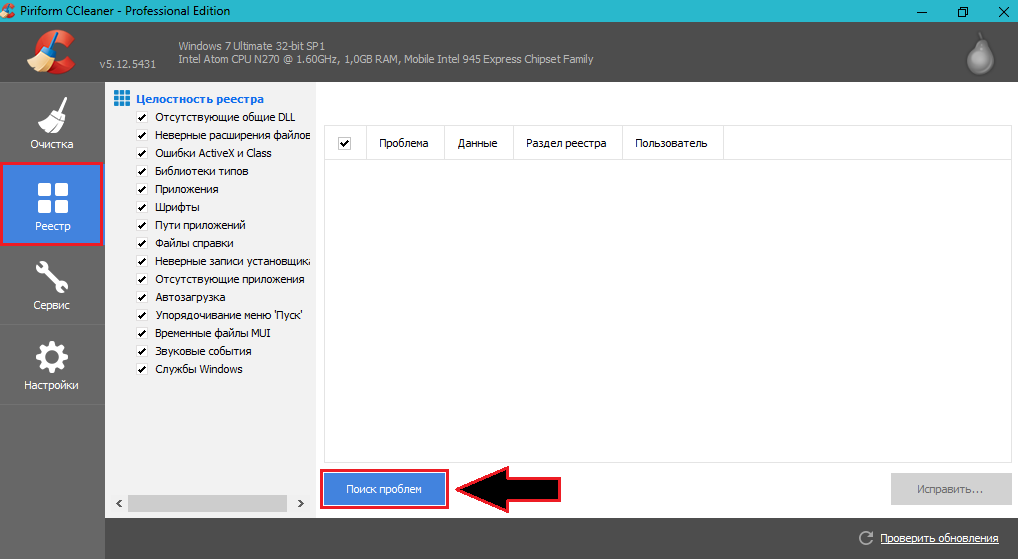
Рисунок 5. Как почистить компьютер от мусора программой CCleaner?
- Шаг 5. В процессе проверки в основном окне программы будет выводиться отчёт о найденных ошибках, их причины и разделы, в которых они произошли. После завершения процесса проверки нажмите кнопку «Исправить».
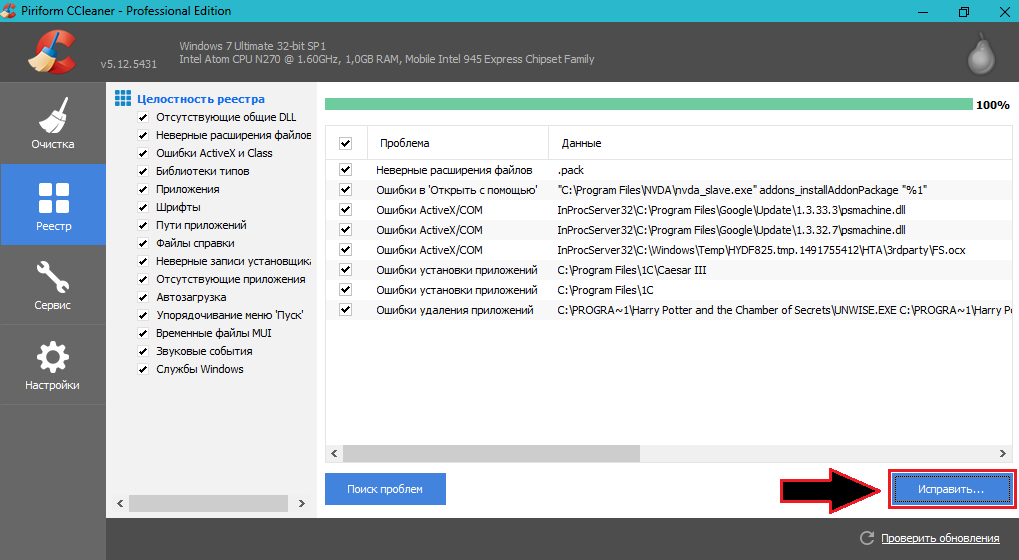
Рисунок 6. Как почистить компьютер от мусора программой CCleaner?
- Шаг 6. Перед Вами появится небольшое окно, где будет предложено решение каждой из найденных проблем. Как правило, найденные проблемы решаются исправлением определённого значения в файлах реестра или же удалением раздела. Для исправления найденных ошибок нажмите кнопку «Исправить» или «Исправить отмеченные». Для профилактики можете запустить проверку реестра повторно, т.к. в первый раз программа могла упустить некоторые ошибки.
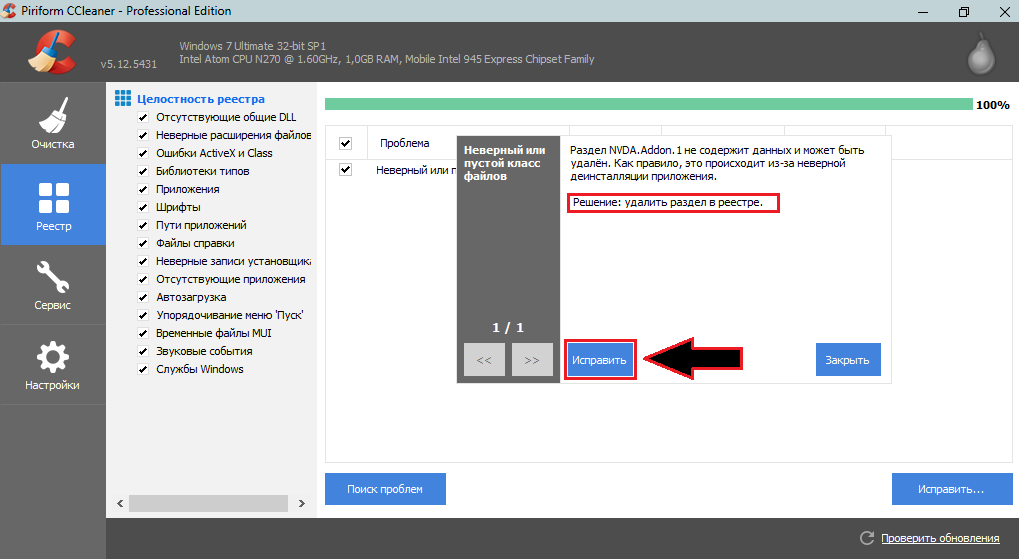
Рисунок 7. Как почистить компьютер от мусора программой CCleaner?
- Шаг 7. На этом очистка памяти и исправление ошибок реестра завершена. Теперь перейдите на вкладку «Сервис». Здесь находятся такие разделы, как «Установка и удаление программ», «Автозагрузка», «Очистка дисков», «Восстановление системы» и «Поиск дублей». По сути, это всё стандартные сервисы Windows, но через CCleaner ими пользоваться становиться гораздо проще.
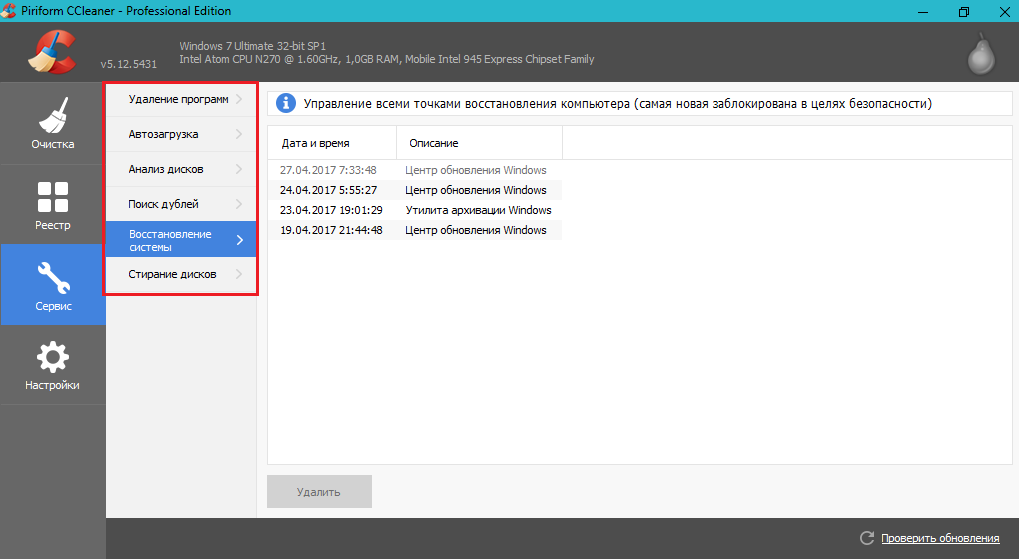
Рисунок 8. Как почистить компьютер от мусора программой CCleaner?
- Шаг 8. На вкладке «Настройки» можно выбрать язык программы, диски для проверки и очистки свободного места, установить запланированную проверку или её запуск при старте Windows. По желанию Вы можете активировать автоматическое отслеживание захламлённости системы и установить автоматическую чистку.
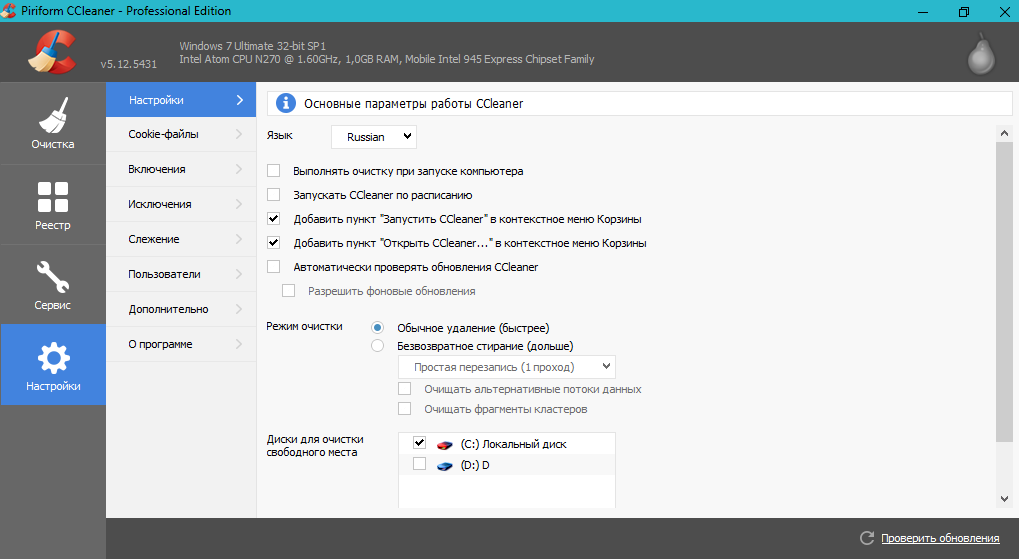
Рисунок 9. Как почистить компьютер от мусора программой CCleaner?
На этом всё. Рекомендуется проводить проверку и очистку компьютера программой CCleaner хотя бы один раз в неделю. Если же Вы хотите устроить более глубокую очистку компьютера узкоспециализированными программами, предварительно проконсультируйтесь со специалистом по поводу их использования. В отличие от CCleaner они способны удалить системные файлы, которые могут вывести Вашу операционную систему из строя.
ВИДЕО: 5 лучших программ для чистки компьютера
На видео представлен альтернативный список программ для очистки и оптимизации компьютера.
