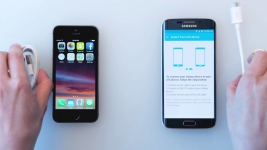
Как перенести данные, заметки, фото с Айфона на Андроид? Как перенести календарь с iPhone на Android?
В данной статье мы расскажем о том, как перенести фотографии, заметки, контакты, календарь и другие данные с iPhone на Android.
Навигация
- Как перенести контакты, заметки, музыку, видео и другие данные с iPhone на Androd?
- Инструкция по переносу календаря и заметок с iPhone на Android
- Видео: Как перенести все данные с iPhone на Android?
- Видео: Как перенести все данные с Android на iPhone?
Наверняка у каждого владельца iPhone возникала ситуация, когда имеется второй мобильный смартфон на платформе Android, и хотелось бы перенести на него часть данных. Но мало кто знает, что способы для выполнения таких задач существуют.
Стоит заметить, что компания Apple предусмотрела множество способов для синхронизации данных между iOS и Android устройством. Тем самым пользователи, которые имеют два смартфона на разных операционных системах, могут синхронизировать между ними такие данные, как фотографии, музыку, видеозаписи, заметки, контакты, календарь и многое другое.
Теперь же возникает вопрос, а как это сделать? Какие способы имеются для того, чтобы перенести некоторые данные с iOS на Android? Об этом мы и поговорим далее.
Как перенести контакты, заметки, музыку, видео и другие данные с iPhone на Androd?
Создание электронного ящика на сервисе Gmail
Итак, если вам необходимо произвести перенос данных с iOS устройства на Android устройство, то сначала вам нужно создать почтовый ящик на сервисе Gmail, а как это сделать вы узнаете далее.
- Первым делом вам необходимо создать некую платформу, в роли которой будет выступать электронный ящик на Gmail. Для этого вам необходимо зайти в меню «Настройки», затем кликнуть на раздел «Почта, адреса, календари», а после выбираете подпункт «Добавить» и кликаете на него, теперь жмете на иконку с названием «Gmail». Учтите, что без созданий электронного ящика, вы не сможете произвести перенос данных с iOS на Android устройство.
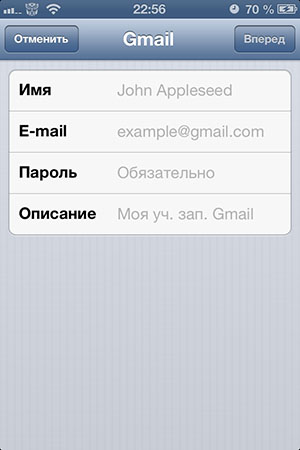
- Если же вы хотите создать аккаунт на Android устройстве, то вам необходимо также зайти в «Настройки», затем кликнуть по разделу «Аккаунты и синхронизация», после этого нажать на пункт «Добавить аккаунт», и следом нажимаем на иконку с названием «Google».
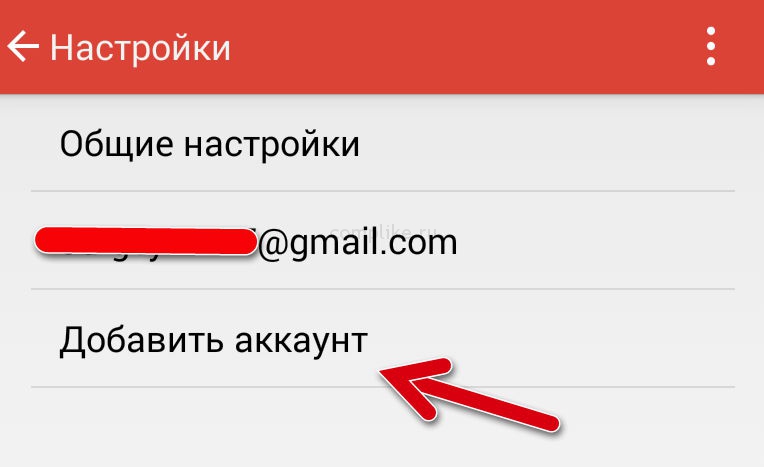
ВАЖНО! Будьте внимательны и не используйте сторонние почтовые сервисы, так как другие почтовые сервисы в данном случае не подойдут, ведь именно сервис Gmail поддерживает тесную связь с Android и iOS устройствами, и дает возможность постоянной синхронизации, а также предписывает о неразглашении чужих данных третьим лицам.
- После того, как электронный ящик на почтовом сервисе Gmail был зарегистрирован, вам нужно будет войти (залогониться) в него на двух устройствах. Если вы регистрировались с iPhone, то входите с Android устройства, а если регистрация производилась на Android, то входите в электронный ящик с iPhone.
Инструкция по переносу контактов с iPhone на Android
Итак, если вам необходимо произвести перенос контактных данных с iOS устройства на Android устройство, то вам необходимо придерживаться наших инструкций:
- Первым делом вам необходимо подключить ваше устройство iPhone к компьютеру или макбуку, для этого вам нужен USB-кабель, который вы используете при зарядке. После подключения iPhone к компьютеру, вы заметите, что на экране макбука или компьютера появится меню программы iTunes, в котором вам нужно будет выбрать свое устройство (по названию), а после этого нажать на раздел «Информация», а после проставить галочку напротив пункта «Синхронизировать контакты с», и теперь необходимо выбрать подпункт «Google Contacts».
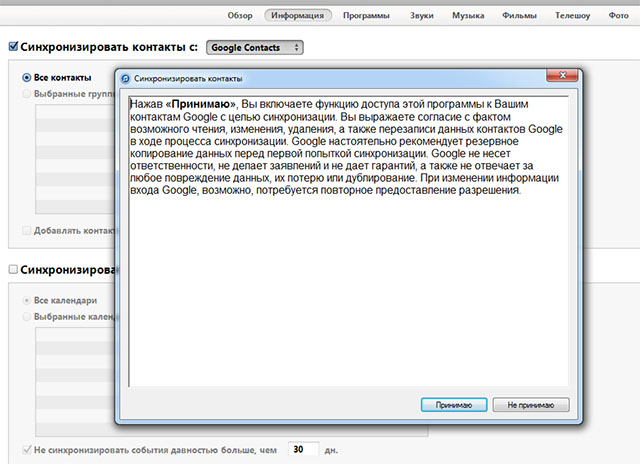
- Затем вам требуется следовать указаниям, которые будут показаны на экране вашего устройства, а после успешной авторизации в учетной записи Google, вам нужно будет нажать на кнопку «Применить». После этого начнется процесс автоматической синхронизации между устройствами.
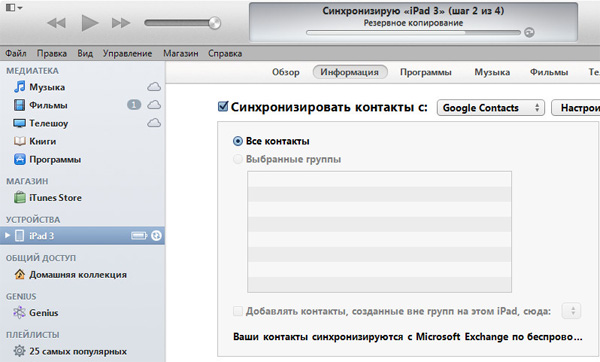
Инструкция по переносу календаря и заметок с iPhone на Android
Итак, если вам необходимо произвести перенос календаря и заметок с iOS устройства на Android устройство, то вам необходимо придерживаться наших инструкций:
- Первым делом вам нужно зайти в раздел «Настройки» на устройстве iPhone. После этого вам нужно зайти в раздел «Почта, адрес и календари», а затем кликнуть на учетную запись Gmail, и в настройках учетной записи вам требуется включить процесс синхронизации календаря и заметок. Учтите то, что процесс может занять около 10-15 минут.
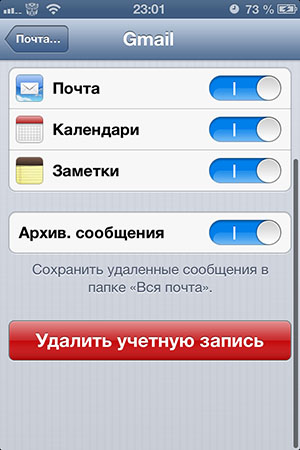
- После того, как синхронизация закончится, то на вашем Android устройстве появится уведомление о завершенной синхронизации.
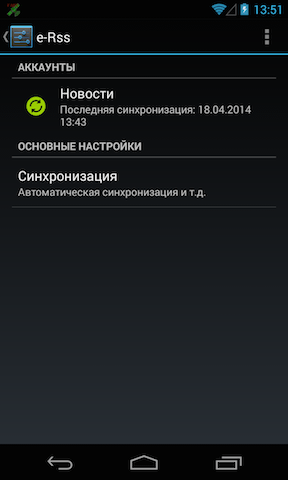
Инструкция по переносу фотографий и видео с iPhone на Android
Итак, если вам необходимо произвести перенос фотографий и видео с iOS устройства на Android устройство, то здесь имеется три варианта, которые по своей сложности достаточно легкие и простые. Тем самым вам следует исходить из того, какой вариант для вас более удобен.
Первый способ. При помощи использования файлового менеджера iFunBox
- Первым делом вам необходимо скачать программу iFunBox, а сделать это можно на официальном сайте.
- Затем вам необходимо открыть программу iFunBox, и после этого нажать на вкладку сверху, которая называется «iFunBox Classic».
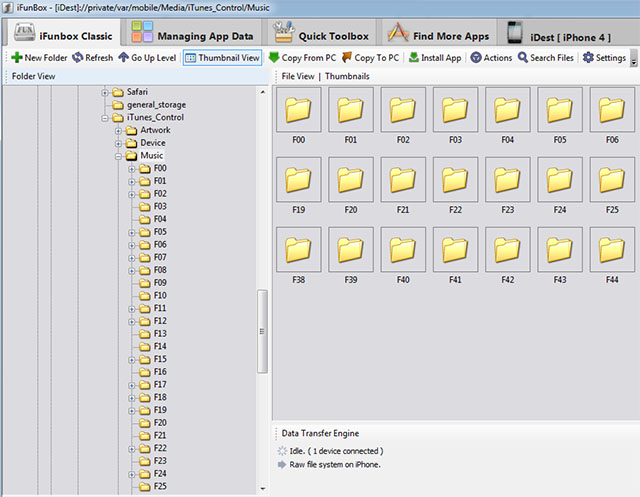
- Теперь вам нужно найти пункт «Camera», и нажать на него правой кнопкой мыши, и следом нажать на подпункт «Copy TO PC». После этого вам будет предложено выбрать папку, куда будет скопированы видеозаписи и фотографии.
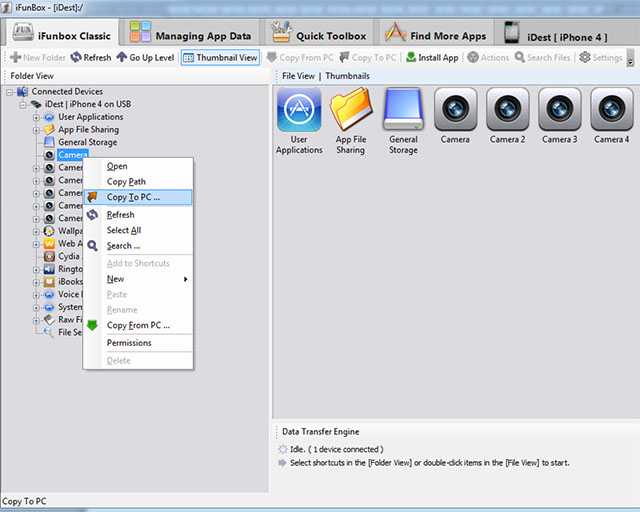
- Когда процесс копирования будет завершен, программа выдаст уведомление «Successful».
Второй способ. При помощи стандартных инструментов Windows
- Первым делом вам требуется создать новую папку в удобном месте или в определенной директории для того, чтобы произвести импорт фотографий и видеозаписей. После этого подключите устройство iPhone к ПК.

- Затем вам нужно открыть «Мой компьютер», а после этого нажать на название вашего iPhone при помощи правой кнопкой мыши, чтобы вызвать контекстное меню, в котором вам нужно выбрать вкладку «Импорт изображений и видео», затем нажать на «Параметры импорта». Стоит заметить, что в настройках импорта вам нужно указать созданную папку, о которой мы говорили на первом этапе инструкции.
- После того, как вы закончите с настройками, и определите папку с директорией и местом сохранения, вам следует нажать на кнопку «Импорт».
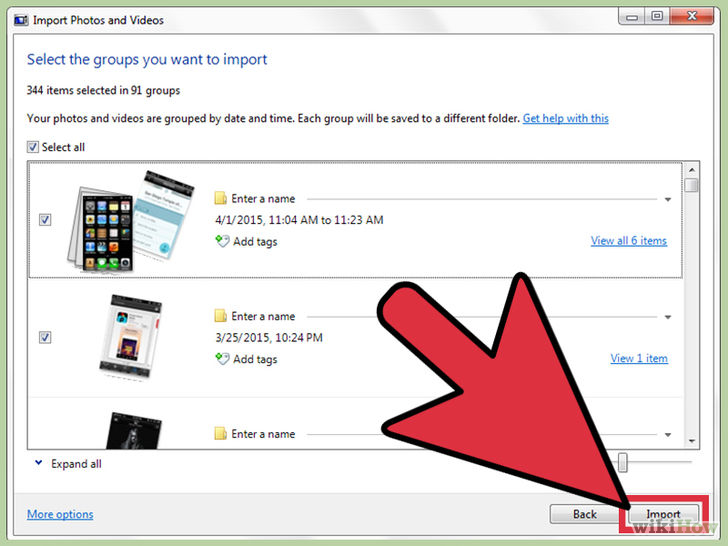
Третий способ. При помощи стандартных инструментов OS X
- Первым делом вам требуется создать новую папку в удобном месте или в определенной директории для того, чтобы произвести импорт фотографий и видеозаписей. После этого подключите устройство iPhone к Макбуку.
- Затем вам нужно открыть приложение «Захват изображений».
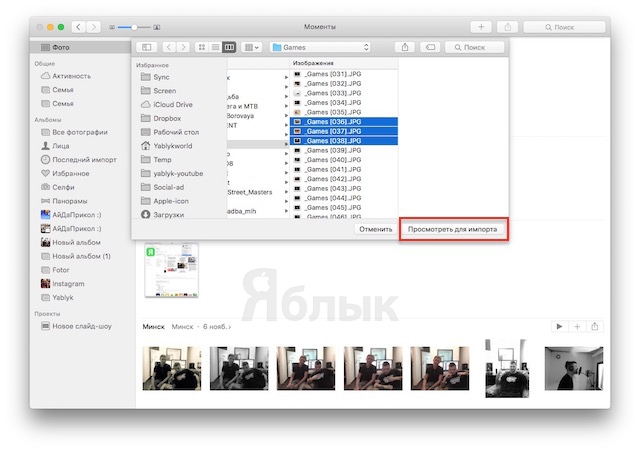
- После того, как вы откроете приложение «Захват изображений», и определите папку с директорией и местом сохранения, вам следует нажать на кнопку «Загрузить все».
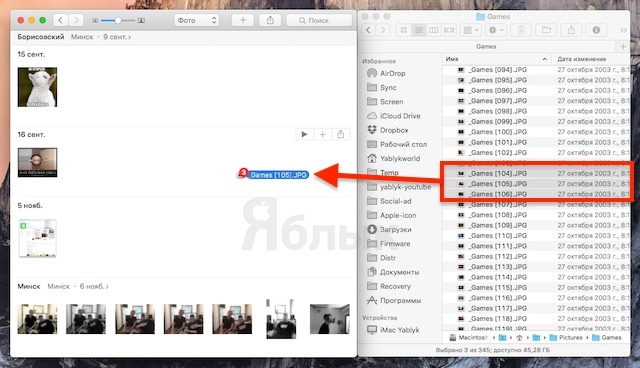
- Теперь, если вам требуется скопировать фотографии и видеозаписи на Android устройство, то просто подключите его при помощи USB-кабеля, а затем скопируйте все импортированные файлы в память устройства Android.
- Готово! Теперь видеозаписи и фотографии появятся на вашем мобильном смартфоне Android.
Инструкция по переносу музыки с iPhone на Android
Итак, если вам необходимо произвести перенос музыки с iOS устройства на Android устройство, то здесь имеется два варианта, которые по своей сложности достаточно легкие и простые. Тем самым вам следует исходить из того, какой вариант для вас более удобен.
Первый способ. При помощи использования программы iFunBox
- Первым делом вам необходимо скачать программу iFunBox, а сделать это можно на официальном сайте.
- Затем вам необходимо открыть программу iFunBox, и после этого нажать на вкладку сверху, которая называется «iFunBox Classic».
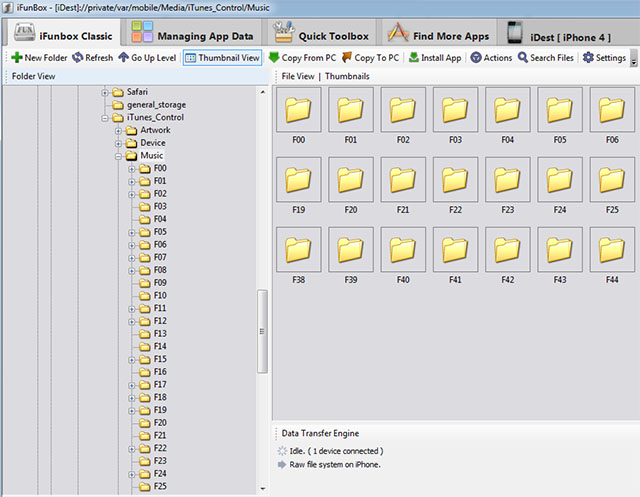
- Теперь вам нужно найти пункт «Raw File System», и после этого пройти до конечной папки «Music», в которой лежат ваши аудиозаписи и музыкальные треки. После этого вам будет предложено выбрать папку, куда будет скопированы аудиозаписи.
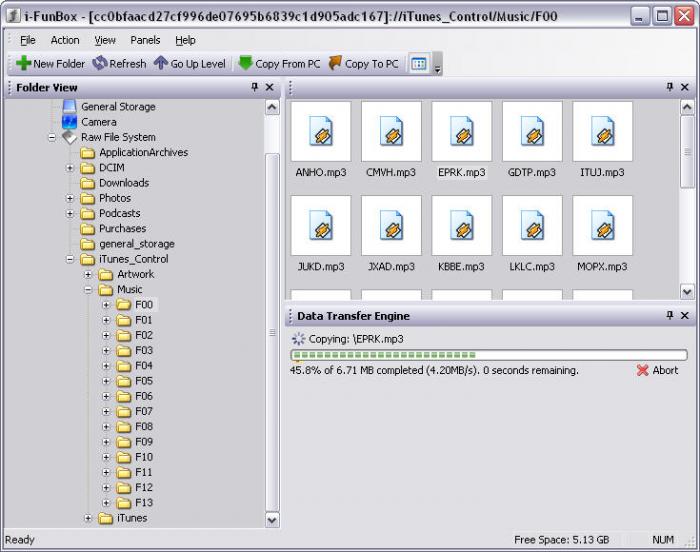
- Когда процесс копирования будет завершен, программа выдаст уведомление «Successful».
Второй способ. При помощи специального приложения iTools
- Первым делом вам необходимо скачать программу iTools для операционной системы Windows или Mac OS X, а сделать это можно на официальном сайте.
- Затем вам требуется подключить iPhone к ноутбуку или макбуку, а после этого в меню программы iTools выбрать пункт «Media».
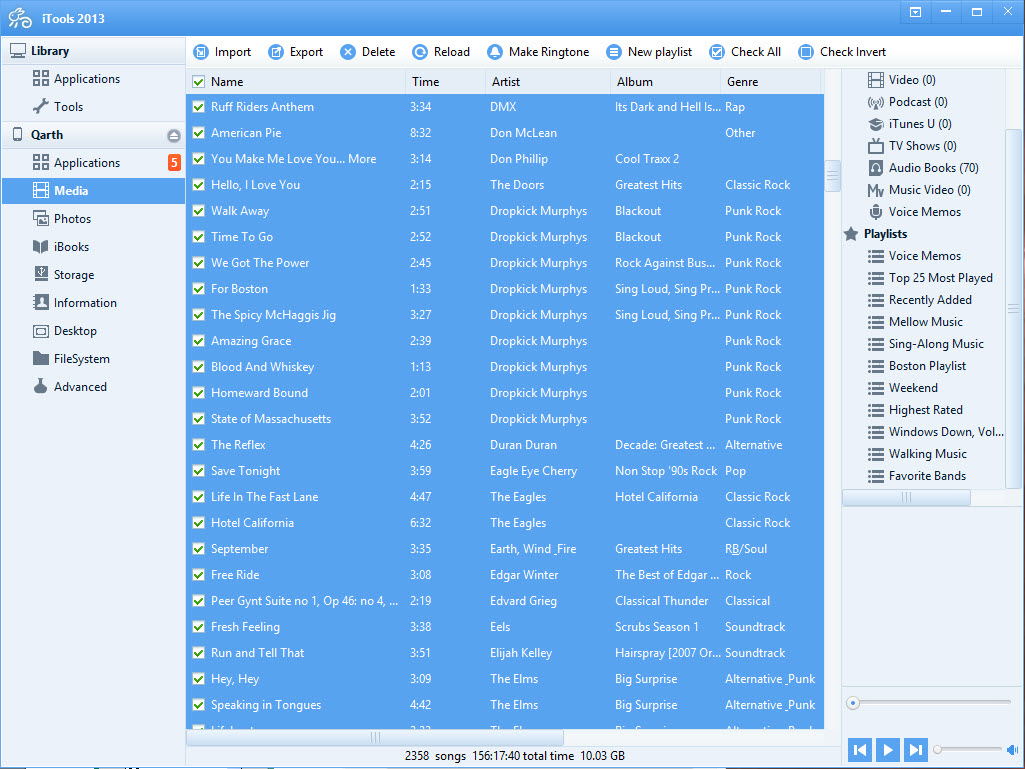
- Теперь вам нужно отметить аудиозаписи, которые вы хотели бы перенести с вашего устройства iPhone, а после того как отметите нужные музыкальные треки, просто нажмите на кнопку «Export».
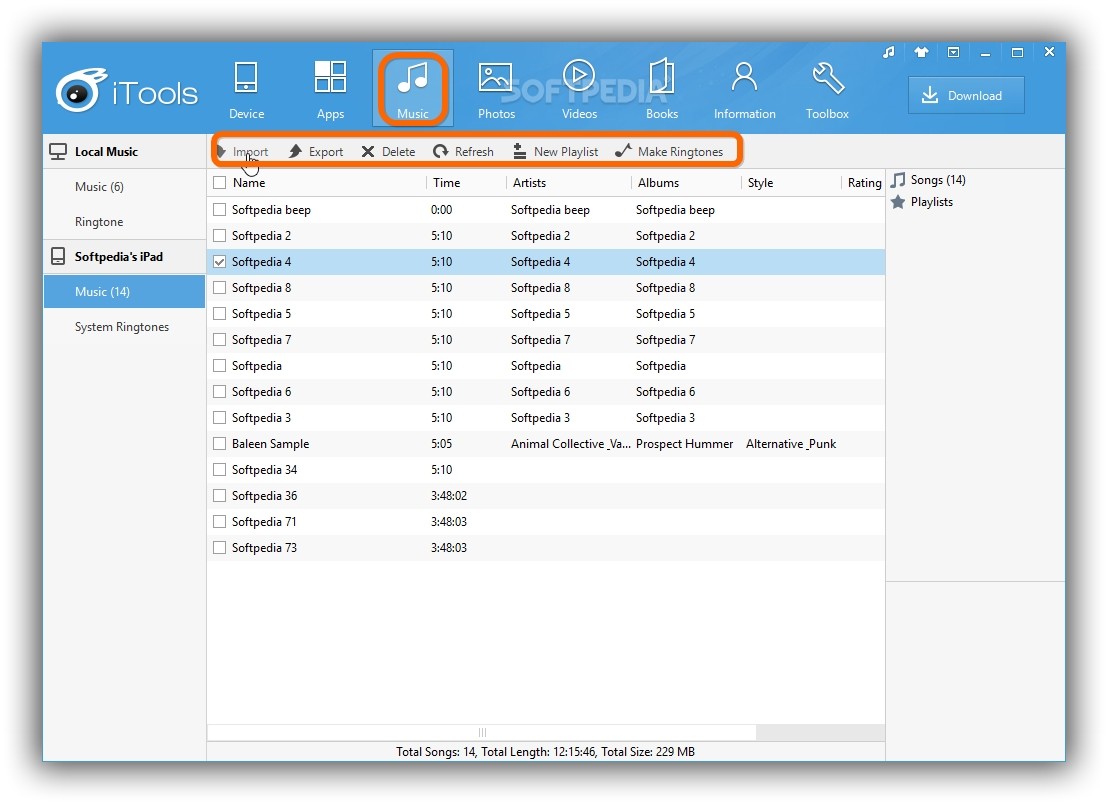
- После нажатия на кнопку «Export», программа iTools предложит вам указать папку и директорию, в которую будут сохранены отмеченные аудиозаписи.
- Готово! Ваши аудиозаписи были импортированы в указанную папку.
Инструкция по переносу голосовых заметок с iPhone на Android
Итак, если вам необходимо произвести перенос голосовых заметок с iOS устройства на Android устройство, то вам необходимо придерживаться наших инструкций:
- Если ваше устройство работает на операционной системе Windows, то все голосовые отметки будут располагаться в папке с программой iTunes, и в конечной папке «Voice Memos».
- Если ваше устройство работает на операционной системе Mac, то все голосовые отметки будут располагаться в папке «Voice Memos».
Инструкция по переносу голосовых заметок с iPhone на Android
Итак, если вам необходимо произвести перенос SMS-сообщений с iOS устройства на Android устройство, то вам необходимо придерживаться наших инструкций:
- Первым делом вам необходимо извлечь все SMS-сообщения с вашего устройства iPhone, а для этого вам нужно создать резервную копию информации, которая хранится на вашем iPhone. Резервную копию требуется делать при помощи программы iTunes.
- Чтобы сделать резервную копию, вам нужно соединить iPhone с вашим ПК, а после этого запустить программу iTunes, и слева в колонке выбрать свое устройство и нажать на него правой кнопкой мыши, а после нажать на кнопку «Резервная копия».
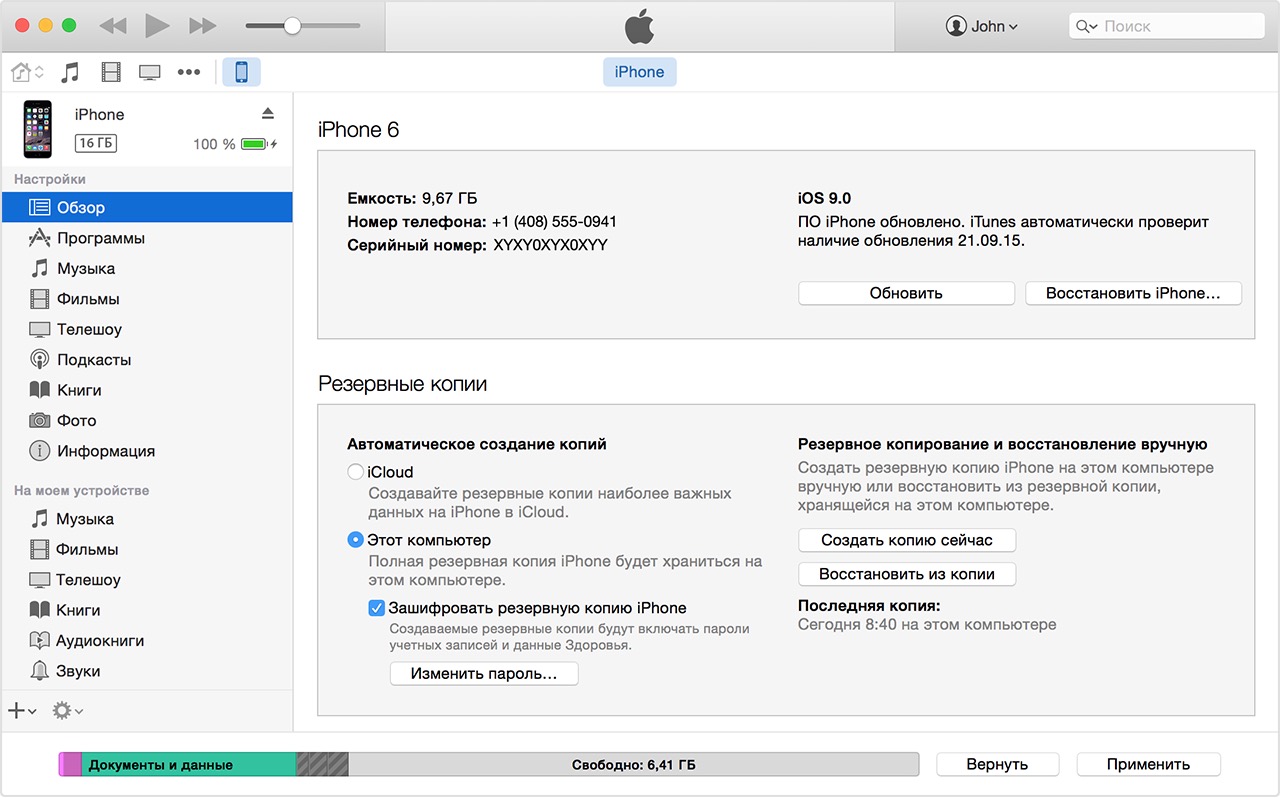
- Теперь, если у вас устройство на платформе Windows, то резервная копия сохранилась в папке «Mobile Sync», а если вы используете макбук, то резервная копия сохранилась в папке «MobileSync/Backup».
- После того, как вы проследуете по вышеуказанным адресам на своем устройстве, то найдете файл под названием «3d0d7e5fb2ce288813306e4d4636395e047a3d28». Данный файл содержит в себе все данные ваших SMS-сообщений.
Ну что же, сегодня мы рассмотрели огромное количество способов переноса фотографий, видеозаписей, голосовых заметок и SMS-сообщений с устройства iPhone на Android. Поэтому мы надеемся, что данная статья помогла вам в решении одной из проблем синхронизации файлов.
