
Как подключить Apple TV к телевизору, к iPhone, к компьютеру?
В данной статье мы расскажем, как настроить соединение Apple TV с компьютером, телевизором и iPhone.
Навигация
Продукты компании Apple знамениты очень удобными интерфейсами для пользователей и возможностью быстрых и лёгких настроек. В данной статье мы обсудим подключение Apple TV к компьютеру, телевизору или iPhone. Операция занимает совсем немного времени.
Как подключиться к телевизору?
- Прежде всего, откройте коробку с Apple TV. Помните, что в комплекте нет кабеля HDMI, поэтому его придётся приобрести отдельно. Если он у вас есть, то подключите его к приставке и телевизору, а после этого уже включите ее в розетку.

Коробка с Apple TV
- Когда все будет выполнено, то начнётся загрузка с отображением логотипа Apple. Выберите язык. Для этого используйте пульт — регулировку громкости и кнопку в середине.
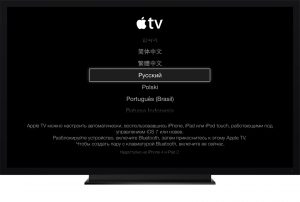
Выбор языка на Apple TV
- Далее приставка начнёт процесс сканирования доступных сетей Wi-fi для соединения с ними. Вы также можете подсоединить к нему провод напрямую. Если подключение осуществляется без проводов, то выберите из подгрузившегося списка название вашего соединения, введите к нему пароль и подтвердите соединение.

Подключение Apple TV к Wi-fi
- Откроется вопрос о согласии на передачу данных Apple. Выберите любой удобный ответ. Если вам все же необходим такой обмен информацией, то включите соответствующие пункты и все сведения о работе вашего Apple TV будут отправляться на официальный сайт компании. При этом ничего личного передаваться не будет, что для многих особенно важно.
- Проконтролируйте, что на ПК настроен сервис под названием Home Sharing. Он передает из Айтюнса на приставку контент для отображения его на телевизоре. Конечно, вы можете скачивать данные из интернета и без данного сервиса, но с ним намного удобнее.
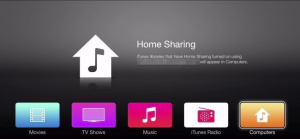
Home Sharing для Apple TV
- После того, как все будет готово. Компьютер, ПК и приставка синхронизируются между собой и получится, что Apple TV соединен с интернетом и медиатекой Айтюнса.
Как управлять Apple TV через iPhone?
Когда появилась iOS 7, Apple предоставила возможность настройки приставки с iPhone. Это возможно за счет новой опции iBeacon. Она позволяет читать компакт-диски через iOS 7. В приложении встроен Bluetooth, за счёт которого осуществляется синхронизация с Apple TV.
Сервис тоже пользуется Bluetooth для обмена данными, которые нужны для поддержания соединения с локальной беспроводной сетью. Более того, iBeacon передаются данные для соединения Apple TV и ITunes Store, поэтому после покупки контента, использовать его можно на телевизоре.
Как только приставка будет подключена к телевизору и синхронизирована с ним, приготовьте сам телефон:
- Разблокируйте его и подключите к локальной беспроводной сети.

Подключение IPhone к Wi-fi
- Также активируйте Bluetooth.
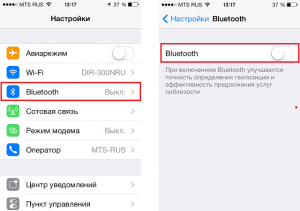
Подключение iPhone к Bluetooth
- Далее прикоснитесь телефоном к верхней части приставки и переместите его на небольшое расстояние — не больше 20 см.
- На дисплее должно высветиться предложение продолжить операцию. Выберите «Да».
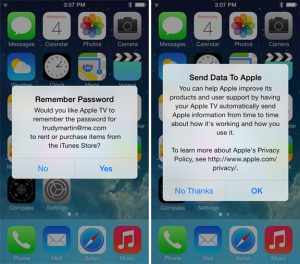
Вход в Apple ID
- Теперь укажите свои данные для входа в Apple ID.
- Далее вам высветится два запроса — сохранять ли Apple ID на приставке и разрешить ли ей отправку данных о работе компании.
- Ответьте на все вопросы и далее Apple TV начнёт операцию настройки.
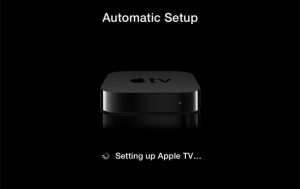
Автонастройка Apple TV
- Весь процесс происходит в режиме фона и потому на экране ничего не отображается. Подождите пару минут.
- После завершения конфигурации ваш Apple ID будет соединен с локальной сетью Wi-fi, а также настроится аккаунт iTunes. Теперь устройство можно использовать.
Подключение Apple TV к компьютеру
- Для начала отключите Apple TV.
- Далее отключите HDMI от домашнего кинотеатра и шнур питания. Если вы пользуетесь аудио-кабелем для A/V ресивера, то его тоже отключите.
- Далее соедините приставку с Mac через Micro USB.
- Откройте iTunes. Вы должны в главном меню увидеть свой Apple TV.
После получения доступа через Mac вы можете сделать следующее:
Обновить прошивку
- Как правило, прошивка несложно найти в интернете. Главное, чтобы у неё было расширение .ipsw.
- Нажмите Option и далее Restore на экране приставки в iTunes. Вам откроется окошко для указания расположения файла с прошивкой.
- Найдите его в системе и выберите Choose для продолжения установки.
Восстановить данные
- Для этого выберите кнопку Restore в Айтюнсе в окошке Apple TV
- iTunes попросит подтвердить совершение операции. Для этого выберите Restore and Update
Как видите, процесс настройки приставки совсем несложный.
