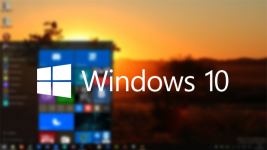
Обновление Windows 8 до Windows 10 – пошаговая инструкция
В данной статье вы узнаете способы обновления Windows 8 до Windows 10.
Как известно, выход так называемой «восьмерки» не подтвердил ожидания многих, которые считали, что она будет лучше универсальной «семерки».
Поэтому, когда вопрос заходит о проблемах в некорректной работе системы, специалисты сразу же задают вопрос, а у вас случайно не Windows 8?
Итак, сегодня мы рассмотрим пошаговые способы обновления Windows 8 до Windows 10.

Какие способы обновления Windows 7,8 до Windows 10 существуют?
Стоит отметить, что бесплатное обновление до Windows 10, доступно лишь по истечении года с момента её выхода.
Всего существует 2 способа, которые позволят обновить ваш Windows:
- Обновление операционной системы через «Центр обновлений», что позволит сохранить все данные, настройки и программы, которые установлены на компьютере.
- Произвести загрузку операционной системы Windows 10 с официального сайта компании Microsoft.
Как обновить операционную систему через «Центр обновлений»?
- Первым шагом необходимо убедиться в том, что на вашей операционной системе все пакеты обновлений имеют актуальную версию. Тем самым открываем «Панель управления», а затем переходим к разделу «Центр обновления Windows».
- Теперь нам необходимо найти пункт «Настройка параметров», а после проверить, какие опции в нем отмечены. Ниже мы приведем скриншот, какие опции необходимо отметить.
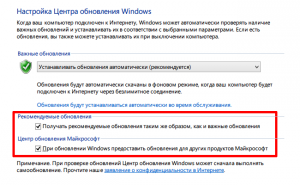
- После этого мы можем нажать на тот самый значок, который находится в панели задач, если что он будет иметь белый тон логотипа Windows.
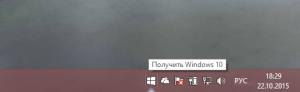
- Теперь вам необходимо ответить на поставленные вопросы, которые связаны с причиной обновления, а также какими техническими характеристиками обладает ваш ноутбук/компьютер.
- После того, как вы ответите на все вопросы, вам будет рекомендована мини-инструкция.
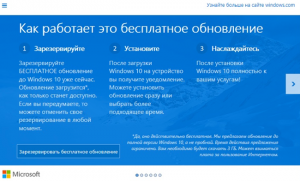
- Ну и конечно же характеристика вашему компьютеру, а именно, будет ли на нем работать Windows 10 или нет.
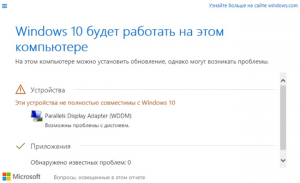
- Итак, нам необходимо произвести резерв обновления.
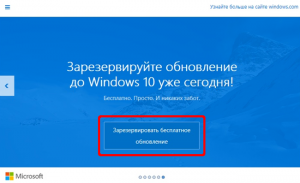
- Чтобы узнать произошел резерв, или нет, вам необходимо зайти в «Центр обновления Windows».
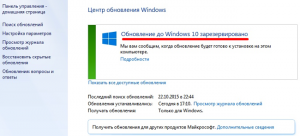
- Теперь остается только ожидать запуск обновления, который обычно происходит спустя 2-3 дня, если же обновление так и не началось, то вам необходимо ускорить данный процесс с помощью ввода команды wuauclt.exe /updatenow в командную строку.

- После этого снова открываем «Центр обновлений Windows». Снова ждем около 20 минут, так как в течение этого времени должно запуститься обновление, в связи с вводом специальной команды в командную строку. Обновление Windows 10, как правило, длится около полутора часов.

- Как только Windows 10 загрузится на ваш компьютер, после этого последует её автоматическая установка, которая длится до 20 минут.

- Ну что же, поздравляем, вы стали пользователем операционной системы Windows 10!
Стоит отметить, что финал завершения установки операционной системы Windows 10 будет сопровождаться различными диалогами, которые будут сообщать о всей серьезности ваших намерений. Поэтому, если же вы в тот час передумали, то незамедлительно нажмите кнопку «Назад». Ну а если нет, то вам необходимо будет принять «Лицензионное соглашение» и его условия.
