
Как в Excel добавлять новые строки в таблице?
Статья расскажет, как добавлять строки в программе Excel.
Пользователи новички программы «Excel» любят в ней работать и составлять таблицы, но пока еще не до конца разбираются во всех нюансах. Например, многие не умеют добавлять в таблицу новые строчки, хотя это сделать не так уж и сложно. Но новички есть новички.
Правда, стоит отметить, что при создании новых строчек в таблицу «Excel» нужно действительно знать некоторые нюансы. Поговорим об этом в нашем обзоре.
Как в «Excel» создавать строчки в таблице?
Рассмотрим различные варианты создания дополнительных строк в уже готовой таблице.
Вставить строчку внутри таблицы
- Откройте документ «Excel» с таблицей. Если вам нужно вставить строчку между других строк, нажмите правой кнопкой мышки на ту ячейку, над которой и нужно создать строку. Далее в раскрывшемся окне нажмите на пункт «Вставить» (данный способ действует для всех версий программы).
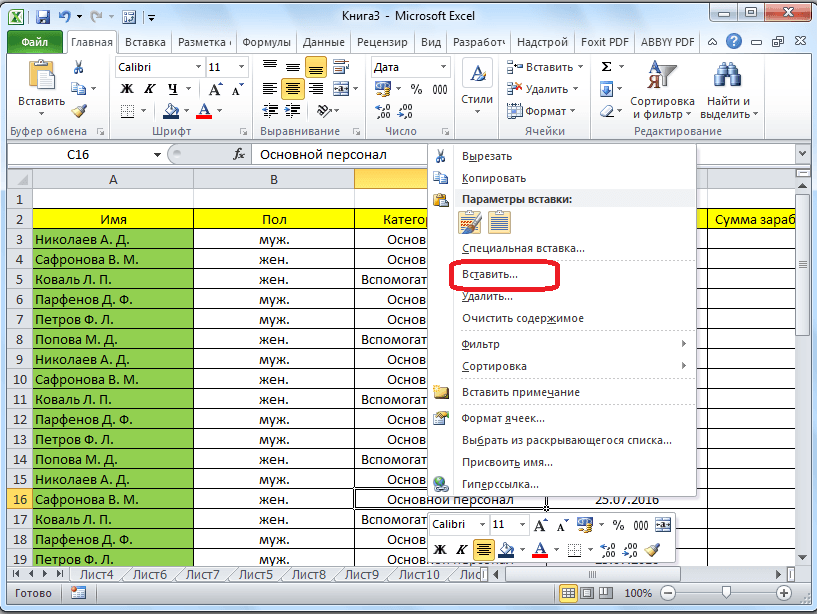
Создаем строку
- После этого откроется окошко с предложением вставить дополнительные объекты: строку, столбец и так далее. Выбираем «строку» и нажимаем на «Ок».
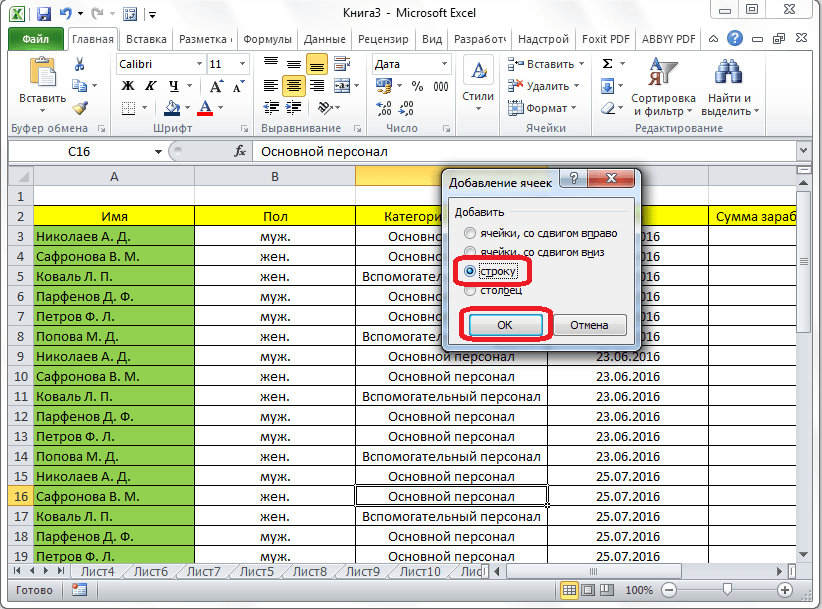
Создаем строку
- Вот и все. Новая строчка теперь добавлена в нужное место
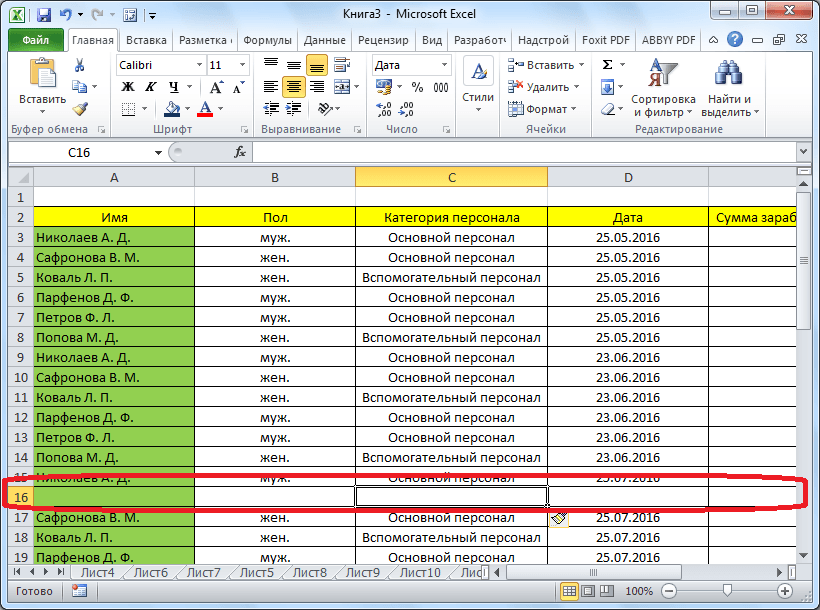
Создаем строку
Как вставить строчку в конце таблицы?
- Часто приходится вставлять строчки в конце самой таблицы. Вышеописанный метод, как мы поняли, помогает только при работе внутри таблицы.
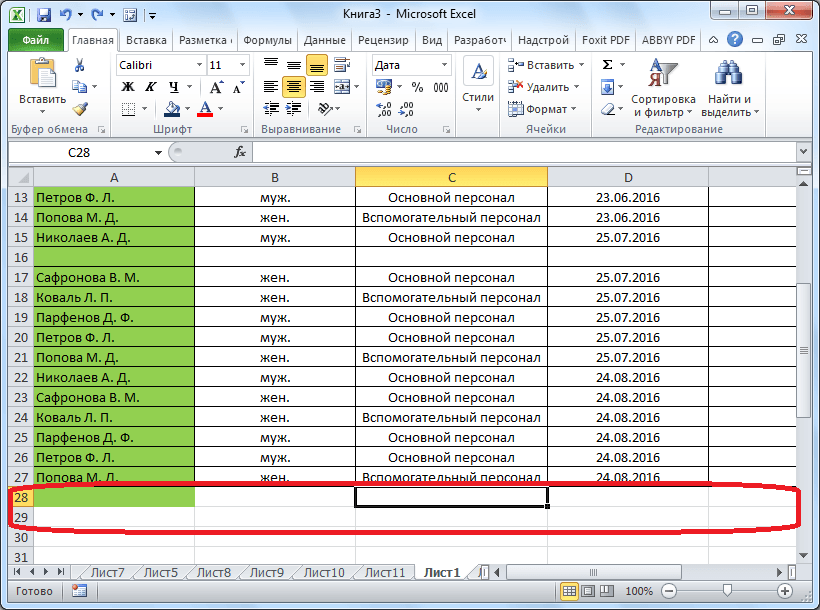
Создаем строку
- Выделите последнюю строчку в таблице и обратите внимание, что в правом нижнем углу таблицы образуется крестик. Потяните этот крестик вниз (нажмите мышкой и удерживайте) на нужное количество строк.
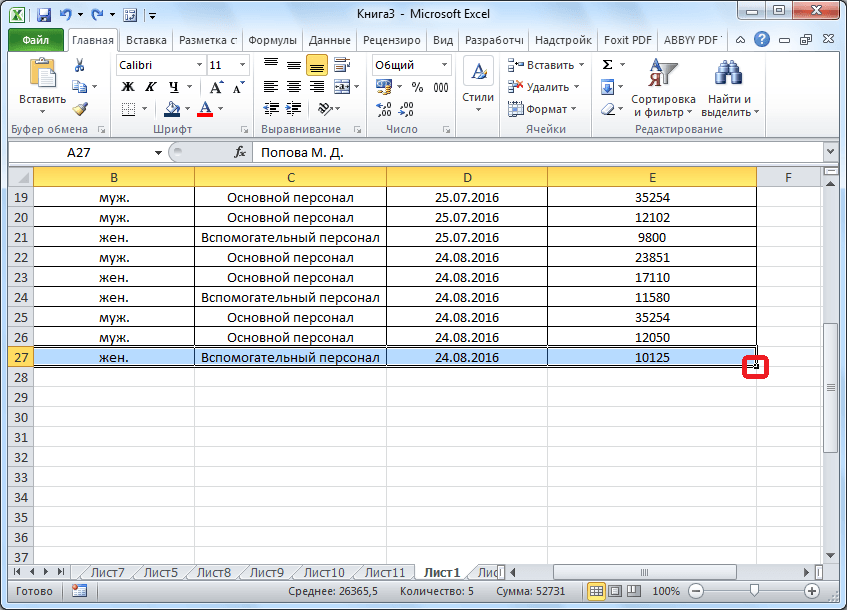
Создаем строку
- В конце таблицы появятся новые строчки, но они будут заполнены информацией из предыдущей строки. Чтобы исправить это, выделите новые строки, нажмите правой кнопкой мышки по ним и далее выберите пункт «Очистить…».
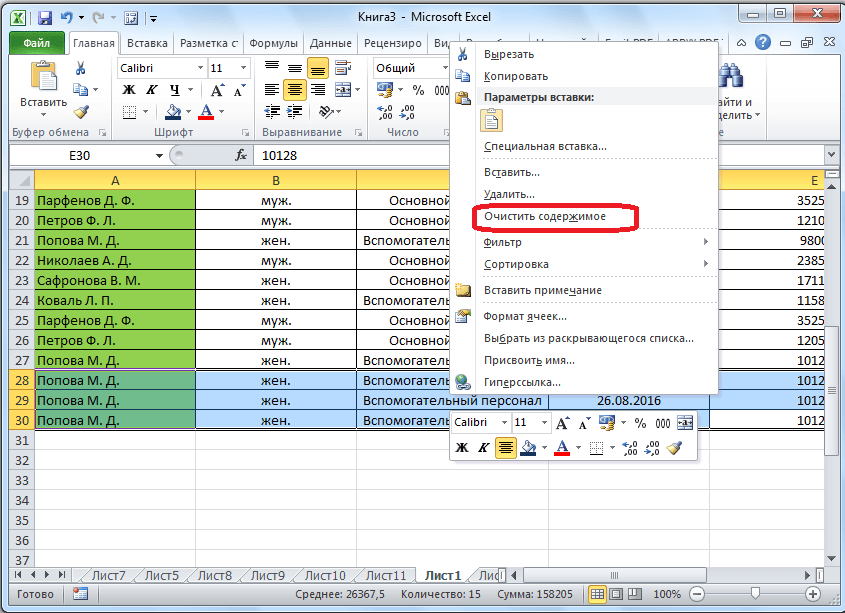
Создаем строку
- Теперь все нормально, мы получили новые пустые строки в конце таблицы
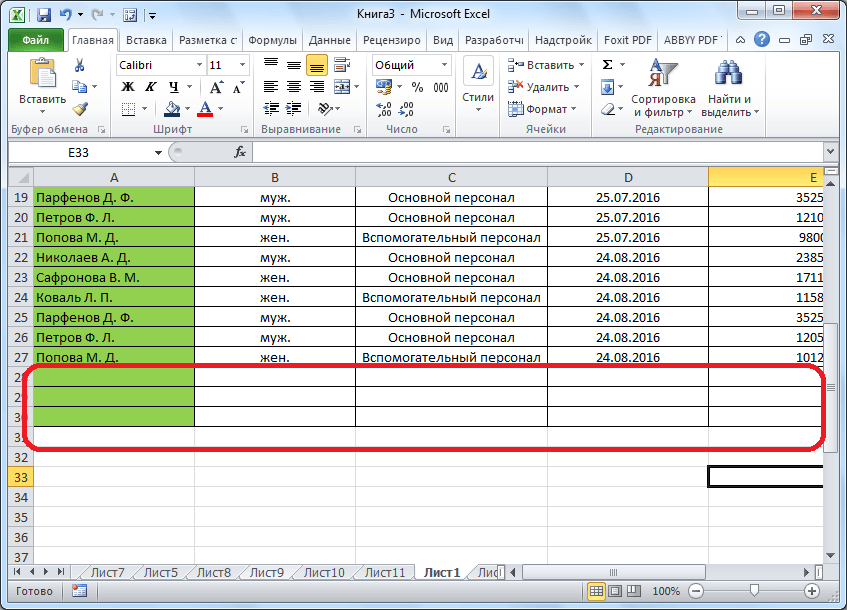
Создаем строку
Как создать умную таблицу?
Вышеописанные методы, конечно, будут очень полезны новичкам, но еще лучше использовать умную таблицу. После ее создания вам будет проще добавлять новые строки в любом месте таблицы. Чтобы создать такую таблицу, сделайте следующее:
- Раскройте документ «Excel», выделите таблицу со всеми ее ячейками. Зайдите во вкладку «Главная» на панели инструментов и нажмите на «Форматировать как таблицу». Откроется окно с предложением выбрать стиль таблицы – выберите любой, который вам больше понравится из представленного списка.
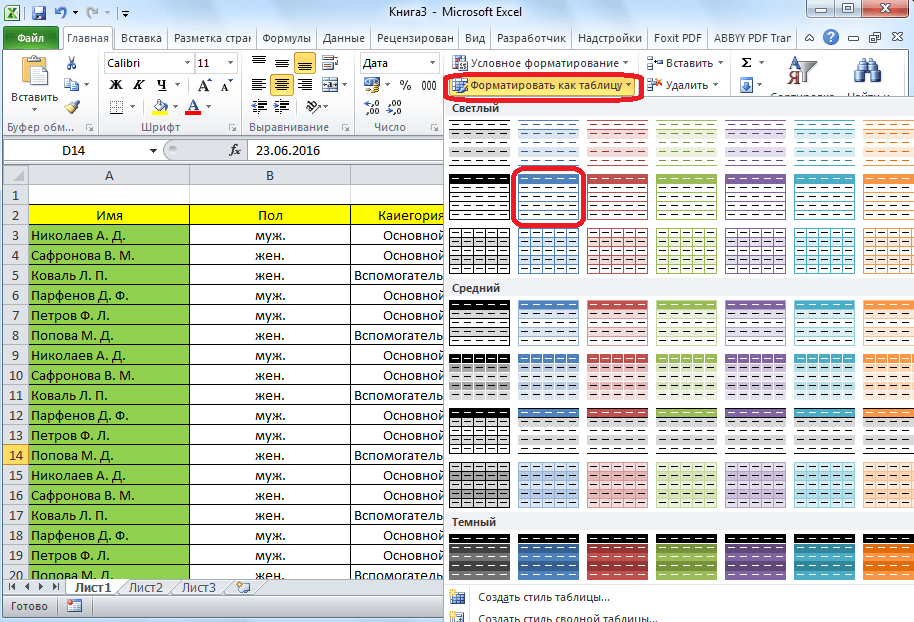
Создаем строку
- Далее в открывшемся маленьком окошке нажмите на «Ок»
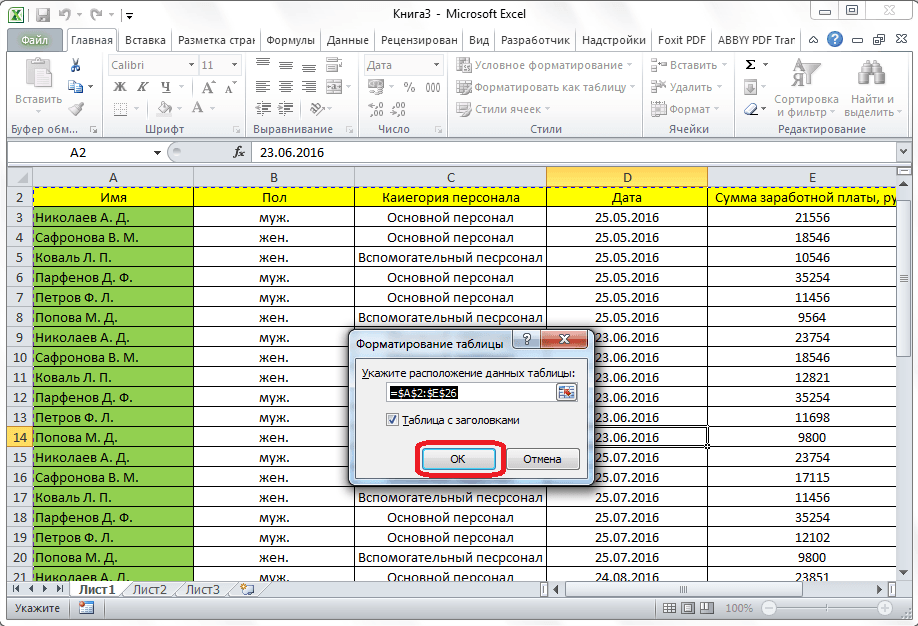
Создаем строку
- Все, теперь вы можете пользоваться данной таблицей
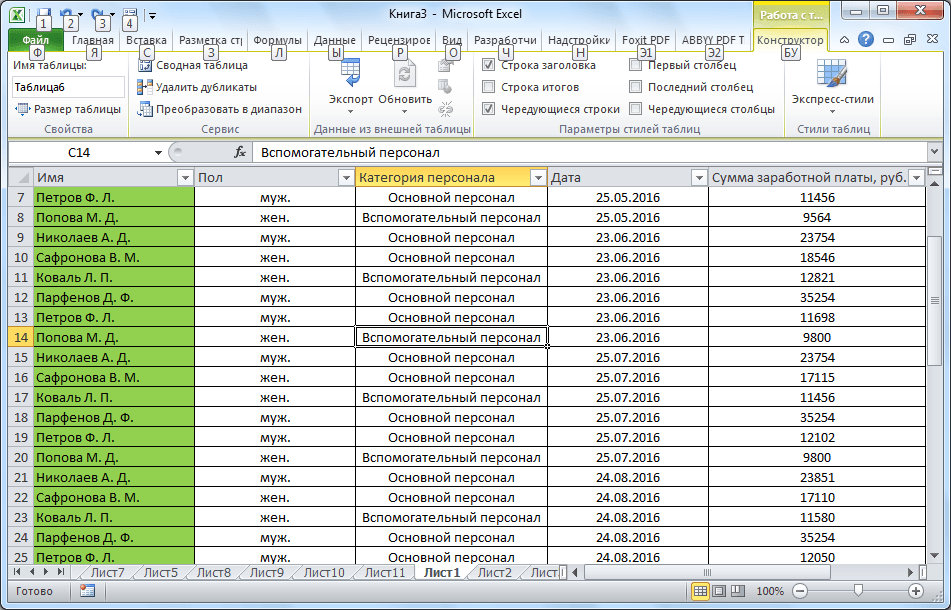
Создаем строку
- Теперь, если вы хотите вставить где-либо новую строку, нажмите правой кнопкой мышке на ту ячейку, над которой вы хотите эту строку создать. Далее нажимаем «Вставить» и в выпавшем списке выбираем «Строки таблицы выше».
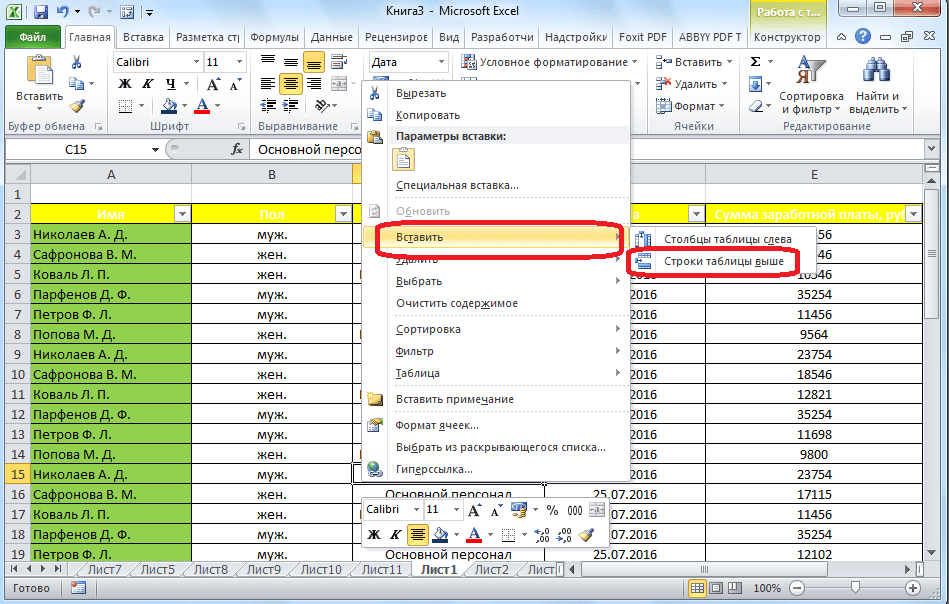
Создаем строку
- А если вам нужно будет добавить строку в конце таблицы, то это можно сделать несколькими способами. Например, нажмите в самой нижней строчке на крайнюю ячейку и далее нажмите клавишу «Tab».
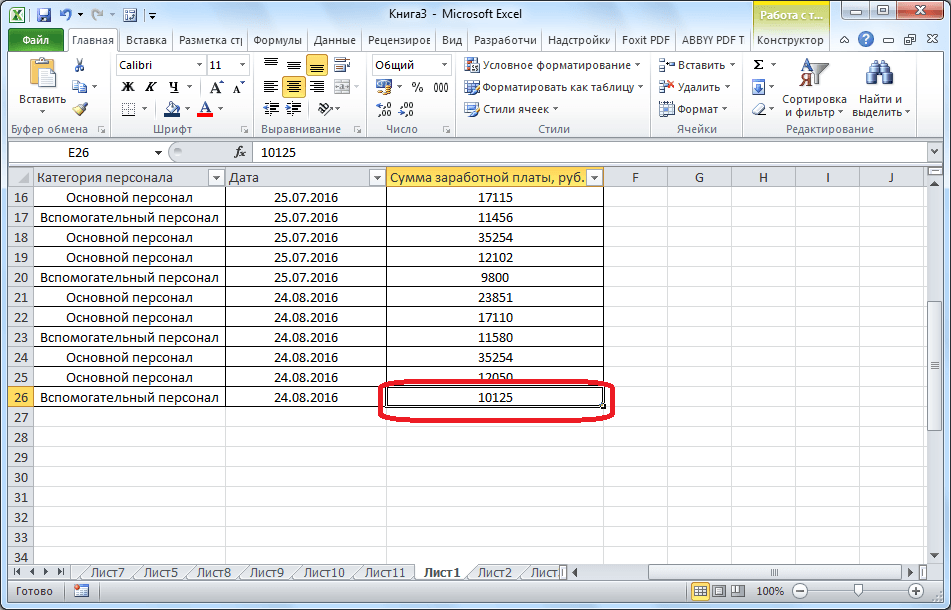
Создаем строку
- Или мышкой потяните таблицу вниз за крайний нижний угол
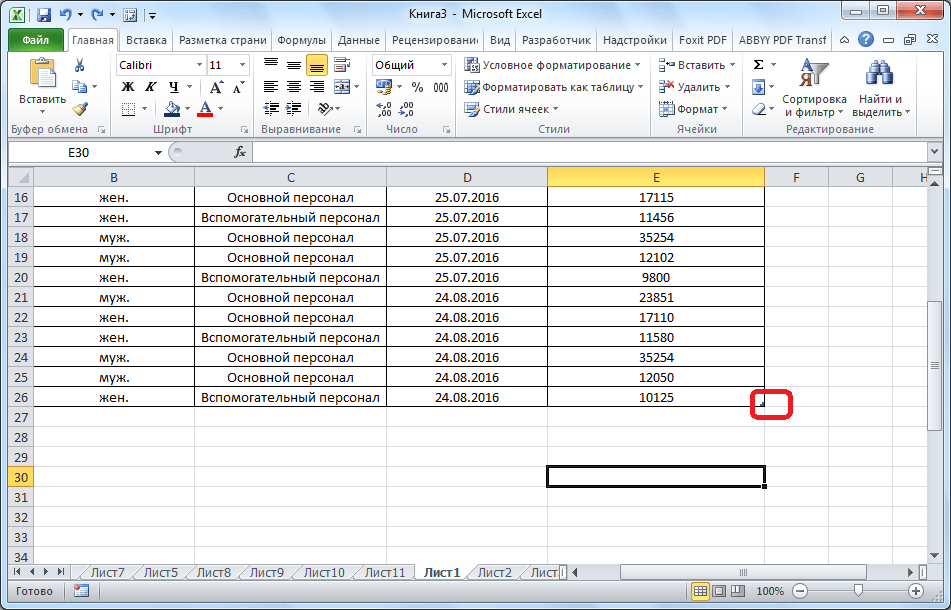
Создаем строку
- После этого, в отличие от указанных выше способов, будут появляться новые пустые строчки.
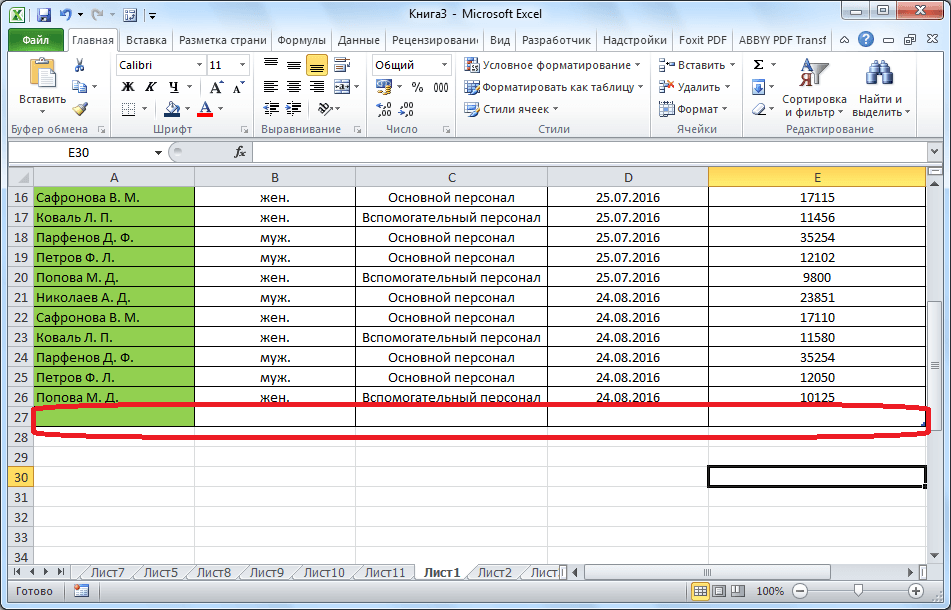
Создаем строку
- Также вы можете в конце таблицы ввести любые символы, после чего возникнет новая строка.
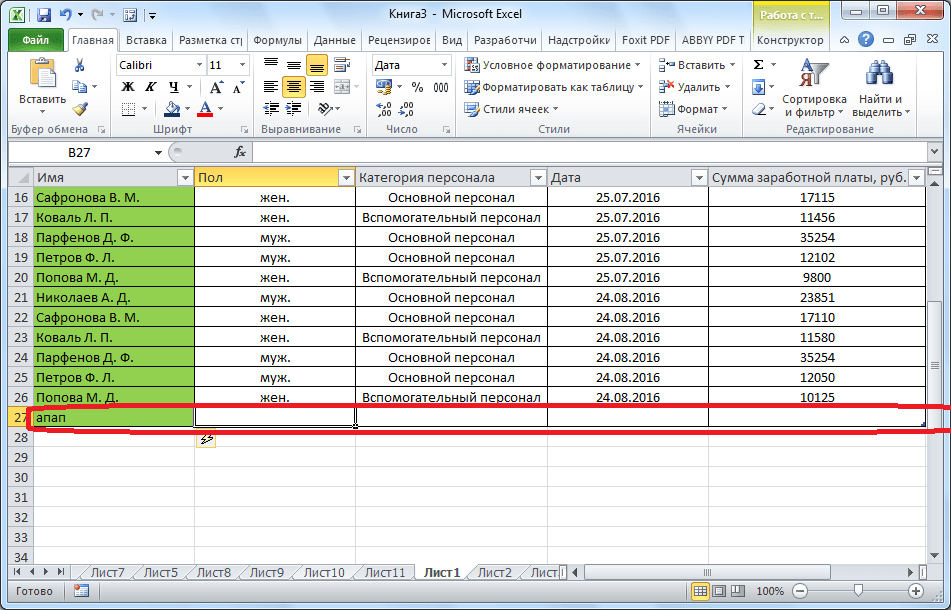
Создаем строку
