
Как увеличить чувствительность микрофона на Андроиде?
Обзор методов увеличения чувствительности микрофона на устройствах под управлением операционной системы Android.
Навигация
С проблемой низкой чувствительности микрофона сегодня могут столкнуться как пользователи персональных компьютеров, так и владельцы мобильных устройств (смартфонов, планшетов). И если на компьютере даже неопытный пользователь способен без труда разобраться в настройках звуковой карты и повысить чувствительность записывающего устройства, то о том, как совершить аналогичную операцию на мобильном устройстве знают далеко не все.
В нашей статье Вы найдете два способа повышения чувствительности микрофона на смартфонах и планшетах на базе операционной системы Android.

Изображение 1. Повышение уровня чувствительности микрофона на устройствах Android.
Как увеличить чувствительность микрофона на Андроиде?
- Прежде, чем переходить к изменению уровня чувствительности записывающего устройства на Вашем гаджете, не будет лишним сказать пару слов о способах осуществления данного действия. Выполнить его возможно с помощью стандартного меню инженера, встроенного в операционную систему Android или же при помощи специализированных приложений.
- Первый способ предпочтительнее, так как Вам не понадобится устанавливать стороннее программное обеспечение и засорять память своего телефона или планшета. Однако на отдельных устройствах меню инженера может быть заблокировано и в таком случае ничего не остается, как прибегнуть ко второму способу.
ВАЖНО: Какой бы способ настройки микрофона Вы не выбрали, настоятельно рекомендуем Вам запоминать все производимые действия, а так же записывать установленные значения громкости по умолчанию, чтобы по необходимости Вы смогли вернуть свое устройство к исходным настройкам.
Как увеличить чувствительность микрофона на Андроиде через меню инженера?
На некоторых моделях устройств войти в меню инженера можно через его основные настройки. Однако, в большинстве случаев, для этой цели необходимо набрать специальную USSD-команду и нажать кнопку «Вызов». Список команд для входа в инженерное меню на разных устройствах Вы можете увидеть на рисунке ниже.
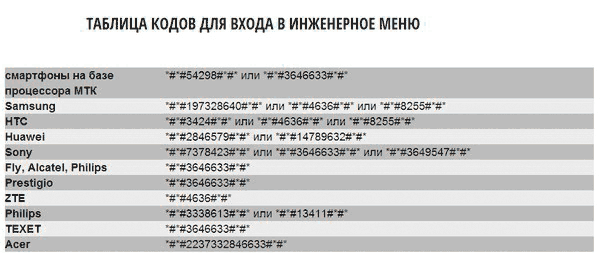
Изображение 2. USSD-команды для входа в меню инженера на разнообразных устройствах Android.
Если Ваше устройство не числится в списке, Вы можете найти USSD-команду для входа в меню инженера по модели Вашего устройства, используя поисковики Яндекс или Google.
Шаг 1.
- Как только Вы вошли в меню инженера, первым делом необходимо изучить его интерфейс. На устройствах различных моделей он может выглядеть по-разному, однако каких-то особых отличий в его структуре и изменяемых параметрах нет.
- Далее Вам необходимо найти и перейти на вкладку «Audio».
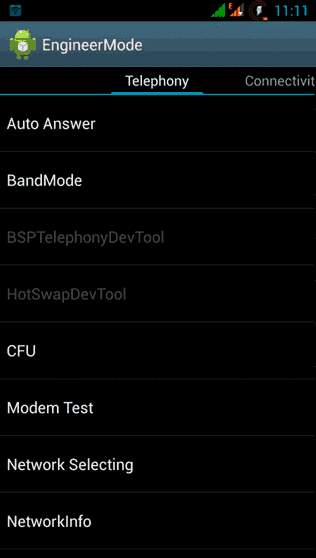
Изображение 3. Процесс входа в меню инженера.
Шаг 2.
- На экране Вашего устройства отобразятся все настройки аудио, включая микрофон, стандартные динамики и периферийные устройства. Для начала необходимо разобраться, какая настройка за что отвечает:
- Normal Mod – настройки устройства в активном режиме (от устройства отключены все периферийные устройства, типа гарнитуры);
- Headset Mod – настройки устройства при подключенной гарнитуре или колонках;
- LoudSpeaker Mod – параметры громкой связи (режим автоматически активируется в случае включения громкой связи в момент разговора);
- Headset_LoudSpeaker Mod – параметры громкой связи. (режим активируется вручную в момент разговора при подключенной гарнитуре);
- Speech Enchancement – настройки устройства в процессе обычного разговора без активации громкой связи и подключенной гарнитуры;
- Debag Info – в разделе содержатся данные резервных копий для восстановления параметров устройства;
- Speech Logger – в разделе содержится информация о входящих и исходящих вызовах устройства;
- Audio Logger – встроенное программное обеспечение для записи звука, поддерживающее поиск, быстрый запуск и сохранение;
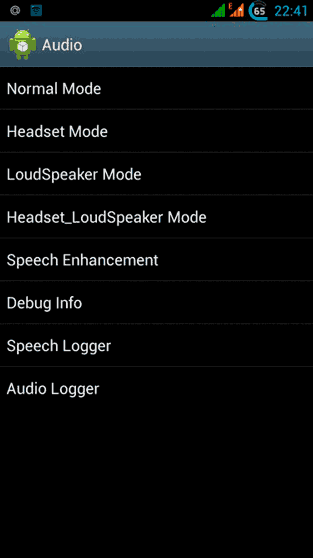
Изображение 4. Описание режимов меню.
- Последние три раздела трогать настоятельно не рекомендуется. Рядовому пользователю они никогда не пригодятся, а в случае изменения каких-нибудь параметров в них, Вы можете вызвать сбой операционной системы и нарушить работоспособность Вашего устройства.
Шаг 3.
- Все остальные разделы имеют богатый ассортимент звуковых настроек, до которых нельзя добраться через стандартное меню устройства. Открыв любой из них, Вы увидите на экране своего устройства следующие аббревиатуры:
- Sip – настройки онлайн-звонка;
- Mic – настройки звукозаписи/микрофона;
- Sph, Sph2 – параметры динамиков устройства (основного и дополнительного);
- Sid – данные параметры добавляют искажение звонка в процессе разговора. В случае их изменения вызывающий абонент будет слышать себя вместо собеседника. Меняйте на свое усмотрение, но мы бы рекомендовали оставить значения по умолчанию;
- Media – настройки громкости воспроизведения музыки и видео;
- Ring – настройки входящих звонков;
- FMR – настройки громкости радио;
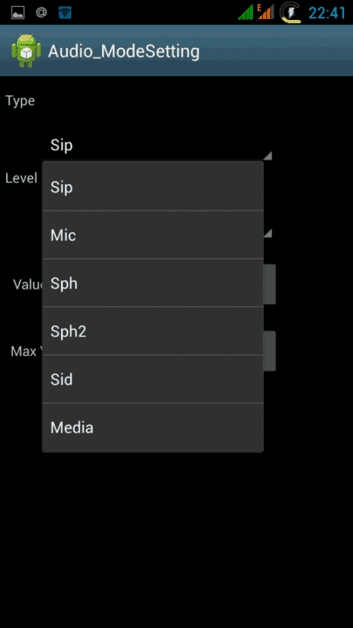
Шаг 4.
- Выбрав один из выше перечисленных параметров (для настройки микрофона это «Mic»), перед Вами появится окошко с самими настройками. Самая первая графа настроек «Level» отвечает за уровень громкости выбранного устройства или, в случае с микрофоном, за его чувствительность. Пользователь волен выбрать один из семи доступных режимов. Режим «0» является самым тихим, а режим «6» считается самым громким.
- Для более точной настройки громкости используется графа «Value». В соответствующее поле можно ввести значение от 0 до 255, после чего нажать кнопку «Set» для сохранения параметров.
- Графа «Max Vol» отвечает за максимальную громкость аудиоустройства и привязана к графе «Level». Ее значения трогать не стоит.
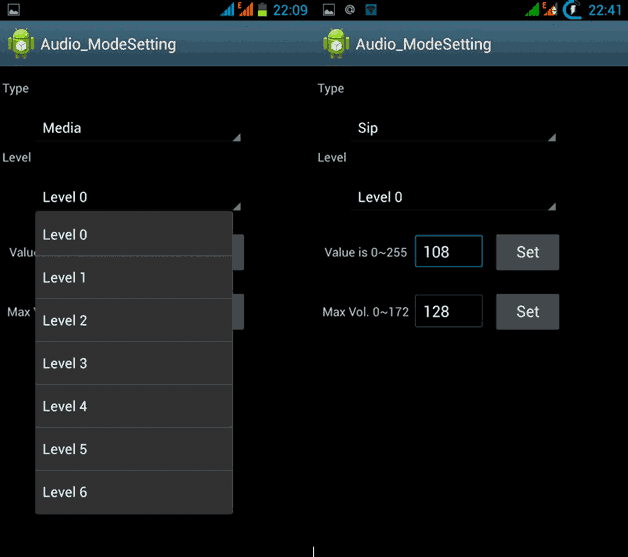
Изображение 6. Описание процесса настройки чувствительности микрофона и других параметров аудио системы Android.
ВАЖНО: Категорически не рекомендуется задавать значения по максимуму. Благодаря этому устройства записи и воспроизведения звука могут быстро износиться и выйти из строя.
После того, как Вы освоили принцип работы меню инженера, Вы без труда сможете настроить параметры своего устройства под себя. Чувствительность микрофона во время разговоров можно повысить на вкладке «Audio» в разделе «Normal Mod», выбрав параметр «Mic» и задав ему необходимые значения.
Настройка чувствительности микрофона для диктофонной записи также осуществляется на вкладке «Audio», но в разделе «LoudSpeaker Mod». Выберите параметр «Mic» и точно таким же образом задайте ему необходимые значения. После каждого изменения значений не забывайте нажимать на кнопку «Set» для сохранения. После всех внесенных изменений перезагрузите Ваше устройство, чтобы они вступили в силу.
Как увеличить чувствительность микрофона на Андроиде с помощью сторонних приложений?
В том случае, если Вы не смогли найти нужную USSD-команду для Вашего устройства или же не смогли попасть в меню инженера по каким-то другим причинам, то из магазина Google Play Market Вы можете скачать одно из многочисленных приложений, дающих доступ к скрытым настройкам операционной системы Android. Многие из них требует наличие root-прав, поэтому мы рекомендуем использовать приложение Mobileuncle Tools, скачать которое можно по этой ссылке.
Переход в меню инженера через данное приложение осуществляется следующим образом:
Шаг 1.
- Произведите установку и запуск приложения Mobileuncle Tools, после чего активируйте режим разработчика.
- В первом же окне Вам необходимо найти и перейти на вкладку «Engineer Mod».
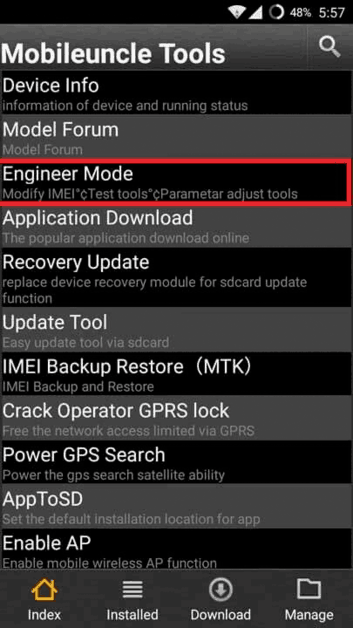
Изображение 7. Вход в меню инженера через приложение.
Шаг 2.
- Далее перед Вами появится меню инженера, где Вы можете настроить чувствительность микрофона по принципу, описанному выше.
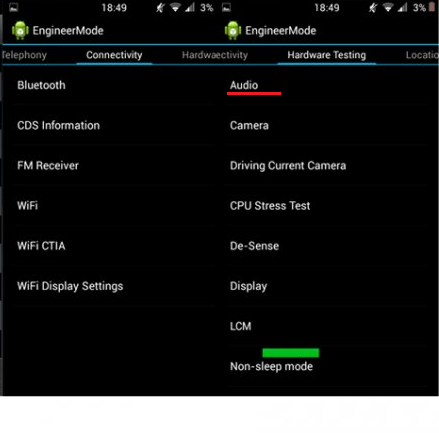
Изображение 8. Меню инженера, разблокированное через приложение.
Шаг 3.
- Вы также можете использовать бесплатное приложение Volume+. Оно не требует наличия root-прав и с его помощью можно повысить чувствительность микрофона и динамиков, не заходя в меню инженера.
- Скачайте приложение, установите и запустите его. Перейдите на вкладку «Настройка гарнитуры».
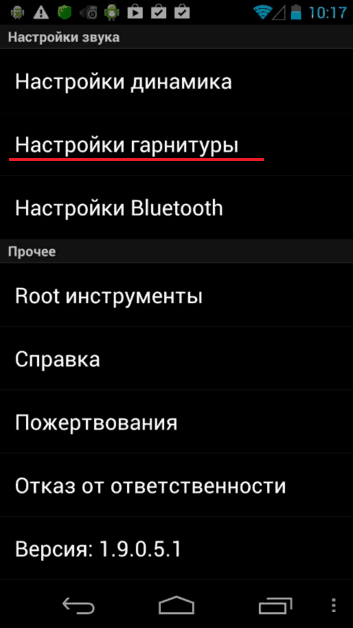
Изображение 9. Настройка микрофона через приложение Volume+ без меню инженера.
Шаг 4.
- Далее Вам необходимо переключиться на раздел «Простое усиление громкости» и с помощью переключателей, отобразившихся в нижней части окна, задать подходящие параметры для Вашей гарнитуры.
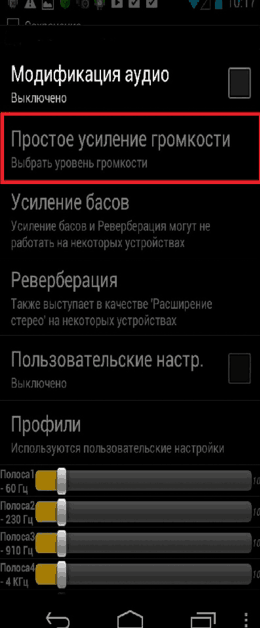
Изображение 10. Момент настройки звука через приложение Volume+.
Благодаря описанным выше методам, Вы сможете настроить чувствительность микрофона на своем Android-устройстве до нужного уровня. Если вдруг они не сработают, то, скорее всего, причина кроется в физической неисправности Вашего устройства или же в слабой мощности микрофона. В первом случае имеет смысл обратиться за помощью в ближайший сервисный центр, а во втором, задуматься о покупке нового устройства с более мощным «железом».
