
Как преобразовать таблицу Word в Excel?
Статья расскажет, как преобразовать документ Word в документ Exel.
Иногда пользователям необходимо таблицу, составленную в «Word», преобразовать в документ «Excel». По умолчанию в программе «Word» такой функции не предусмотрено, и вы не сможете проделать такую операцию, используя возможности текстового редактора.
Но мы имеем несколько способов, с помощью которых вы научитесь преобразовывать «Word» в «Excel». Поговорим об этом в нашем обзоре.
Как перевести «Word» в «Excel»?
Итак, конвертировать «Word» в «Excel» мы сможем с помощью нескольких способов. Например, мы можем использовать специальные программы или соответствующие сайты в Интернете, а также применить обычный метод копирования и переноса данных. В этом обзоре мы обсудим подробнее два наиболее простых и доступных способа.
Копируем данные простым методом
Просто скопировать данные в «Word» и перенести их в «Excel» не совсем верно, потому что такая информация в итоге не будет представлена в своем первоначальном виде. Например, весь текст может быть отображен только в одной ячейке. Чтобы это исправить, следуйте инструкции ниже:
- Откройте документ «Word» с нужной информацией. Выделите все содержимое документа и скопируйте его, как предложено на скриншоте.
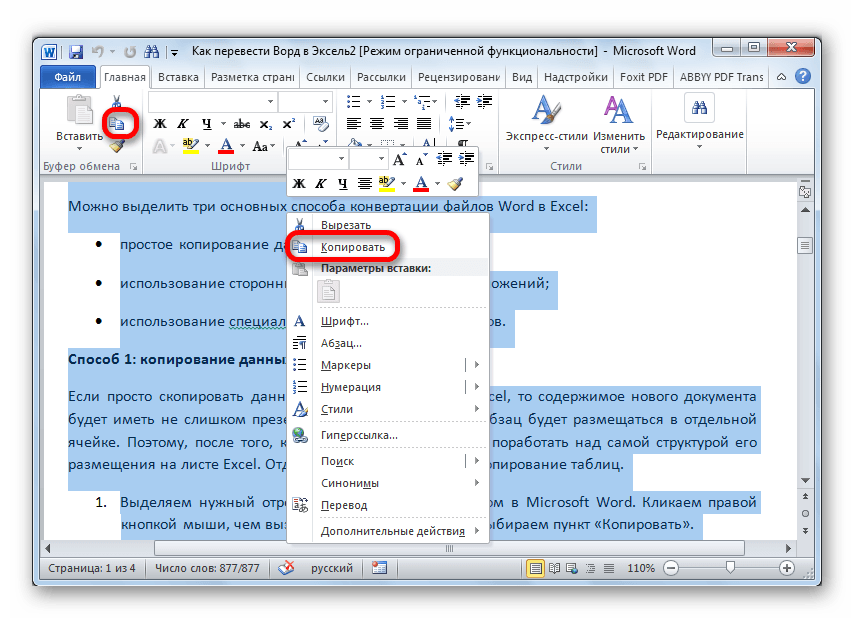
Конвертируем документ «Word» в «Excel»
- Далее откройте пустой документ «Excel». Нажмите мышкой по той области, куда вы желаете скопировать данные из «Word». После этого снова нажмите по этой области уже правой кнопкой мышки (вызываем контекстное меню) и выберите вариант вставки текста, как отмечено на скриншоте в красной рамке (сохраняем текст в исходном виде).
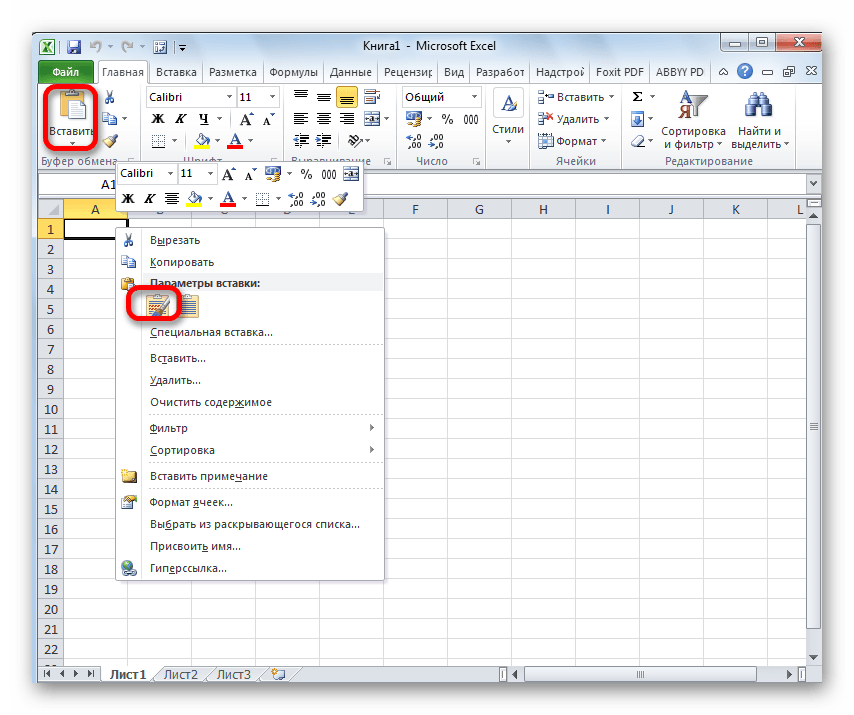
Конвертируем документ «Word» в «Excel»
- Теперь, как было указано выше, текст скопировался в документе «Excel» не так, как нужно. Но это решается достаточно просто. Раздвиньте ячейку до правого края.
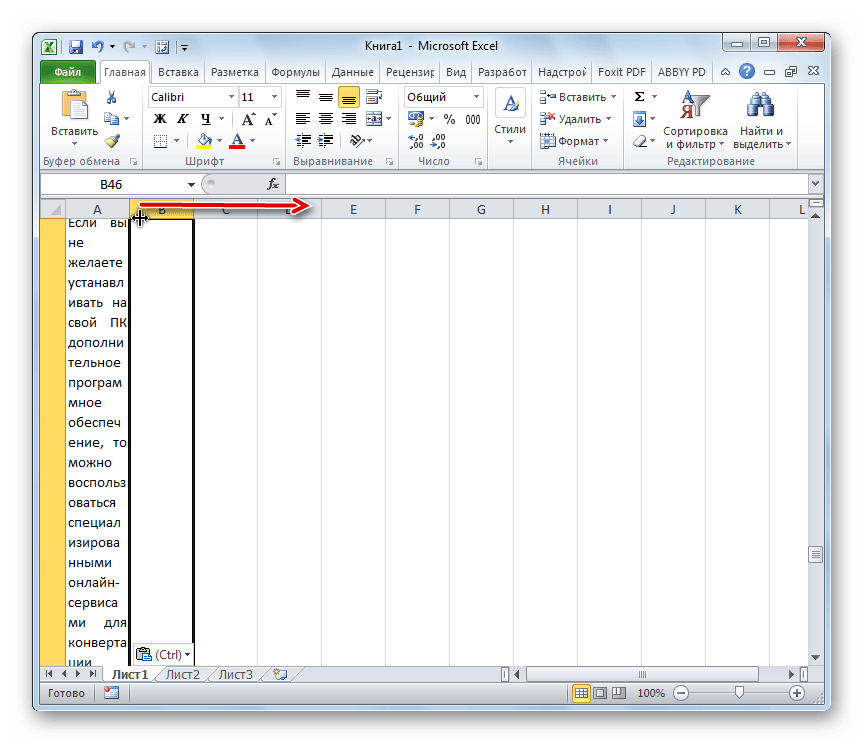
Конвертируем документ «Word» в «Excel»
Копируем данные более надежным методом
- Откройте документ «Word» с нужной информацией. Зайдите на панели инструментов во вкладку «Главная» и нажмите на значок, указанный на скриншоте.
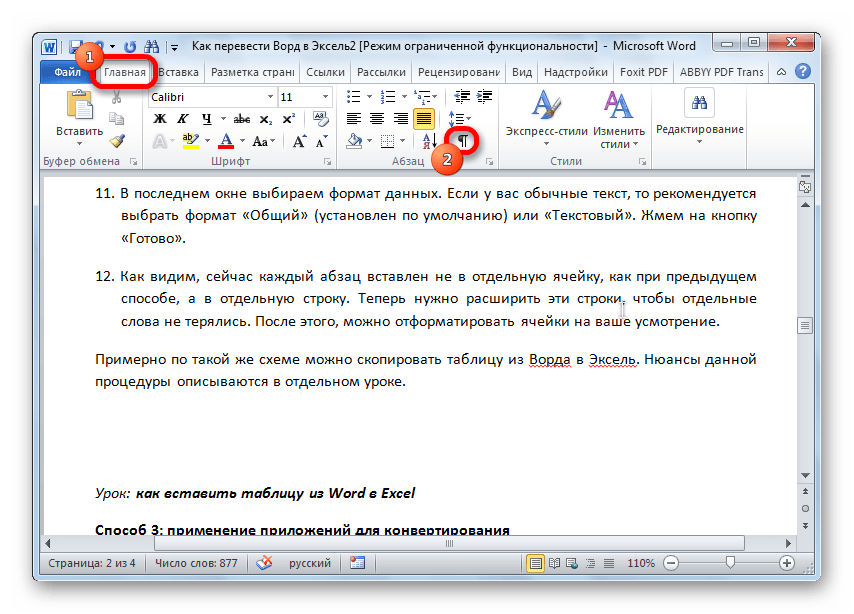
Конвертируем документ «Word» в «Excel»
- После этого появится разметка, и вы увидите после каждого абзаца соответствующий символ. Если вы заметите на странице пустой абзац, то обязательно удалите его, иначе преобразование документа в «Excel» будет некорректным.
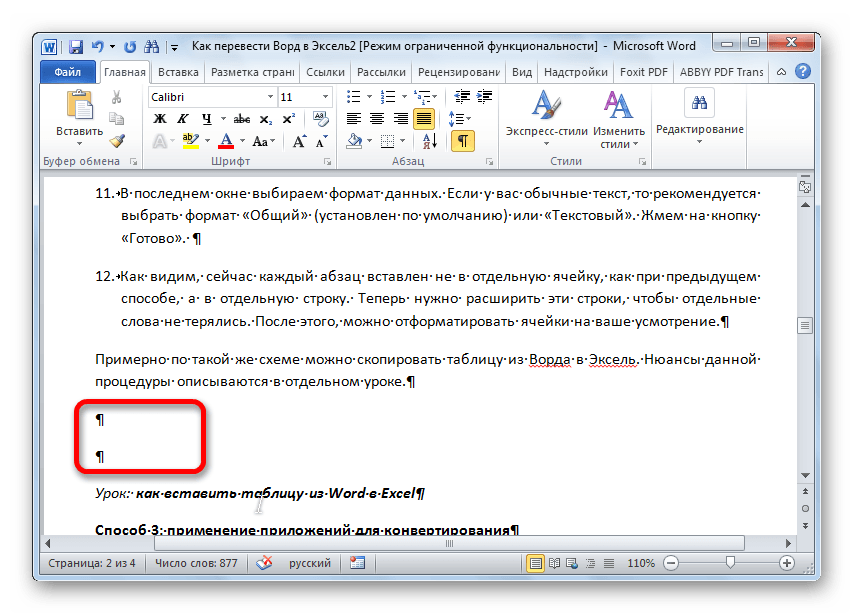
Конвертируем документ «Word» в «Excel»
- Далее пройдите в «Файл»
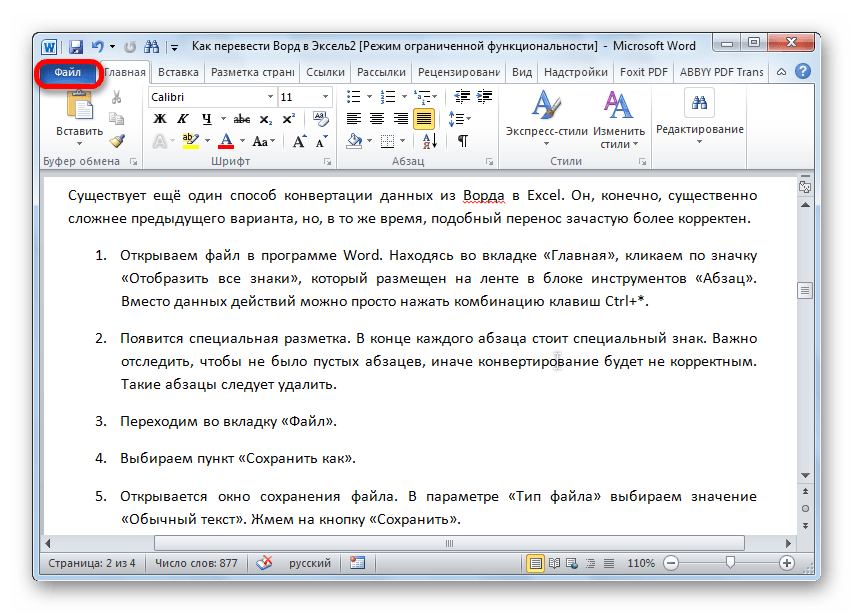
Конвертируем документ «Word» в «Excel»
- Нажмите на «Сохранить как»
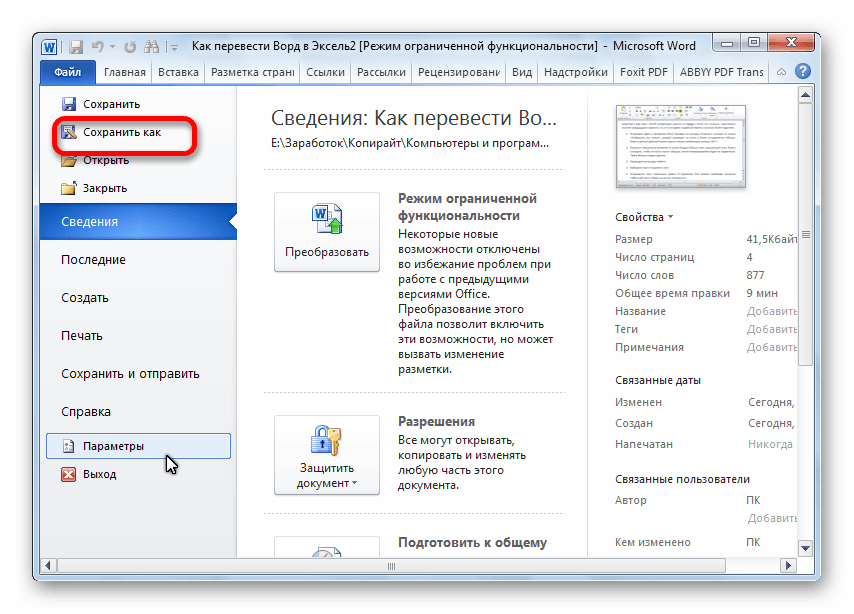
Конвертируем документ «Word» в «Excel»
- В открывшемся окне выберите вариант «Обычный текст» и нажмите на «Сохранить».
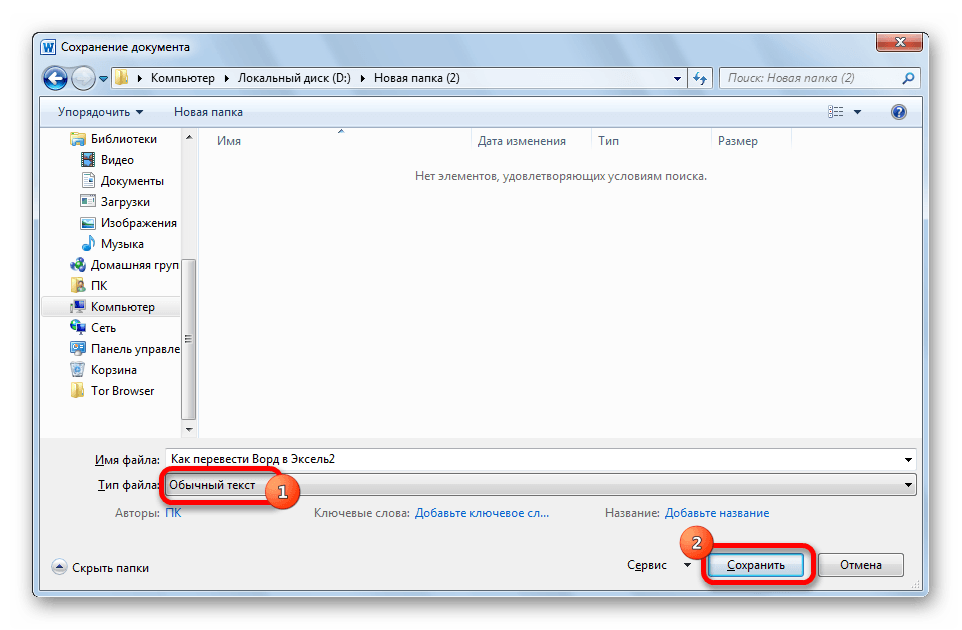
Конвертируем документ «Word» в «Excel»
- Далее нажмите на «Ок»
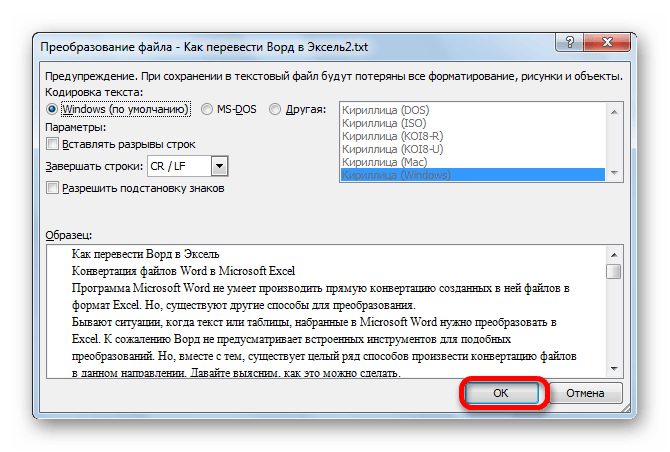
Конвертируем документ «Word» в «Excel»
- Затем откройте пустой документ «Excel», пройдите в «Файл», нажмите на «Открыть».
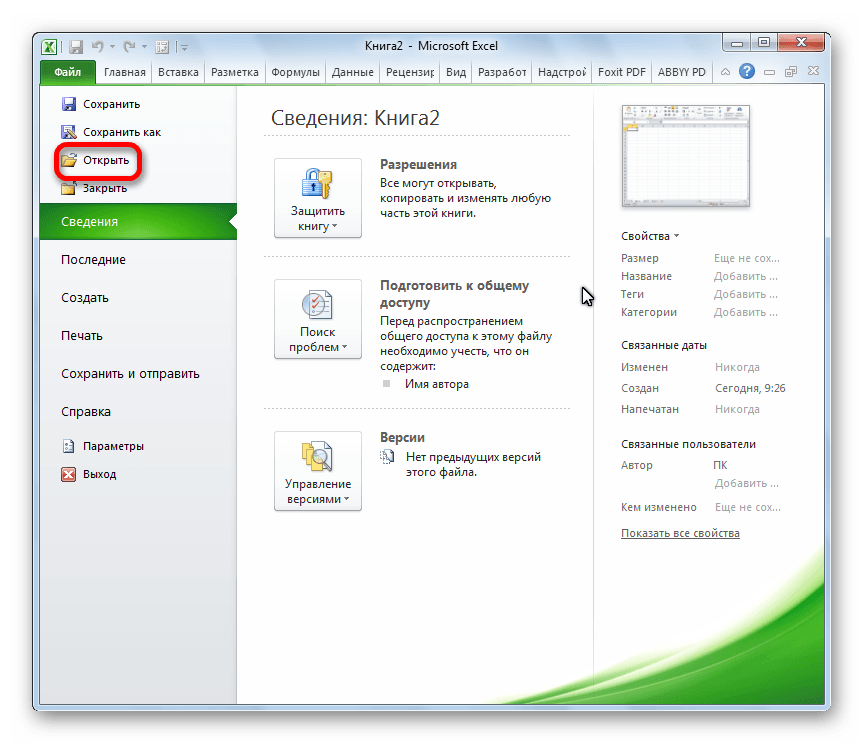
Конвертируем документ «Word» в «Excel»
- Через открывшееся окно найдите документ, который вы только что сохранили, выделите его и нажмите на «Открыть».
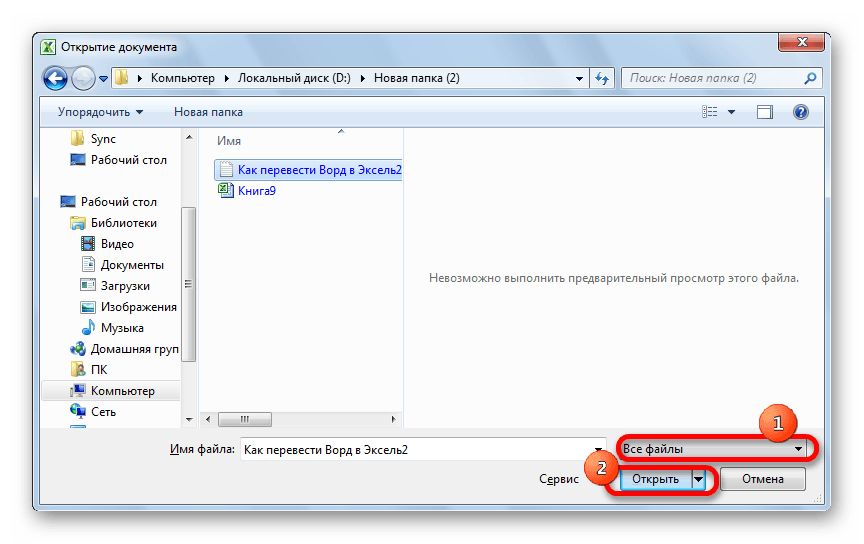
Конвертируем документ «Word» в «Excel»
- Затем в новом окне выберите пункт «С разделителями» и нажмите на «Далее»
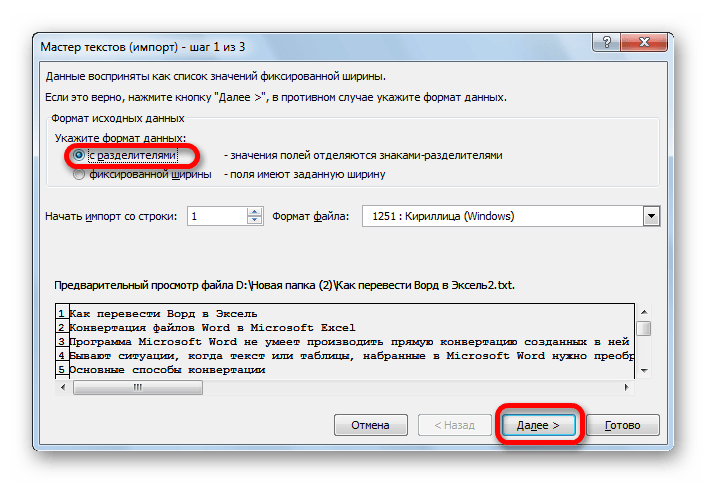
Конвертируем документ «Word» в «Excel»
- Обратите внимание, что галочка должна стоять только напротив пункта «Запятая». Нажмите на «Далее».
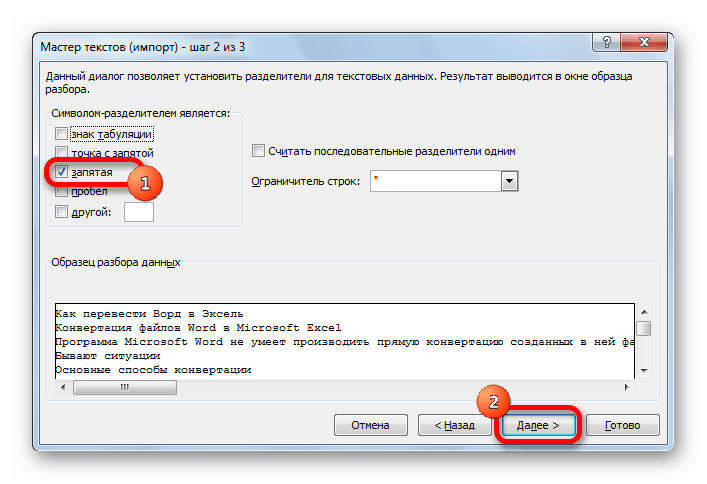
Конвертируем документ «Word» в «Excel»
- Далее проверьте, выбран ли пункт «Общий» и нажмите на «Готово»
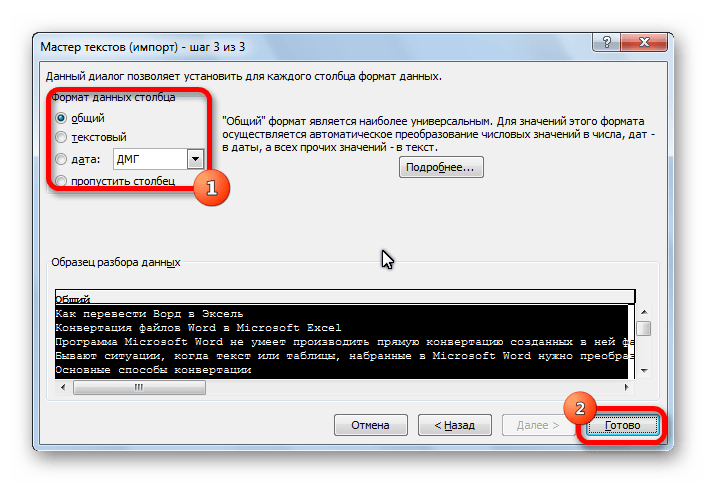
Конвертируем документ «Word» в «Excel»
- В итоге, наши данные скопируются более компактно, нежели при предыдущем способе.
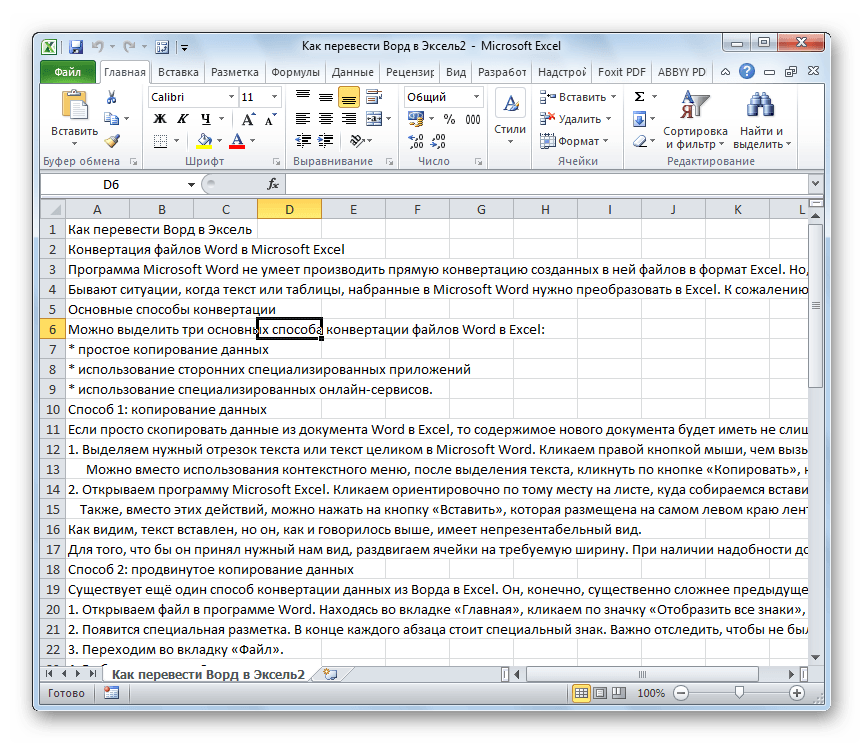
Конвертируем документ «Word» в «Excel»
