
Как убрать нумерацию страниц в Ворде, номер страницы с титульного и последнего листа: инструкция. Как начать в Ворде нумерацию с нужной страницы?
Статья расскажет как убрать и или начать нумерацию страниц в «Word».
Некоторых пользователей интересует, как в «Word 2007/2010/2013/2016» убрать нумерацию страниц, убрать номер страницы с титульного и последнего листа? Как сделать нумерацию со второго, третьего и последующих листов? Разберем эти вопросы в нашем обзоре.
Как убрать нумерацию страниц в “Word”?
Чтобы убрать номер с титульного листа, сделайте следующее:
- Вверху на панели инструментов зайдите во «Вставка»

Убираем нумерацию страниц в «Word»
- Далее пройдите в пункт «Верхний (либо «Нижний») колонтитул» и в раскрывшемся меню в самом низу нажмите на «Изменить верхний (либо «Нижний») колонтитул».
Для справки: если вы меняете номер страницы, то, скорее всего, вам нужно будет менять именно нижний колонтитул.
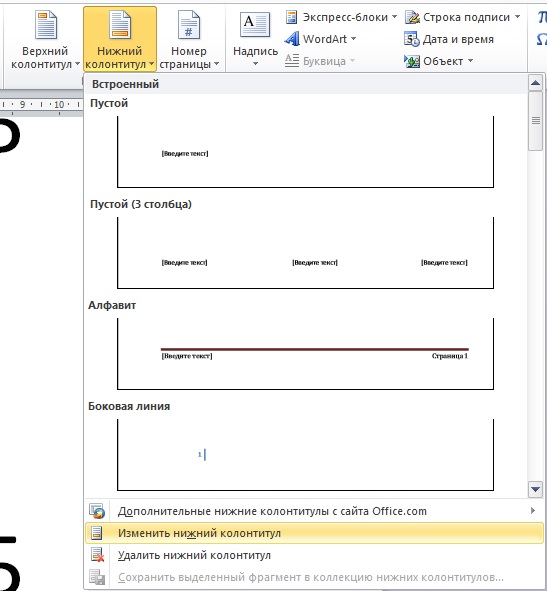
Убираем нумерацию страниц в «Word»
- Теперь будем убирать нумерацию с первой страницы. Зайдите в появившуюся вкладку «Работа с колонтитулами» и поставьте галку напротив «Особый колонтитул для первой страницы».
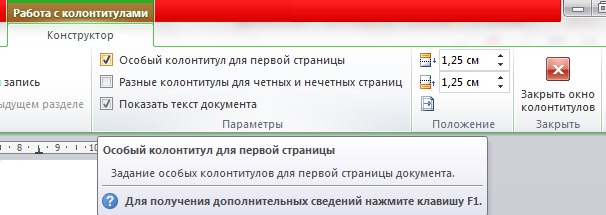
Убираем нумерацию страниц в «Word»
- Далее закройте настройки, как показано на скриншоте
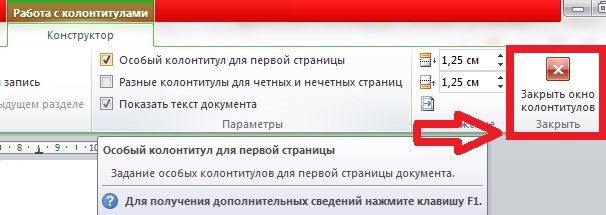
Убираем нумерацию страниц в «Word»
Если вам нужно будет убрать номер со второй страницы документа, то действуйте следующим образом:
- Зафиксируйте курсор на первой странице документа в самом низу и затем пройдите в «Разметка страницы (или «Макет» в других версиях редактора)-Разрывы—Следующая страница». Благодаря этому действию нумерация удалится со второго листа, если вы уже удалили номера страниц с титульного листа.
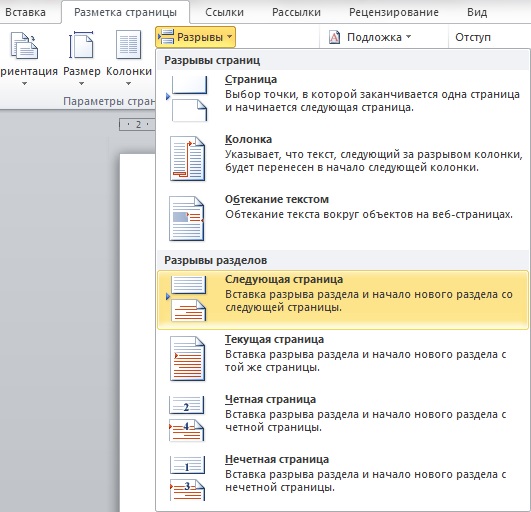
Убираем нумерацию страниц в «Word»
Если вам нужно убрать номера страниц во всем документе, то проделайте такие операции:
- Зайдите во «Вкладка», нажмите на кнопку «Номера страницы» и в открывшемся меню кликните на «Удалить номера страниц».
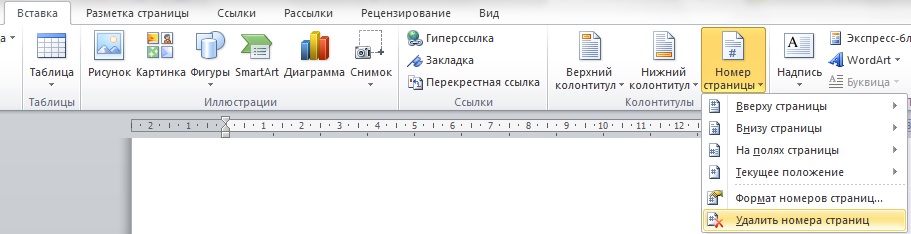
Убираем нумерацию страниц в «Word»
Как начать нумерацию страниц со второй, третьей и прочих страниц документа «Word»?
Если вам будет необходимо начать нумерацию документа “Word” не с титульного листа, то это можно сделать следующим образом. Сначала мы создадим в документе разделы и отключим между ними связь. После этого можно будет уже заняться нумерацией.
Итак, приступим к работе:
- Откройте документ и поставьте курсор мышки на той странице, с которой нужно начать нумерацию. Мы будем здесь создавать разрыв раздела. Зайдите во вкладку «Макет», нажмите на кнопку «Разрывы» и в открывшемся меню кликните по пункту «Следующая страница».

Делаем нумерацию со второй и более страницы в «Word»
- Далее мышкой два раза щелкните по колонтитулу на странице, где нужно назначить номер, и пройдите в появившуюся вкладку «Работа с колонтитулами». Здесь нажмите на «Как в предыдущем разделе» для разрыва колонтитулов на текущей странице с предыдущим листом (обратите внимание, что разрыв между разделами нужно делать отдельно для верхних и нижних колонтитулов).

Делаем нумерацию со второй и более страницы в «Word»
- Далее пройдите в «Номер страницы—Формат номеров страниц»
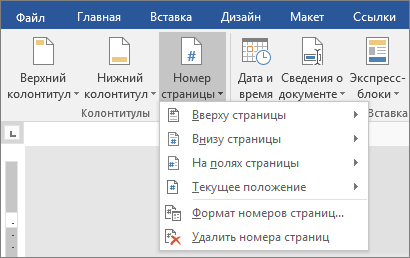
Делаем нумерацию со второй и более страницы в «Word»
- В открывшемся окошке в самом низу напротив пункта «Начать с» назначьте цифру «1» и нажмите на «Ок».
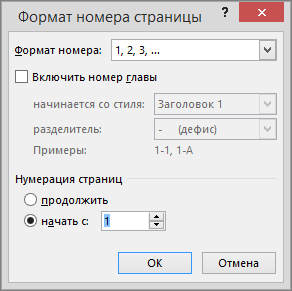
Делаем нумерацию со второй и более страницы в «Word»
- Теперь, чтобы удалить нумерацию из предыдущих страниц, выделите любой номер с этих страниц и удалите его (кликните правой кнопкой по выделению и нажмите на «Вырезать«). В итоге, нажмите на «Закрыть окно колонтитулов».

Делаем нумерацию со второй и более страницы в «Word»
