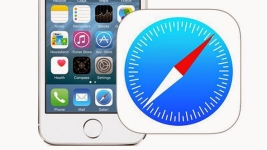
30 полезных способов использования Safari на iPhone и iPad
Браузер Safari является стандартным для всех iPhone, но не каждый пользователь в курсе полезных возможностей данного браузера. Поговорим о них.
Навигация
- Полная версия сайта
- Недавно закрытые вкладки
- Блокируем рекламу
- Настройка частного доступа
- Изменение стандартного поисковика
- Поиск на странице
- Умный поиск
- Перемещение вперёд-назад при помощи свайпов
- Режим чтения
- Просмотр веб-сайтов оффлайн
- Быстрое добавление в «Избранное»
- Peek and Pop
- Автозаполнение доменных имён
- Размеры шрифтов
- Закрытие и изменение порядка вкладок
- Вкладки iCloud
- Полноэкранный режим
- Возврат вверх
- Открытие строки инструментов и адресной строки
- Использование быстрых действий 3D Touch
- Быстрый приватный режим
- Общие ссылки
- Ограничение доступа
- Отправка страниц через AirDrop
- Добавление кредитной карты
- Сканирование кредитки
- Прогресс загрузки сайта на всех вкладках
- Недавно закрытая вкладка на Айпаде
- Запрет отслеживания
- Удаление истории просмотров
- Доступ к паролям
- Видео: Браузер Safari в iPhone 4
Сегодня технологии развиты настолько, что все можно найти без проблем за пару минут. В данной статье мы обсудим вопрос — какие приёмы в Safari для iPhone или iPad самые интересные?
Полная версия сайта
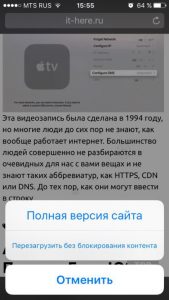
Полная версия сайта Safari на iPhone
Некоторые сайты в интернете не совсем удобны при открытии их в мобильной версии. Apple это предусмотрела и реализовала в своем браузере функцию запроса открытия версии сайта для ПК. Конечно, её не совсем удобно просматривать с мобильного гаджета, но зато интерфейс для вас, возможно, более привычный и знакомый. Подержите палец на кнопке обновления странички, а затем выберите «Полная версия сайта».
Недавно закрытые вкладки
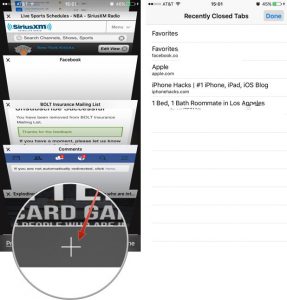
Недавно закрытые вкладки Safari на iPhone
Когда мы нечаянно закрываем важную вкладку на ПК, то при помощи Ctrl+Shift+T (или Command+Z) мы можем вернуть её обратно. В смартфоне сложно закрыть окно случайно, но функция просмотра недавно закрытых страниц все равно полезна.
Чтобы увидеть данный список кликните по значку вкладки и далее «+».
Вам тут же загрузится список вкладок, которые вы снова можете открыть.
Блокируем рекламу
Всех до одного пользователей раздражает большое количество навязчивой мобильной рекламы. Поэтому многих радует, что Apple разрешила устанавливать блокировщики на браузер на iOS 9 и выше.
Для включения адблокера его сначала нужно скачать. В AppStore таких программ множество, поэтому выберите для себя подходящую и скачайте её.
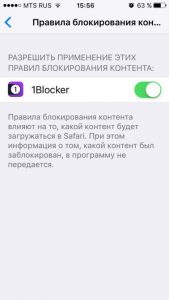
После завершения установки откройте «Настройки» — «Safari» — «Правила блокировки контента» и поставьте отметку напротив вашего приложения.
Настройка частного доступа

Частный доступ Safari на iPhone
Многие используют приватный режим для тайного просмотра NSFW-контента. Но он нужен и для других целей. При включении данного режима Safari обеспечивает защиту ваших личных данных и не даёт следить сайтам за вашим поведением. То есть, браузер не запомнит, какие странички вы посетили, что искали и автозаполнение на сайтах.
Для запуска данного режима выберите «Частный доступ» на новой вкладке. В браузере при этом границы окрасятся в серый цвет.
Изменение стандартного поисковика
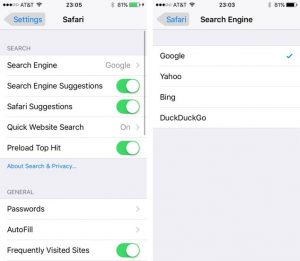
Как поменять поисковой сервис на Safari на iPhone?
Сделать эту операцию можно через «Настройки» браузера: «Safari» — «Найти» — «Поисковая машина». В каждом Айфоне изначально стоит Google, но можно вместо него поставить Yahoo, Bing или DuckDuckGo.
Поиск на странице
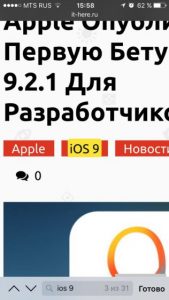
Как найти данные на текущей вкладке Safari на iPhone
В строчке поиска вы можете вводить данные не только для получения интересующей информации со всей глобальной сети, но и с уже запущенной страницы. При запросе вы покинете активную вкладку, но Safari будет помнить ваше посещение и начнет искать на ней нужную информацию. Кликните по ссылке «На этой странице», чтобы вам отобразились поисковые результаты.
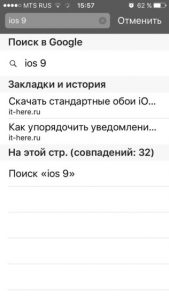
Поиск на текущей странице Safari на iPhone
Умный поиск
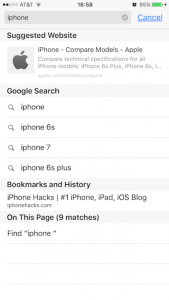
Умный поиск Safari на iPhone
Safari обладает умным поиском, подбирающим подобные словосочетания на введенные вами запросы. Вам не требуются никакие дополнительные параметры. Введите адрес сайта, словосочетание или слово в строчку поиска и опция высветит популярные или просто похожие запросы.
Перемещение вперёд-назад при помощи свайпов
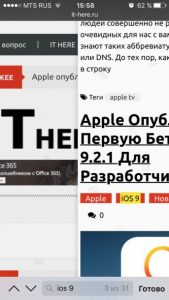
Вперед-назад с помощью свайпов в Safari на iPhone
Чтобы не нажимать специально «Назад», можно сделать свайп вправо по экрану и вернуться на предыдущую страничку. Свайп в другую сторону приведёт вас обратно. Это иногда гораздо удобнее нажатия кнопки.
Режим чтения
Если вы много читаете в интернете, то вы, наверное, заметили, что на страницах много рекламы и видео, мешающих сконцентрироваться на интересном материале. В режиме чтения браузер убирает со страницы ненужные вам элементы и оставляет только текст и картинки к нему. Так, читать становится гораздо удобнее.
Для запуска режима кликните по большой букве «А» справа от поисковой строки. Кстати, такая возможность предоставляется не для каждой страницы.
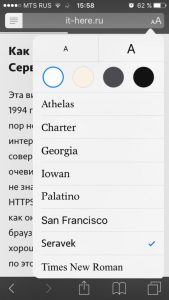
Просмотр веб-сайтов оффлайн
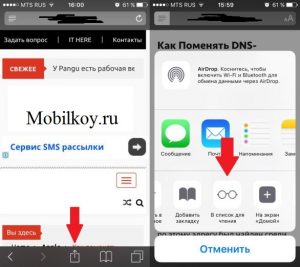
Просмотр страниц оффлайн Safari на iPhone
Допустим, вы нашли интересную статью, но вам некогда её читать, то сохраните её. Для добавления статьи выберите «Отправить» и далее «В список чтения». После сохранения статью можно будет прочитать в любое время.
Быстрое добавление в «Избранное»
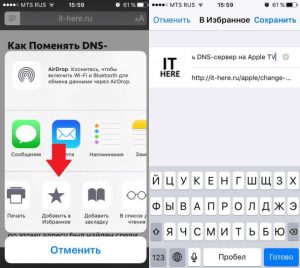
Для помещения страницы в избранные выберите «Отправку» — «Добавление в избранное». Список таких сайтов высвечивается при открытии новой страницы в Safari. Его можно синхронизировать с несколькими устройствами, если активирована опция iCloud Sync. Расположение страниц можно изменять удерживанием пальца на значке и её перетаскиванием. Если же у вас есть функция «3D Touch», то вам достаточно зажать значок на секунду.
Peek and Pop
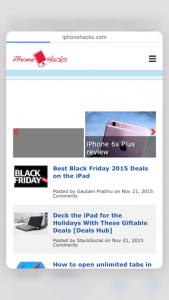
Управление Safari на iPhone жестами
Вы можете просматривать, что содержится в ссылках в Избранном без загрузки самого сайта. Правда, такая возможность имеется только на iPhone 6s и 6s Plus. Кликните по ссылке для открытия превью, а для загрузки сделайте более сильное нажатие.
Автозаполнение доменных имён
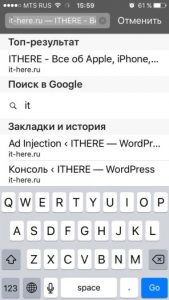
Автозаполнение Safari на iPhone
Браузер дает подсказки о возможном правильном вводе адреса страницы. При вводе части ссылки, если немного подождать, то загрузятся возможные домены первого уровня.
Размеры шрифтов
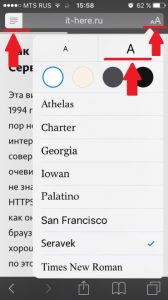
Изменение шрифта в Safari на iPhone
Изменить шрифт вы можете в «Настройках» — «Основные» — «Универсальный доступ». Если надо увеличить шрифт только чтобы прочитать текст на странице, то для этого лучше используйте режим чтения. Кликните по кнопке «Reader», а далее значок настройки текста. Появится меню, где надо выбрать большую букву «А» для увеличения букв.
Закрытие и изменение порядка вкладок

Закрыть и переместить вкладки Safari на iPhone
Каждая вкладка открывается при клике на соответствующую иконку. Для закрытия вкладки нажмите по крестику. А для перемещения держите её и перетаскивайте.
Вкладки iCloud

Вкладки iCloud Safari на iPhone
iCloud позволяет получить доступ ко всем вкладкам на Mac и iOS. Их можно найти если прокрутить страницу в самый низ локальных вкладок. При клике на ссылку откроется страничка в браузере.
Полноэкранный режим
Данный режим активируется каждый раз, при прокрутке странички вниз. Адресная строка и тулбар скрываются, что даёт больше пространства для чтения.
Возврат вверх
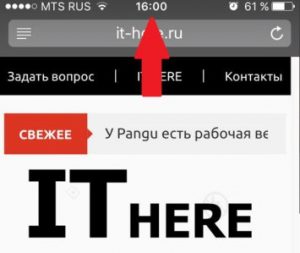
Возврат вверх Safari на iPhone
Кликните по экрану немного выше места расположения часов, и вы вернетесь в самый верх. Это намного лучше прокручивания вверх.
Открытие строки инструментов и адресной строки
Так как адресная строка и тулбар пропадают, то при необходимости вы можете их вернуть тапом внизу дисплея или проведите пальцем вниз.
Использование быстрых действий 3D Touch
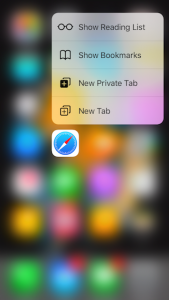
3D Touch Safari на iPhone
Нажмите и подержите иконку браузера для открытия быстрого меню. Но, данная опция работает только у владельцев iPhone 6s и 6s Plus и моделях с джейлбрейком.
Быстрый приватный режим
Через меню быстрых действий вы можете открыть Safari в приватном режиме. Для этого нажмите на иконку Safari и подержите её. В выпавшем меню выберите «Частный доступ» или «New private tab». Теперь вам не придётся запускать браузер, чтобы активировать прокатный режим.
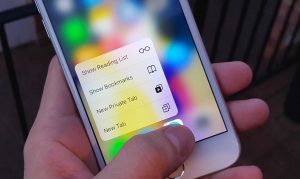
Быстрый приватный режим на Safari
Общие ссылки
В данном разделе находятся все странички, размещённые в твиттере вашими подписками. Эта опция позволяет просматривать интересный контент без необходимости входа в Твиттер.
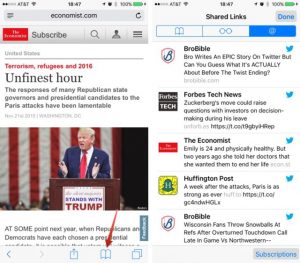
Общие ссылки Safari на iPhone
Список находится в «Закладках» — «@». При нажатии на любую из ссылок, она откроется в новой вкладке, а нужный вам твит отобразится вверху страницы.
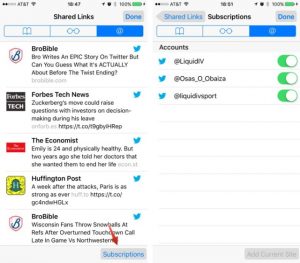
Ссылки из твиттера в Safari на iPhone
Настраивается лента через «Подписки», где располагается список всех аккаунтов, откуда приходят оповещения.
Ограничение доступа
Можно запретить доступ к определенным сайтам, активируя, родительский контроль. Откройте «Настройки» — «Основные» — «Ограничения». Далее вам нужно открыть пункт «Разрешенный контент» — «Веб-сайты» и настроить нужные параметры. Кроме того, можно поставить пароль на открытие сайта. Ещё есть функции:
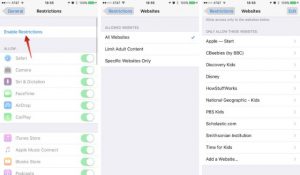
Ограниченный доступ в Safari на iPhone
- Занесения сайта в чёрный список
- Разрешения входа на ограниченный круг сайтов
- Запрета просмотра контента 18+
Отправка страниц через AirDrop
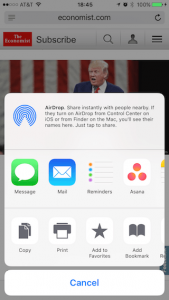
Поделиться сайтом через Air Drop Safari на iPhone
Оказывается, ссылки можно отправлять через AirDrop. Выберите «Отправку», далее «AirDrop» и выберите контакт для отправки.
Добавление кредитной карты
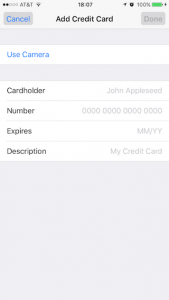
Добавление карты в Safari на iPhone
Когда вы постоянно что-то покупаете с устройства, то можете внести данные своей карточки в автозаполнение, чтобы не писать одну и ту же информацию постоянно — перейдите в «Настройки» — «Safari» — «Автозаполнение» — «Сохраненные кредитные карты» — «Добавление карты». Карта может быть отсканирована, поэтому не обязательно писать данные самостоятельно.
Сканирование кредитки
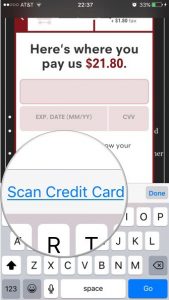
Сканирование карты в Safari на iPhone
Если вам надо указать данные карточки, но их нет в автозаполнении, то отсканируйте с неё данные. Для этого дайте Safari доступ к камере.
Прогресс загрузки сайта на всех вкладках
На Айпадах показывается полоса загрузки каждой вкладки по отдельности. Отображается она в виде тоненького прогрессбара синего цвета на вкладке. Это очень удобно, потому что теперь не надо специально открывать вкладку для просмотра прогресса загрузки.
Недавно закрытая вкладка на Айпаде
При ошибочном закрытии вклада или вам просто надо её снова открыть, зажмите значок «+» и вам откроется список вкладок.
Запрет отслеживания
Сафари обладает функцией Do Not Track (DNT), которая не даёт сайтам следить за вашей работой в интернете. Когда она активирована, браузер отправляет DNT-запросы каждому ресурсу, который вы посещаете. Но помните, что запрос может быть отклонен и тогда сайт вас запомнит.
Активировать функцию можно в «Настройках» — «Safari» и далее «Конфиденциальность и безопасность».
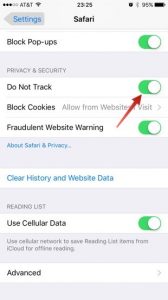
Запрет слежения в Safari на iPhone
Удаление истории просмотров
Более того, можно выполнить очистку истории посещений всех веб-страничек. Это означает, что данные о ваших помещениях и куки удаляется с устройства и при открытии браузера третьим лицом оно ничего узнать не сможет.
Доступ к паролям
Если вы забыли пароль от какой-нибудь странички в соцсеть, то не обязательно его восстанавливать, так как он есть в «Настройках».
- Откройте «Safari» и далее «Пароли»
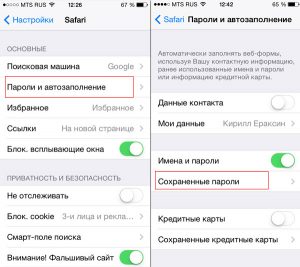
Доступ к паролям в Safari
- Для получения доступа к разделу введите пасскод или используйте Touch ID
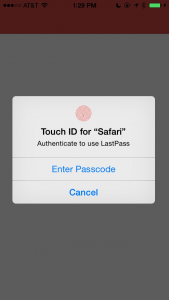
Использование Touch ID для Safari
- Нажмите на нужный сайт из списка, чтобы узнать логин и пароль
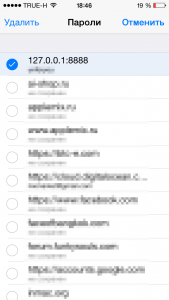
Как получить доступ к паролям в Сафари?
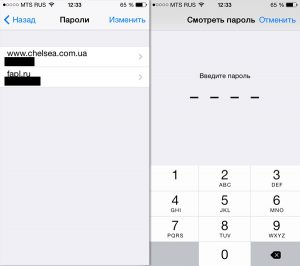
Просмотр пароля в Сафари
