
Microsoft Office Word 2010 — горячие клавиши: полный список, настройка, сочетание клавиш
Полный список горячих клавиш Microsoft Office Word 2010 и инструкция по назначению собственных.
Навигация
Microsoft Office Word – это самый известный и востребованный во всем мире текстовый редактор, оснащенный всеми необходимыми инструментами для работы с текстами любого объема и формата. Его используют как обычные пользователи ПК, так и профессиональные копирайтеры и журналисты.
Независимо от сферы деятельности, люди ищут более удобный способ управления той или иной программой и текстовый редактор Microsoft Word не является исключением. Многие пользователи для навигации по меню и выполнения различных команд используют исключительно мышку, а к помощи клавиатуры прибегают только для набора необходимого текста. Однако существенно ускорить работу в текстовом редакторе Microsoft Word поможет использование горячих клавиш, о которых и пойдет речь в нашей статье.

Что такое горячие клавиши?
- Горячие клавиши (англ. hot keys) – это комбинация кнопок на клавиатуре, помогающая значительно ускорить выполнение разнообразных операций в операционной системе Windows и во многих приложениях. В русскоязычной среде для их обозначения часто используются такие термины, как «хоткейс» и «шоткат». Последний происходит от английского слова «shortcut», что дословно переводится как «клавиатурное сокращение».
- Основой в комбинации горячих клавиш служат функциональные кнопки «Shift», «Ctrl», «Alt» или «Win». Одна из этих функциональных клавиш одновременно зажимается с другими кнопками на клавиатуре, в зависимости от исполняемой функции. Часто для выполнения той или иной функции одновременно зажимаются несколько функциональных клавиш, что позволяет значительно расширить круг возможных комбинаций для выполнения большего количества команд.
- К примеру, в открытом «вордовском» документе, содержащим большой объем текста, комбинация горячих клавиш «Ctrl+A» позволяет выделить весь текст в документе целиком за долю секунды. Это гораздо удобнее и быстрее, чем выделять текст на десятке страниц с помощью мыши.
Microsoft Office Word 2010 — горячие клавиши: полный список
Несмотря на то, что сегодня существуют более новые версии текстового редактора Microsoft Office, издание 2010 года до сих пор остается одним из самых востребованных среди пользователей, так как является наиболее стабильным и удобным в управлении. На скриншоте ниже представлена таблица с полным списком горячих клавиш для Microsoft Office 2010, однако они также подойдут для изданий 2007 и 2013 годов.
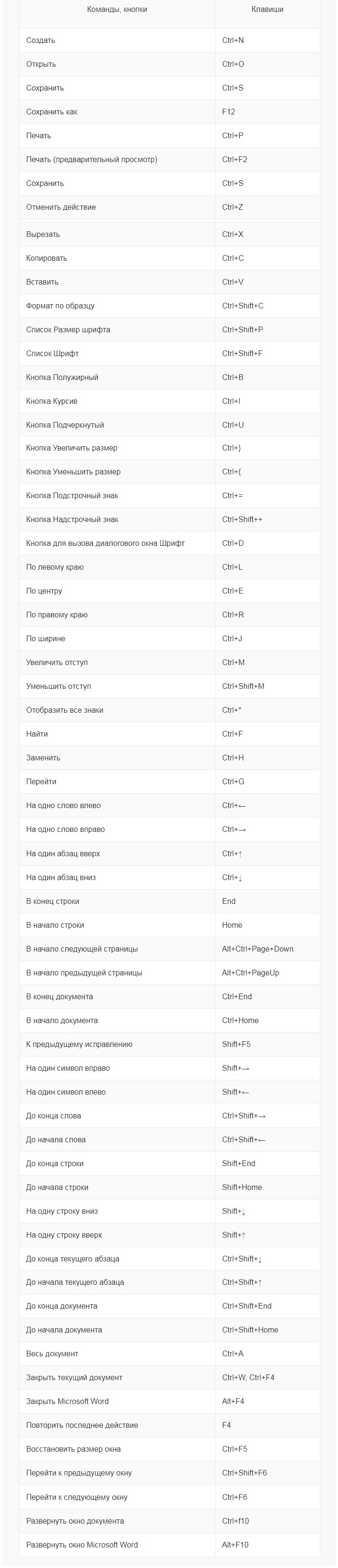
Изображение 2. Полный список горячих клавиш, установленных по умолчанию.
Microsoft Office Word 2010 — горячие клавиши: настройка сочетания клавиш
При установке пакета Microsoft Office во всех его приложениях горячие клавиши установлены по умолчанию. Однако некоторые пользователи для удобства предпочитают использовать собственные комбинации и меняют назначения кнопок. Делается это следующим образом:
Шаг 1.
- Откройте текстовый редактор Microsoft Word 2010 и в верхней части основного окошка разверните раздел «Файл».
- В раскрывшемся списке щелкните по строчке «Параметры».
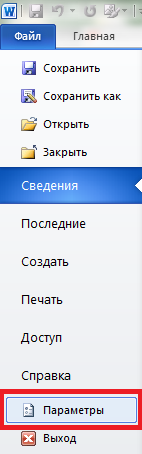
Изображение 3. Вход в раздел «Параметры».
Шаг 2.
- В открывшемся окошке с левой стороны Вам необходимо раскрыть раздел «Настройка ленты», в правой колонке найти строчку «Сочетание клавиш» и щелкнуть по кнопке «Настройка» напротив нее.
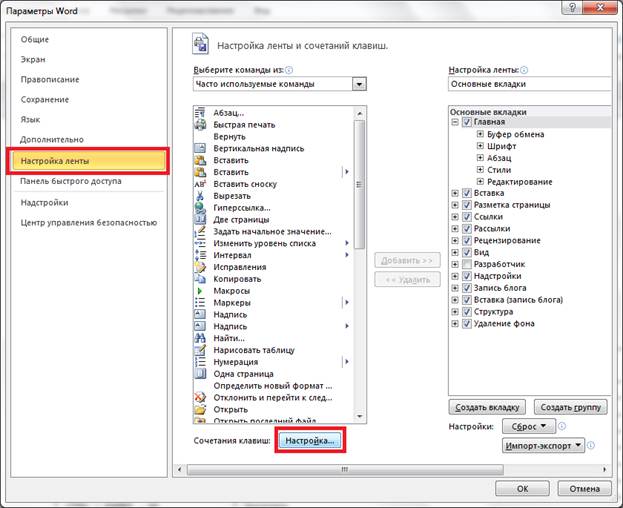
Изображение 4. Переход к настройкам горячих клавиш.
Шаг 3.
- Откроется окошко с назначенными клавишами для выполнения тех или иных команд. Выберите одну из комбинаций и щелкните по кнопке «Удалить», чтобы освободить кнопку под команду.
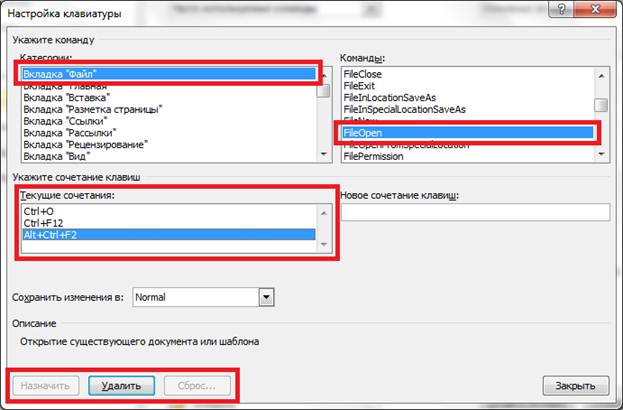
Изображение 5. Удаление клавиш.
Шаг 4.
- Далее выберите пустую команду, в колонке справа укажите для нее новое сочетание клавиш и щелкните по кнопке «Назначить».
- Проделайте эти действия со всеми командами для назначения собственных горячих клавиш.
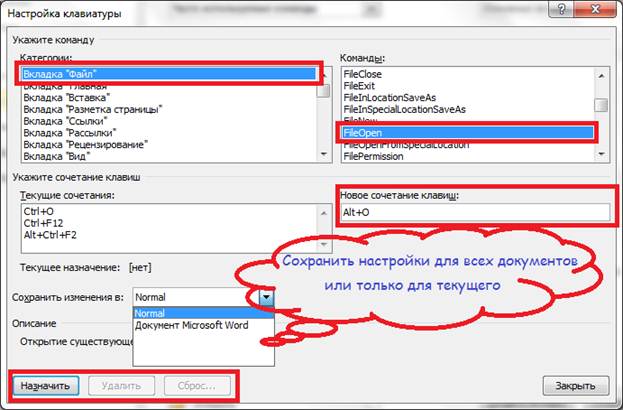
Изображение 6. Назначение клавиш.

Было полезно и интересно