
Как из документов «Word» сделать презентацию в «Powerpoint»? Как вставить вордовский документ в презентацию?
Статья расскажет, как конвертировать «Word» в «Powerpoint»
«PowerPoint» — одна из программ, входящая в пакет «Microsoft Office», с помощью которой вы можете создать презентацию с включением в нее любого текста и изображений. В сегодняшнем обзоре мы поговорим о том, как из документа «Word» сделать презентацию в «PowerPoint».
Как вставить «Word» документ в презентацию «PowerPoint»?
Способ первый
- В программе «Word» откройте необходимый вам документ – зайдите на верхней панели в «Файл» и далее в открывшейся левой панели нажмите на «Открыть» («Open»).
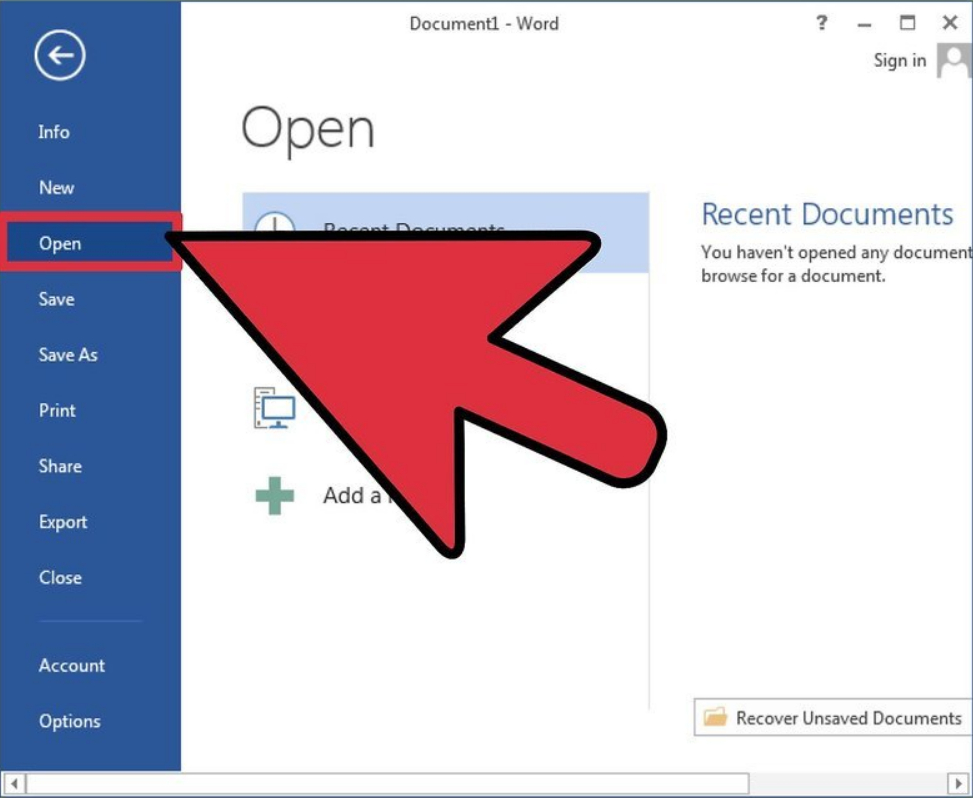
В программе «Word» откройте необходимый вам документ
- После того как мы откроем документ, нам нужно будет разделить его на слайды. Для этого мы перед каждым предложением и абзацем, с которых начинаются слайды, напечатаем заголовки этих слайдов (например, «WORKS CITED» на скриншоте). Заголовки в данном случае пишутся заглавными буквами.
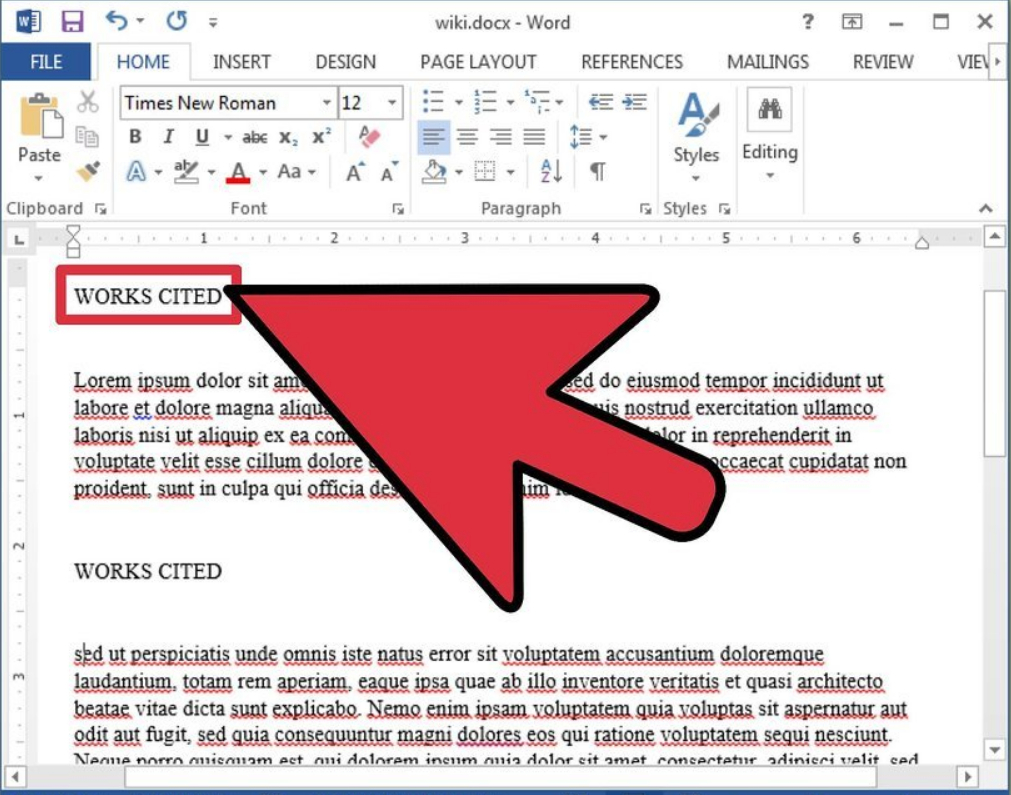
Заголовки в данном случае пишутся заглавными буквами
- Теперь обратите внимание на раздел «Стили», который находится во вкладке «Главная»
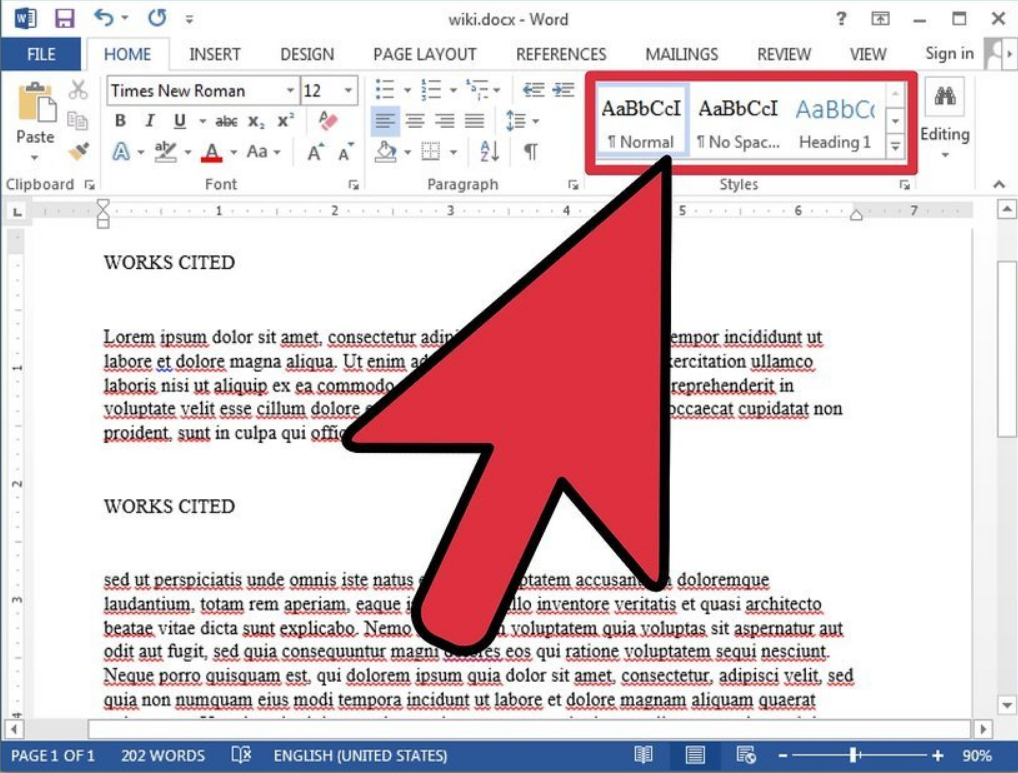
Раздел «Стили», который находится во вкладке «Главная»
- Здесь нам нужно будет выбрать стиль: «Заголовок 1». Перед этим выделите заголовки, а после выбранного нами стиля заголовки отобразятся синим большим шрифтом – это нужно, чтобы программа «PowerPoint» в дальнейшем определила их как оглавления слайдов.
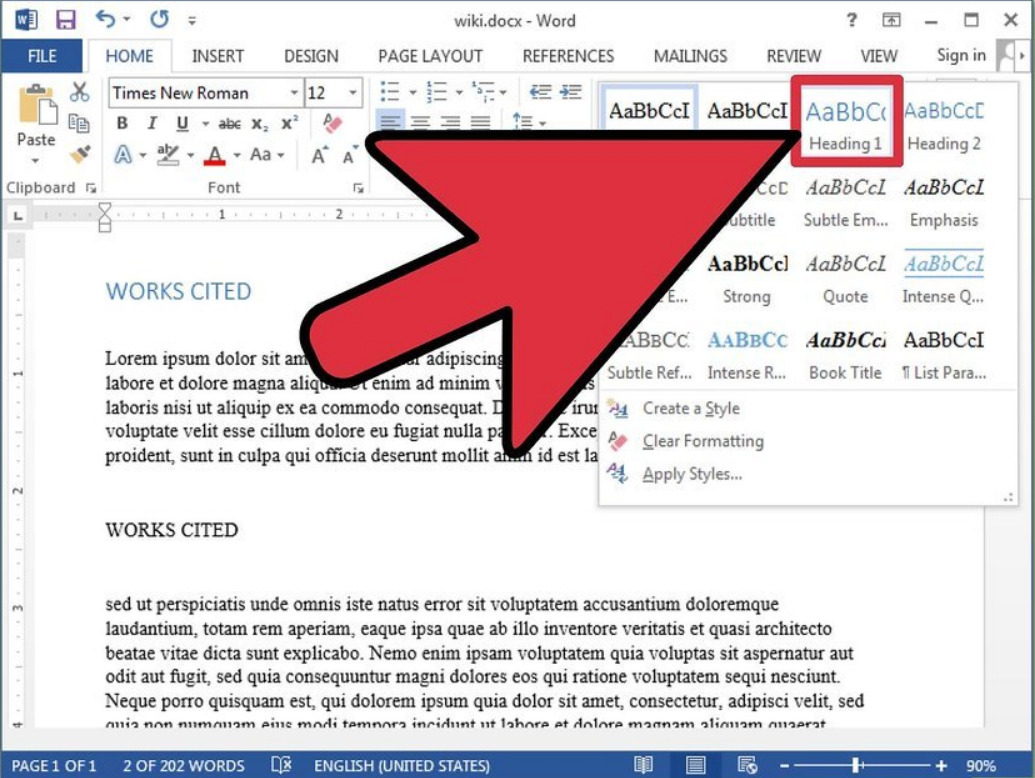
Выбираем стиль: «Заголовок 1»
- Далее выделяйте каждый текст перед оглавлениями и в упомянутом выше разделе «Стили» нажимайте на «Заголовок 2». Таким образом текст отобразится мелким синим шрифтом, а в презентации он будет представлен как маркированный список.
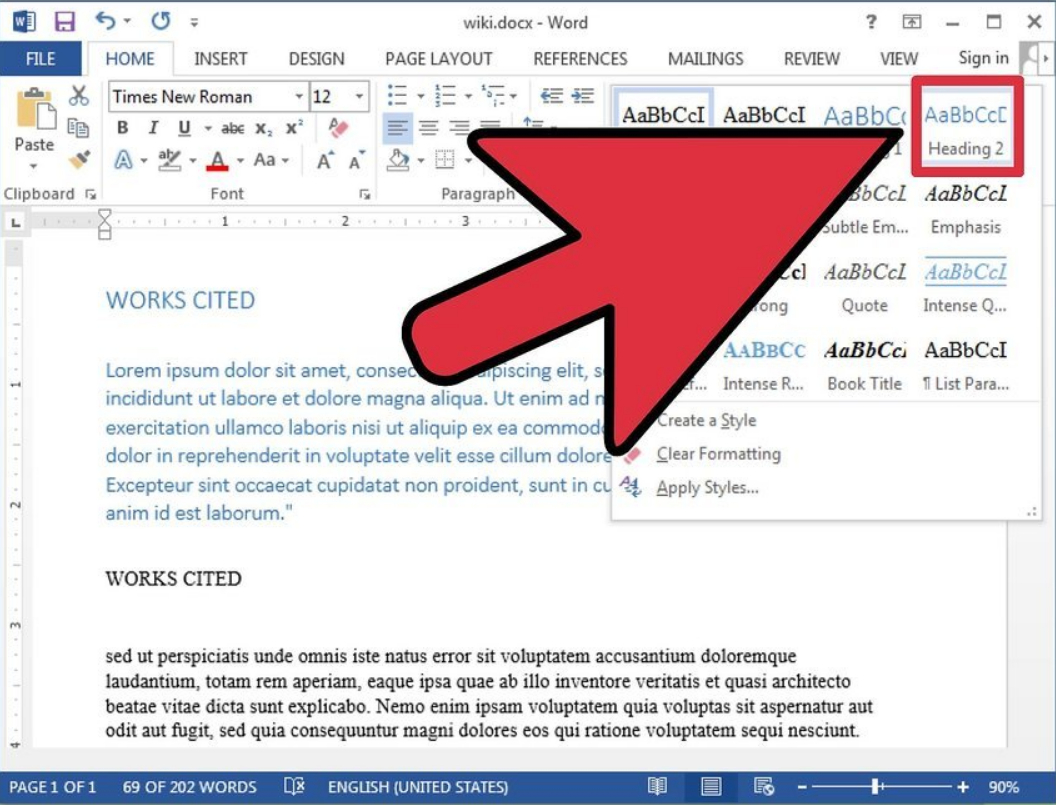
Выделяйте каждый текст перед оглавлениями и нажимайте на «Заголовок 2»
- Если вы желаете, чтобы каждый маркированный список имел еще и подсписок, то выделяйте соответствующую часть текста и в разделе «Стили» нажимайте на «Заголовок 3».
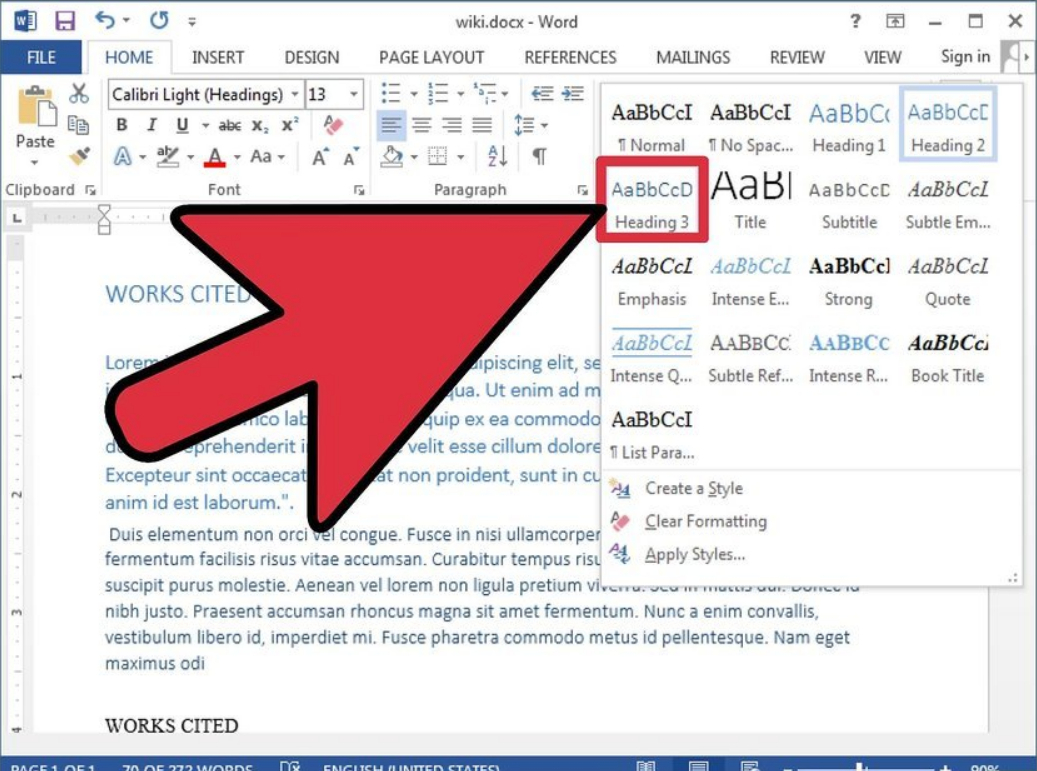
Нажимайте на «Заголовок 3» для создания подсписка
- Не забывайте, что ваш текст должен иметь четкую структуру. Перед каждым оглавлением нажимайте на «Enter». Текст большими синими буквами – это оглавление слайда, текст мелкими синими буквами – текст самого слайда.
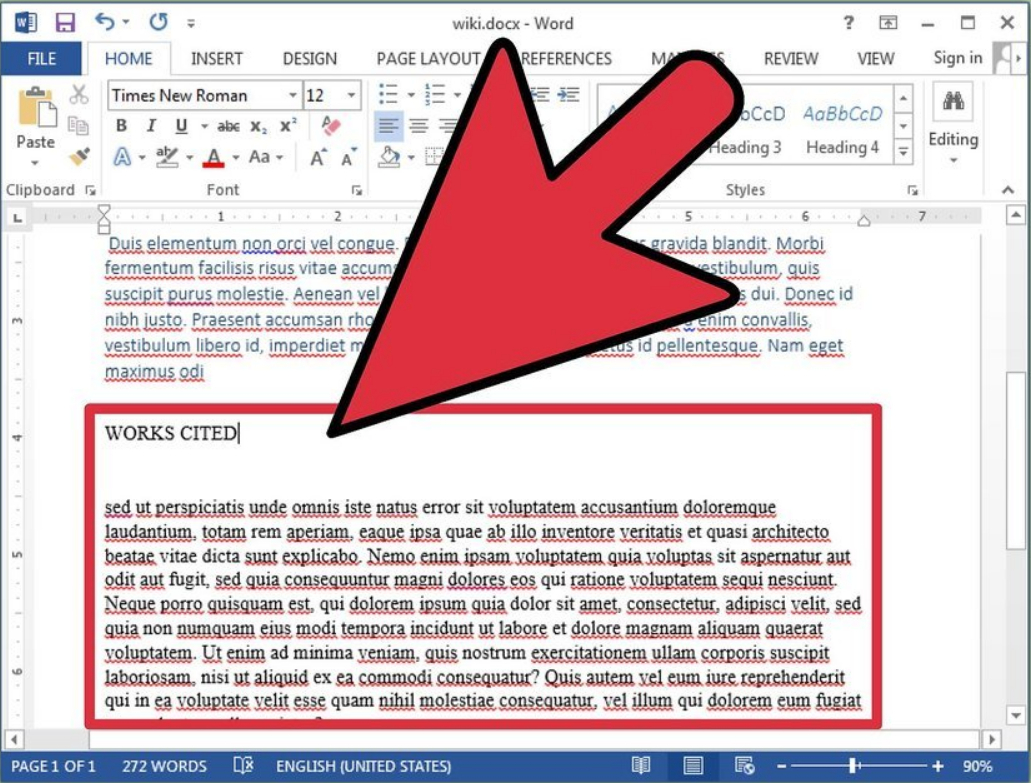
Текст большими синими буквами – это оглавление слайда, текст мелкими синими буквами – текст самого слайда
- Теперь, после того как вы проделали все вышеуказанные операции, шрифт в тексте можно менять, и это уже не повлияет на дальнейшую создаваемую нами презентацию. Сохраните документ.
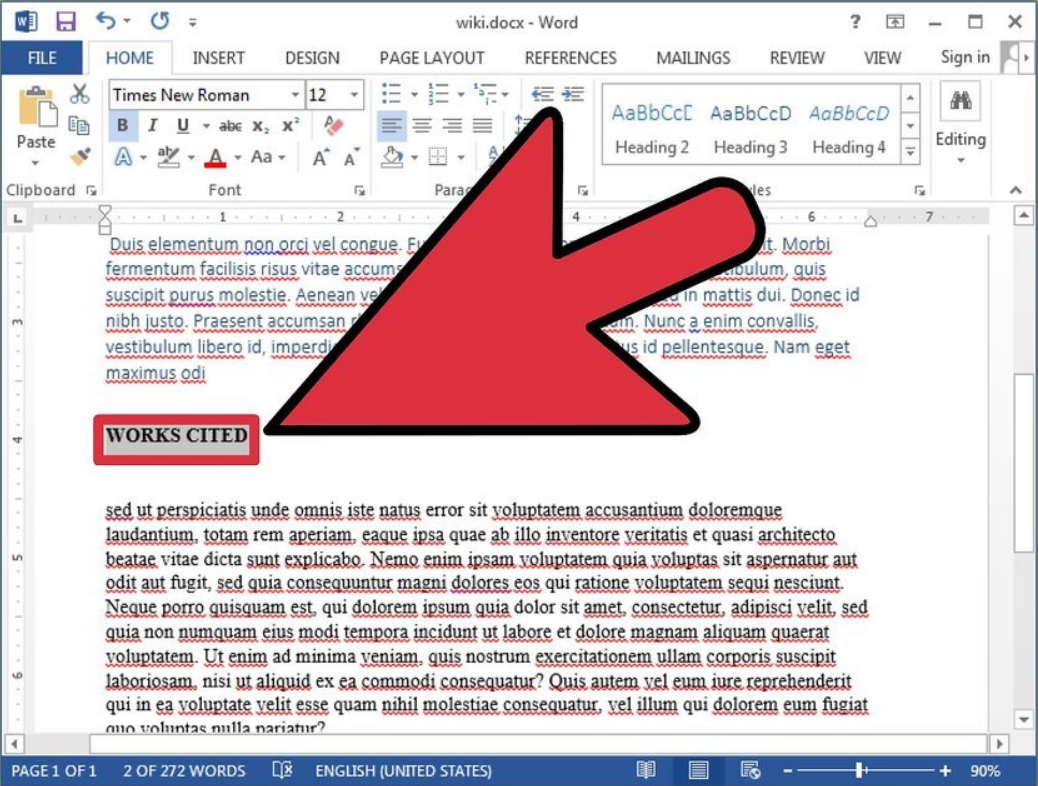
Шрифт в тексте можно менять
- Далее откройте документ снова и экспортируйте его в «PowerPoint» («Файл—Отправить в PowerPoint»).
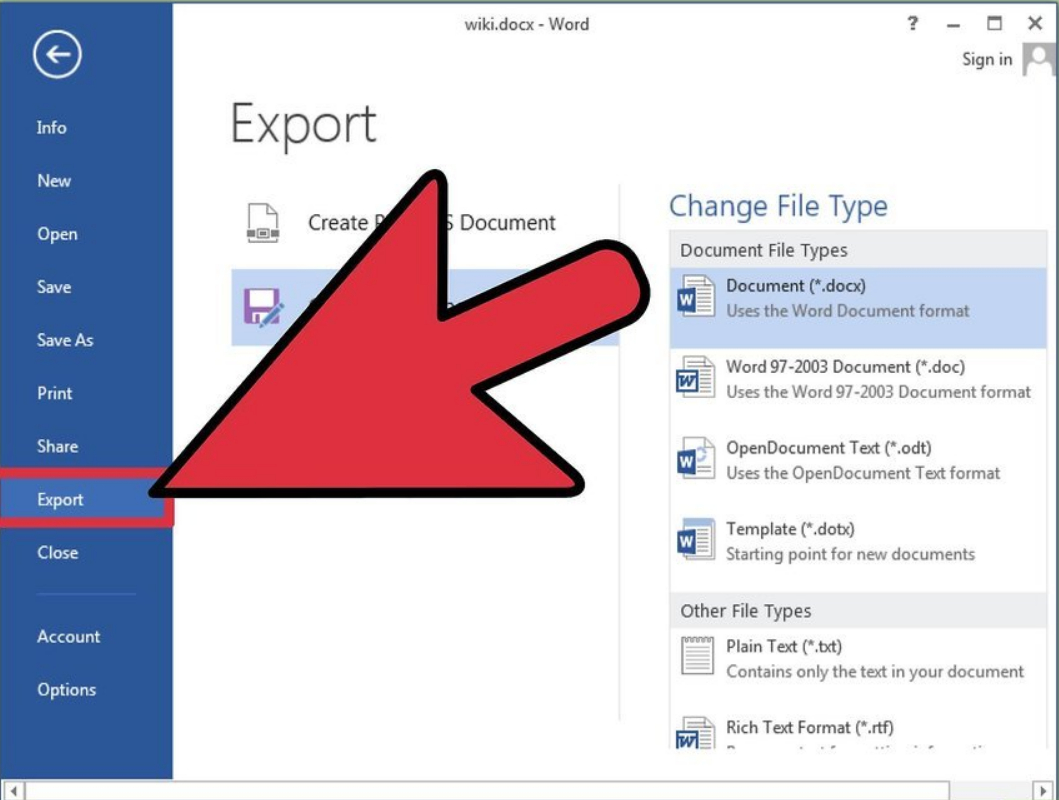
Экспортируйте документ в «PowerPoint»
- Картинки в презентацию необходимо вставлять вручную, так как «Word» не может делать это автоматически.
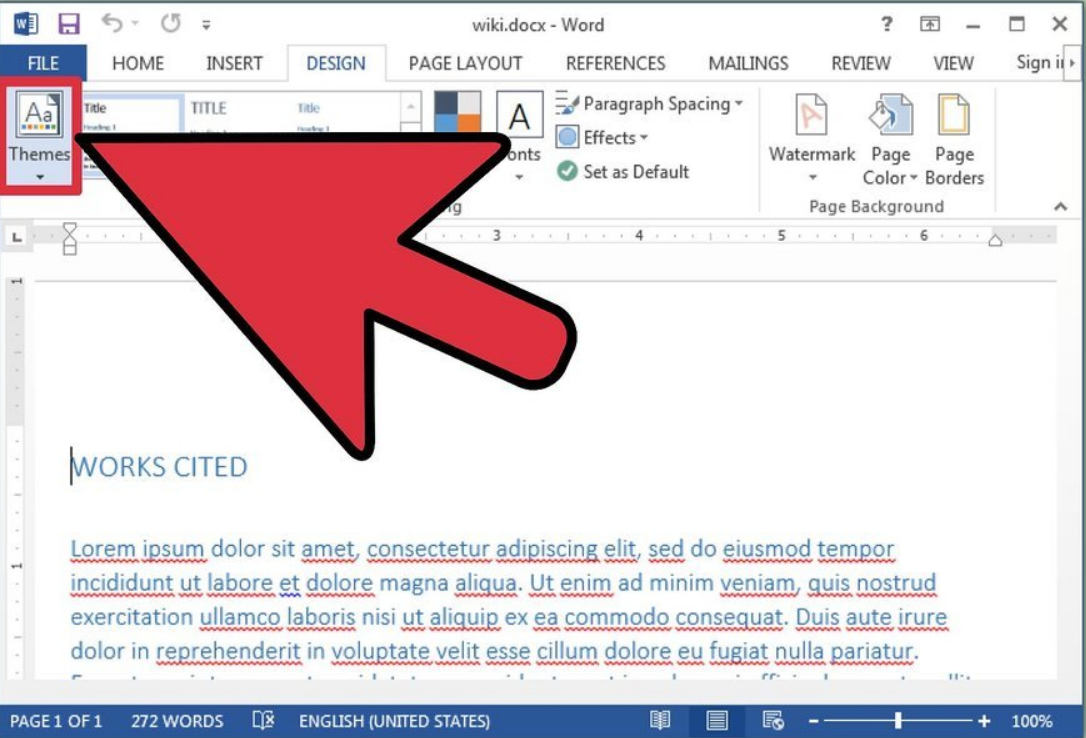
Картинки в презентацию вставляются вручную
Способ второй
- В данном случае мы воспользуемся инструментом «Структура» в верхнем меню. Здесь мы сможем сразу же преобразовывать текст в тексты с заголовками, которые будут представлены в «PowerPoint» в виде слайдов.
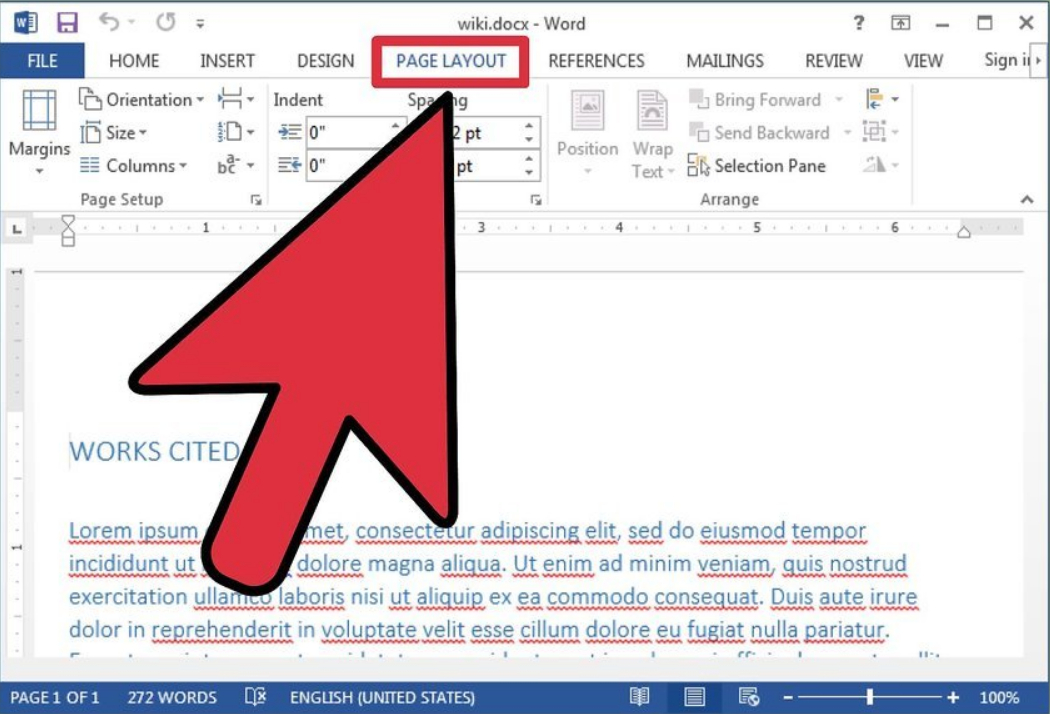
Воспользуемся инструментом «Структура»
- Создаем новый документ: «Файл-Создать» (или “File—New»)
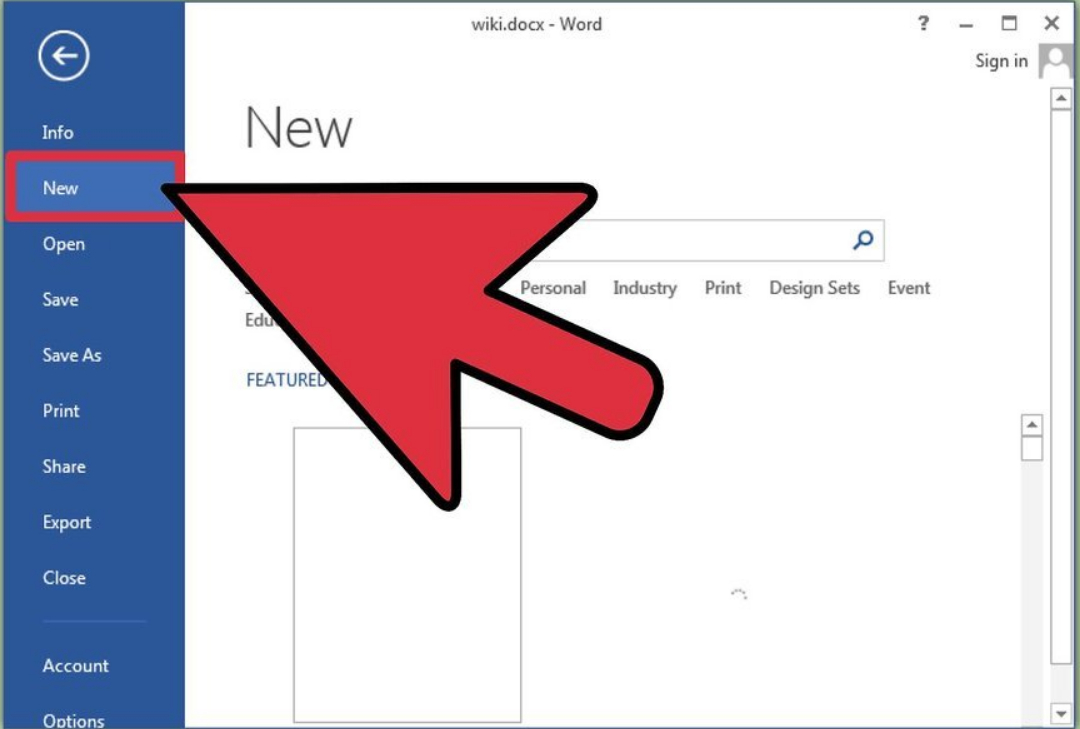
Создаем новый документ
- Далее заходим в раздел «Вид» и нажимаем на пункт «Структура», после чего на верхней панели инструментов появится соответствующий дополнительный раздел.
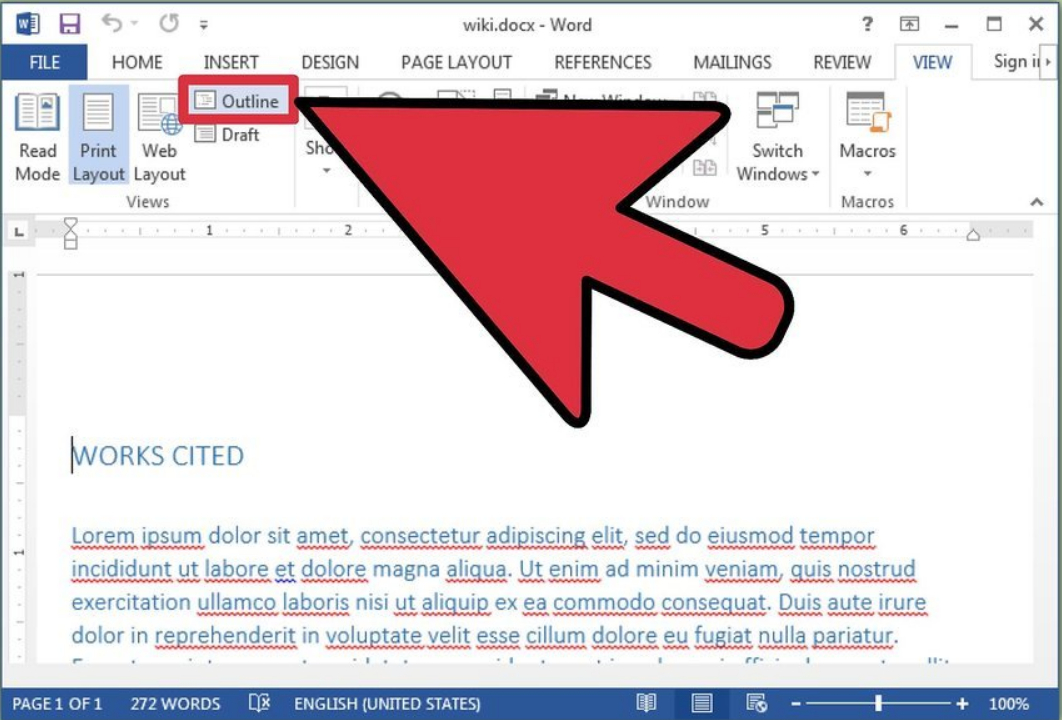
Нажимаем на пункт «Структура»
- Теперь напечатайте первый заголовок (будущего слайда) и нажмите на «Enter». После этого шрифт заголовка будет представлен синими большими буквами.
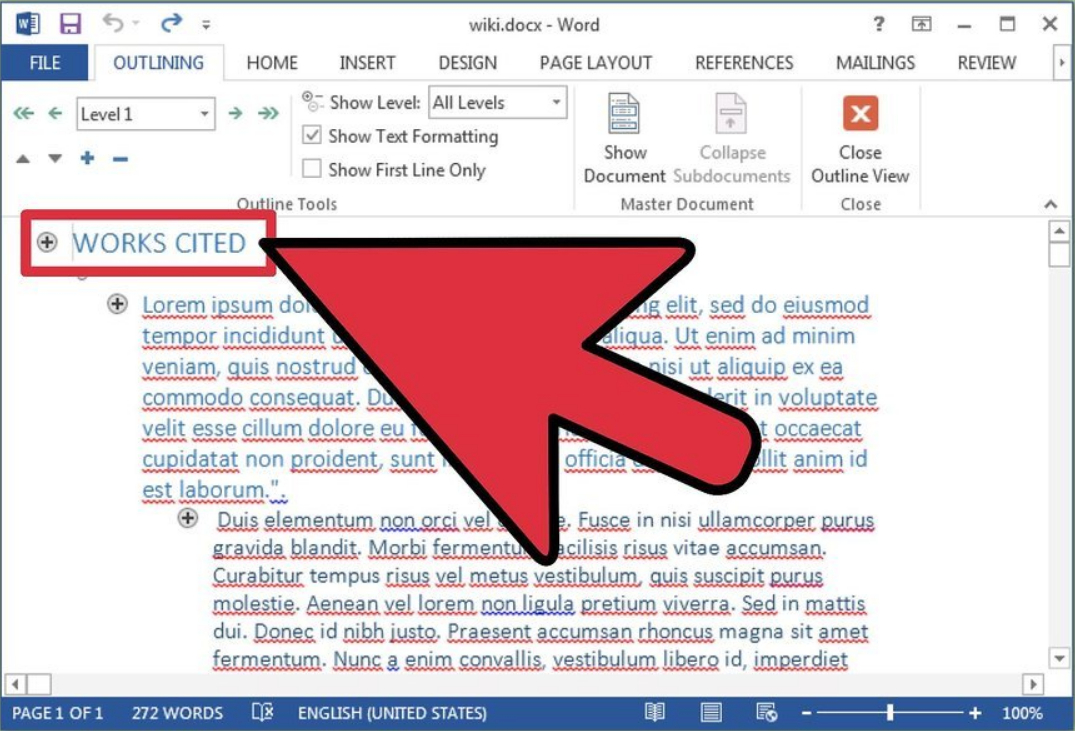
Напечатайте первый заголовок
- Нажмите на клавишу «Tab» и напечатайте текст слайда. Если нужно создать следующий абзац, нажмите на «Enter» и напечатайте его.
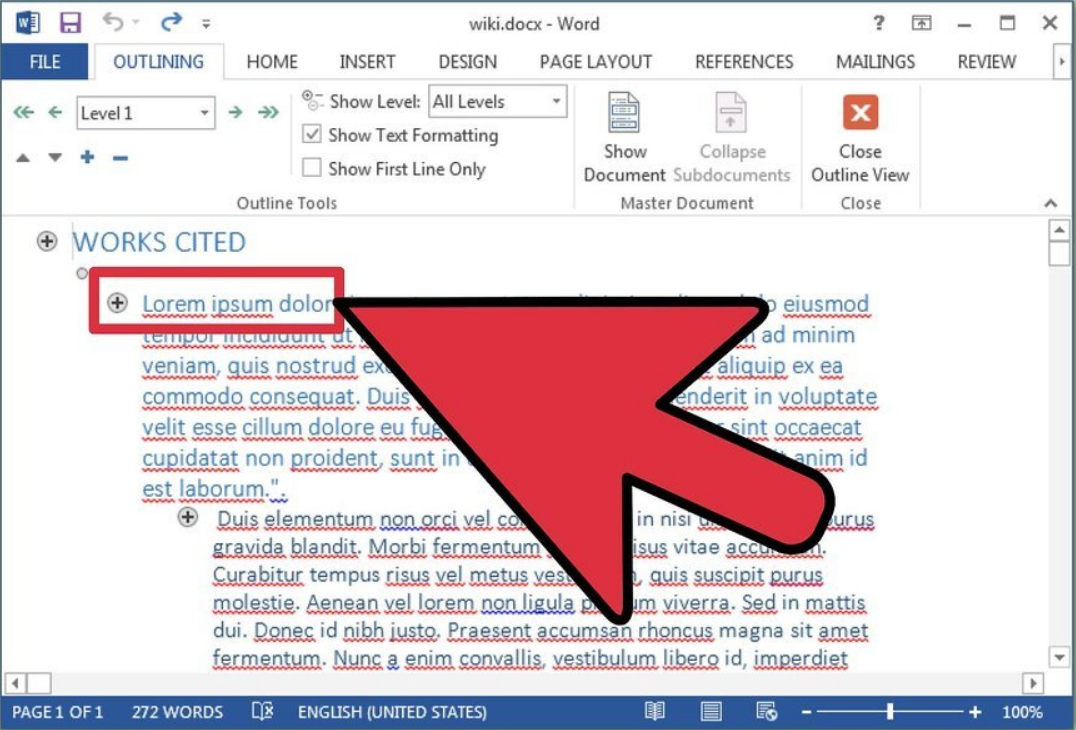
Напечатайте текст слайда
- Итак, создав первый слайд, нажмите на «Enter» и в ранее появившемся разделе «Структура» назначьте параметр «Уровень 1», после чего можно будет вводить заголовок следующего слайда.
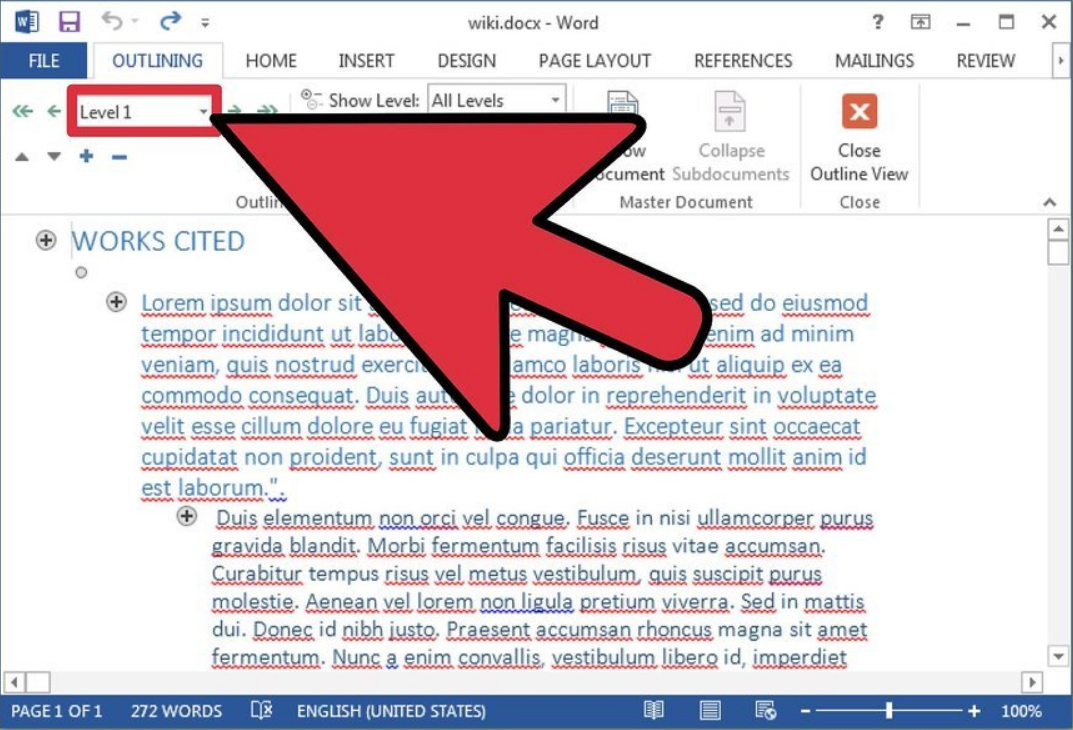
Назначьте параметр «Уровень 1»
- Вы можете форматировать слайды с помощью данного инструмента
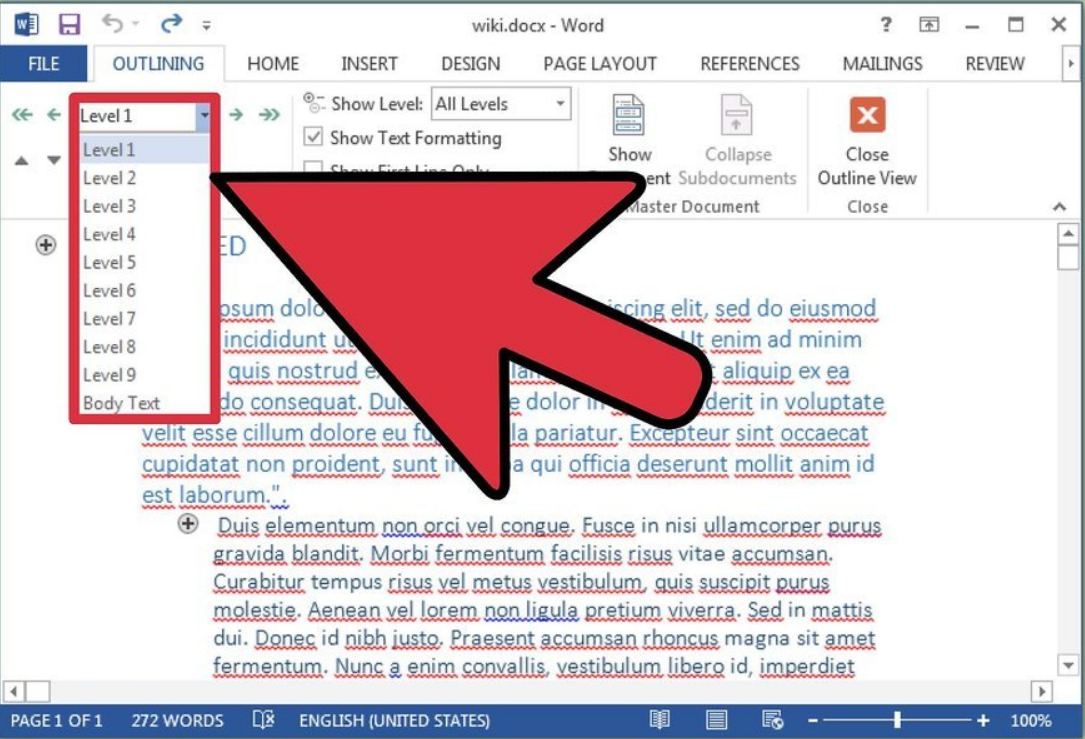
Форматируем слайды при необходимости
- Теперь документ можно сохранить. Далее, как и при предыдущем способе, экспортируйте документ в «PowerPoint» («Файл—Отправить в PowerPoint»). Если в вашем «Word» нет кнопки «Отправить в PowerPoint», тогда сделайте следующее: пройдите в «Файл—Параметры—Панель быстрого доступа», далее в левом выпадающем списке «Выбрать команды из» выберите опцию «Все команды», найдите в списке «Отправить в PowerPoint», нажмите «Добавить» и на «ОК».
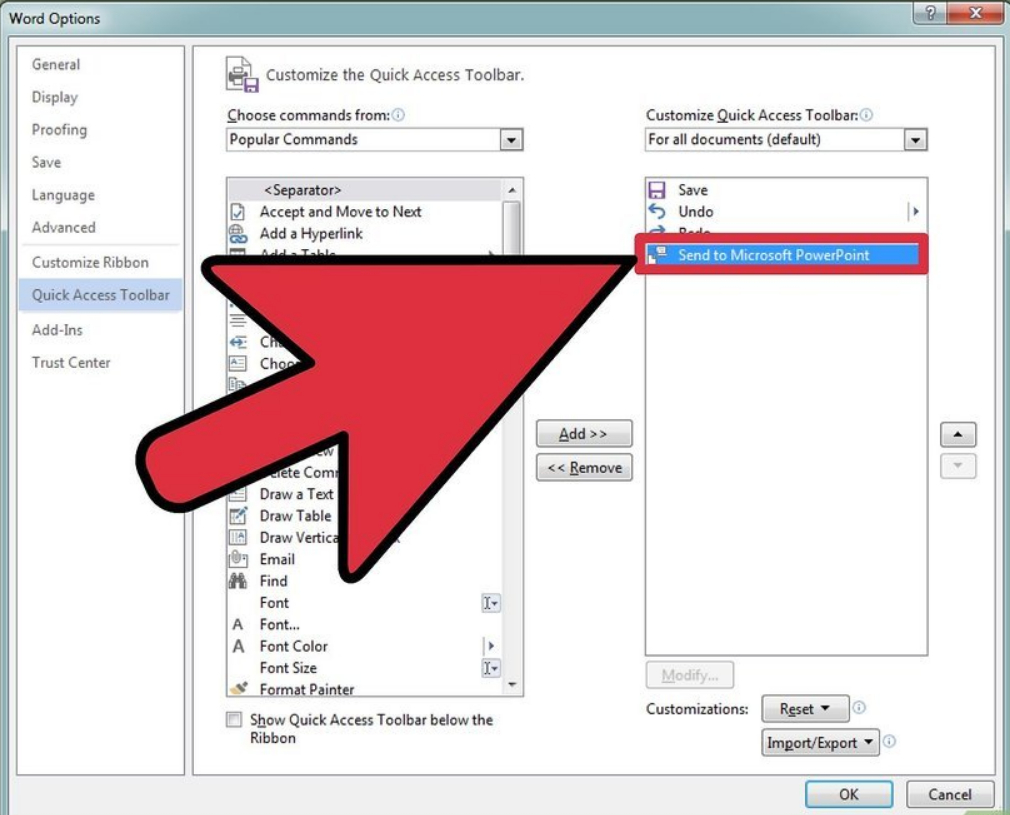
Найдите в списке «Отправить в PowerPoint», нажмите «Добавить» и на «ОК»
- После этого на верхней панели инструментов вы увидите появившуюся кнопку, которая позволит преобразовать документ в «PowerPoint».
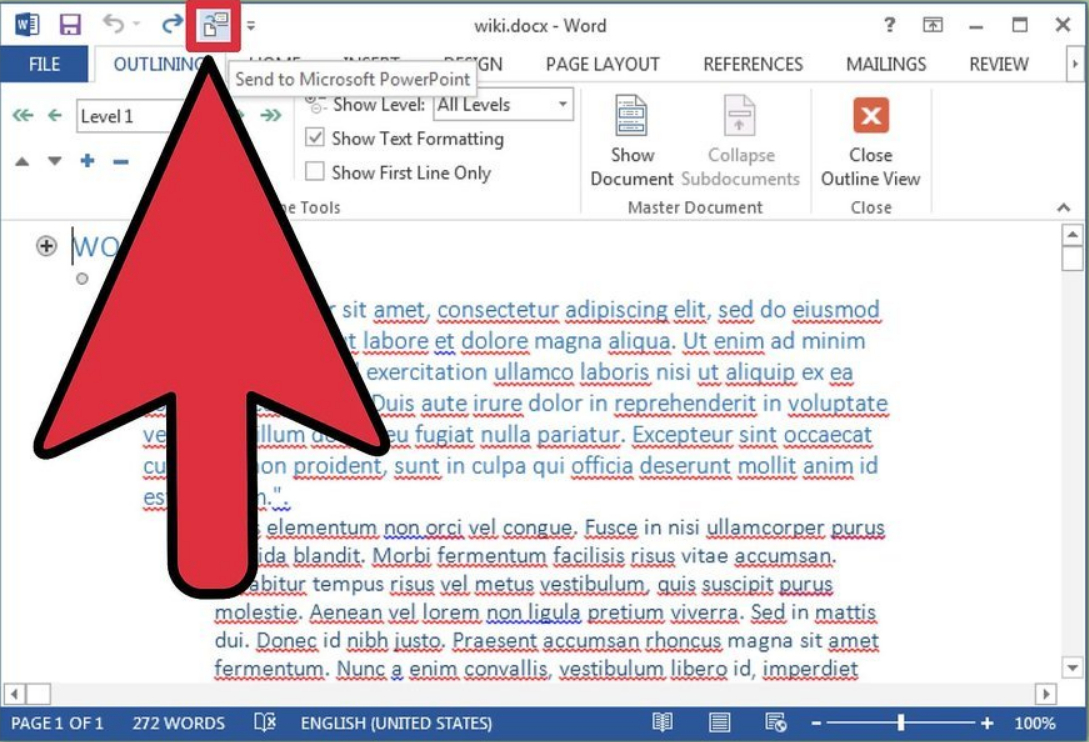
На верхней панели инструментов вы увидите появившуюся кнопку «PowerPoint»
- Или же открыть сохраненный ранее документ можно непосредственно в самой программе «PowerPoint».
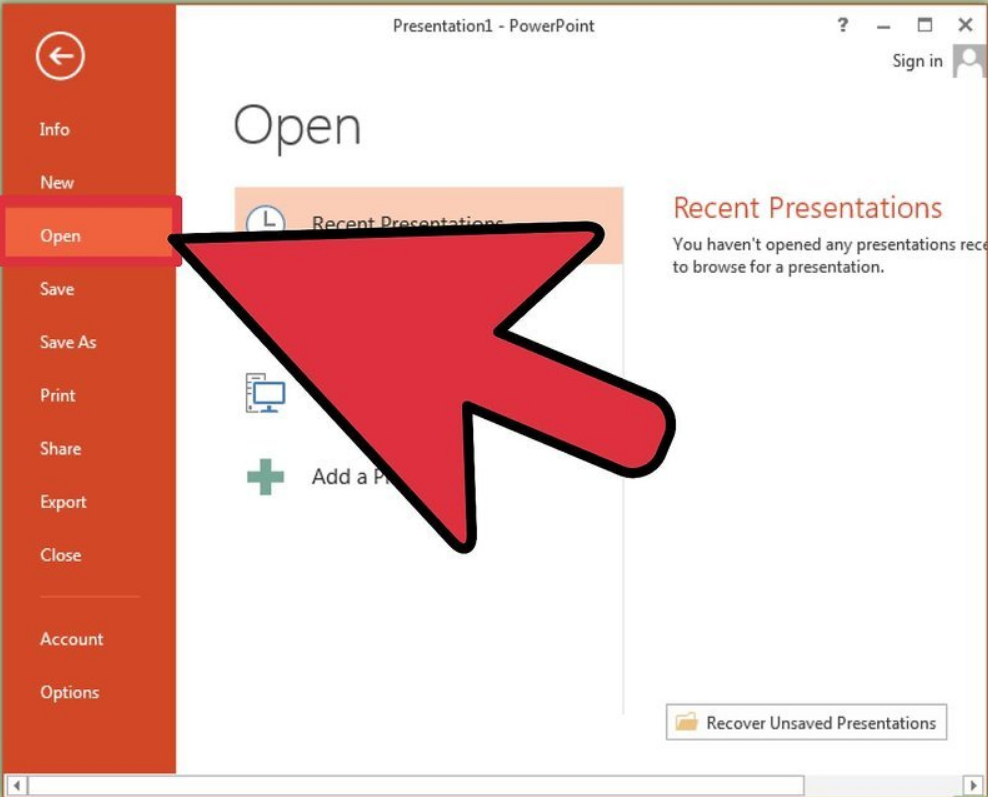
Открыть сохраненный ранее документ можно в программе «PowerPoint»
- Помним, что изображения из «Word» нам придется добавлять в презентацию вручную
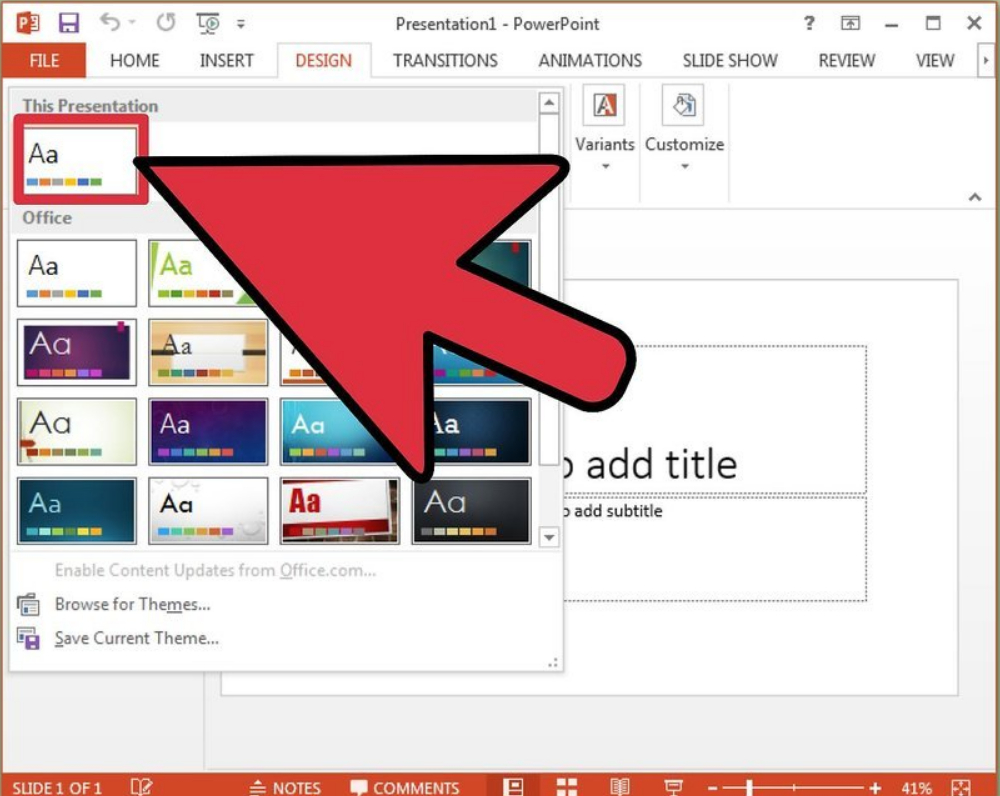
Изображения из «Word» вставляются в презентацию вручную
Способ третий
- Вы можете создавать слайды в «Word» для презентации без заголовков. Для этого нажимайте на «Enter», чтобы получилась пустая строчка в том месте, где должен быть заголовок. Выделите пустую строчку, зайдите в «Главная» и в разделе «Стили» выберите «Заголовок 1».
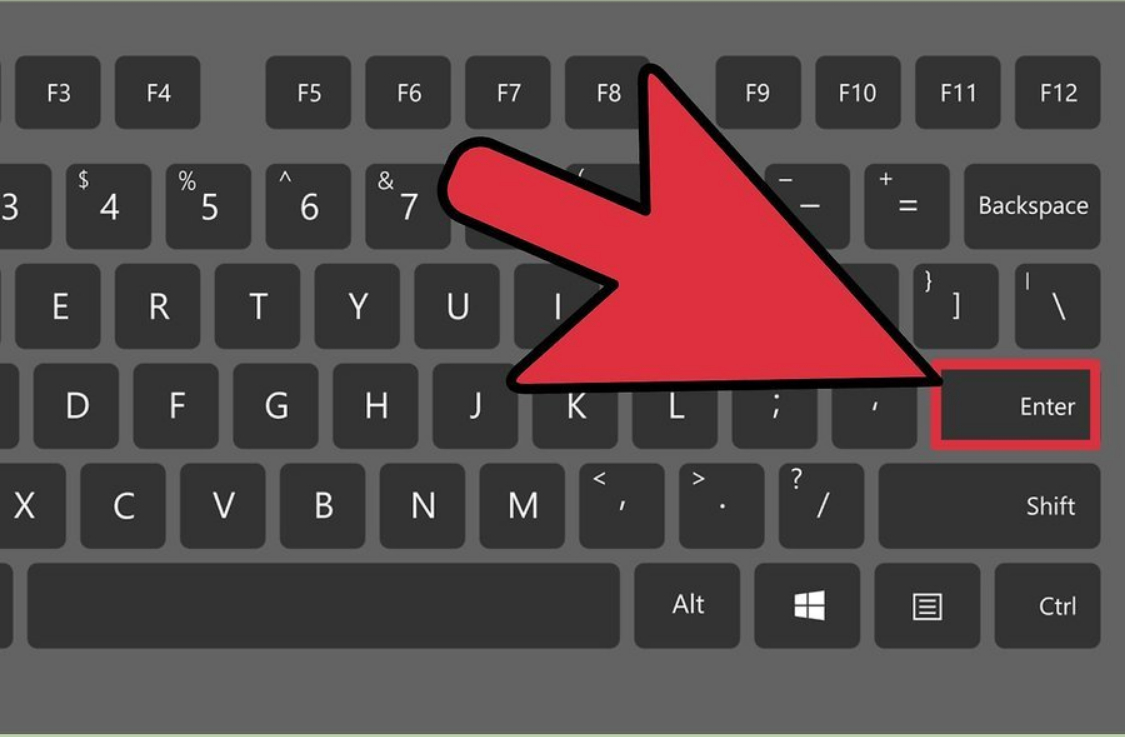
Нажимаем на «Enter», чтобы получилась пустая строчка в том месте, где должен быть заголовок
- Теперь просто проверьте документ, готов ли он для переноса в презентацию «PowerPoint». Зайдите в «Вид», нажмите на «Структура». В случае чего, вы можете менять структуру текста согласно предыдущей инструкции.
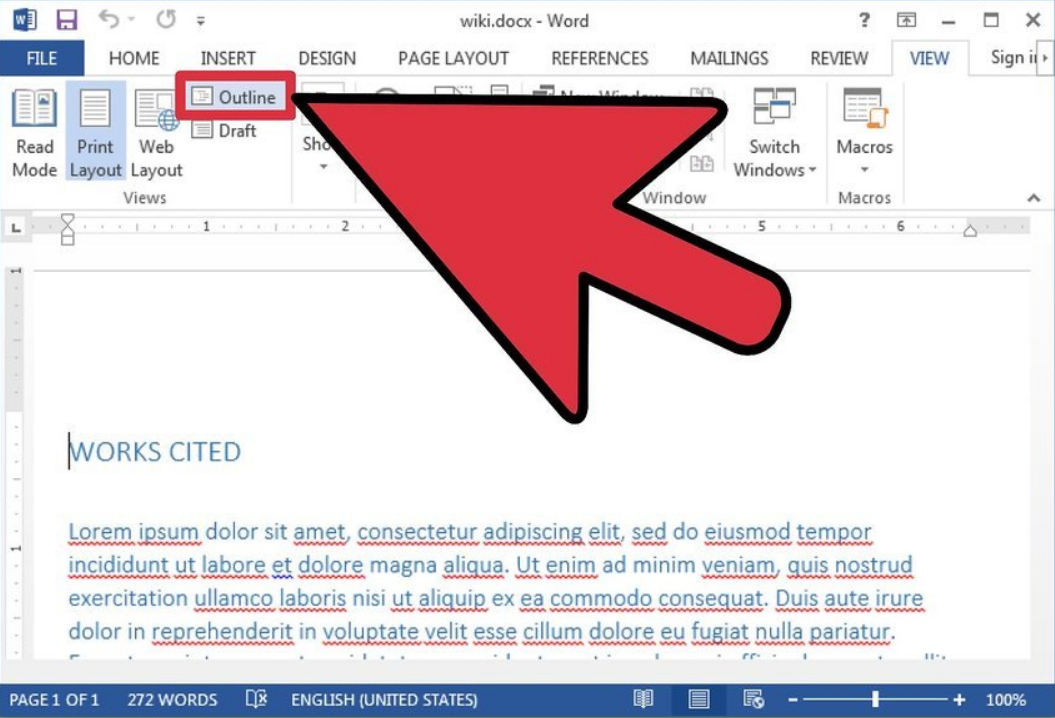
Зайдите в «Вид», нажмите на «Структура»
- Далее можно добавлять полученную информацию из «Word» в «PowerPoint». Запустите «PowerPoint», нажмите на «Создать слайд» и далее – «Создать слайд из структуры». Текст из документа «Word» будет автоматически преобразован в слайды в «PowerPoint».
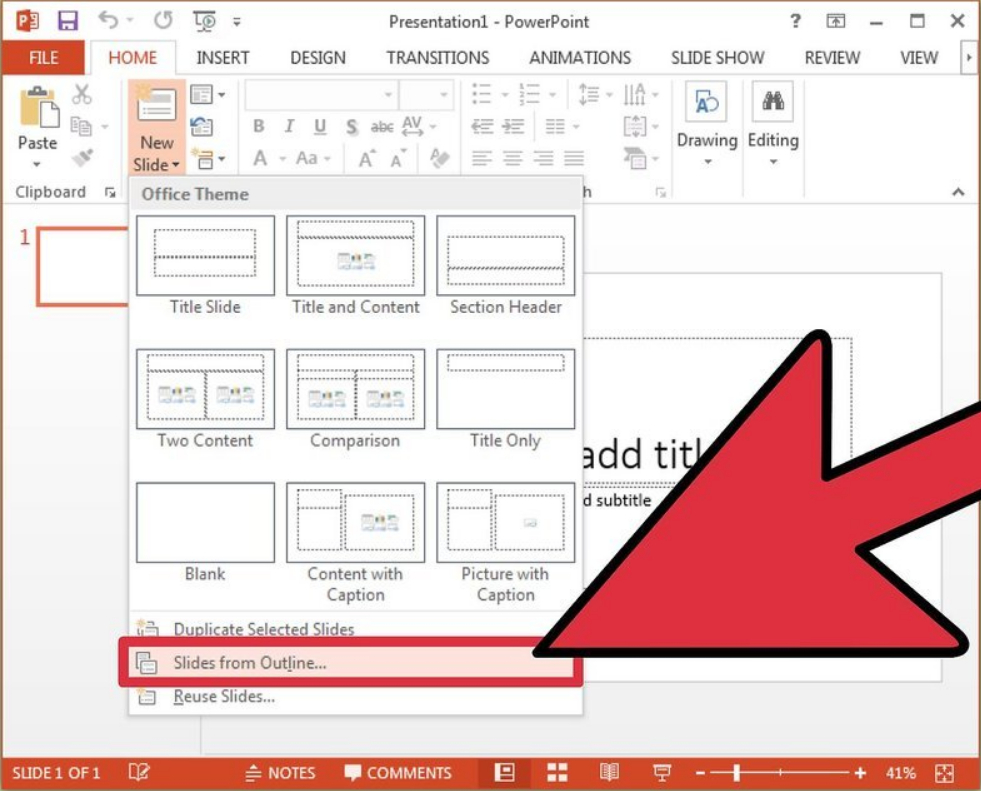
Добавляем полученную информацию из «Word» в «PowerPoint»
- Картинки из «Word» в «PowerPoint» нужно будет переносить обычным способом: «Копировать—Вставить».
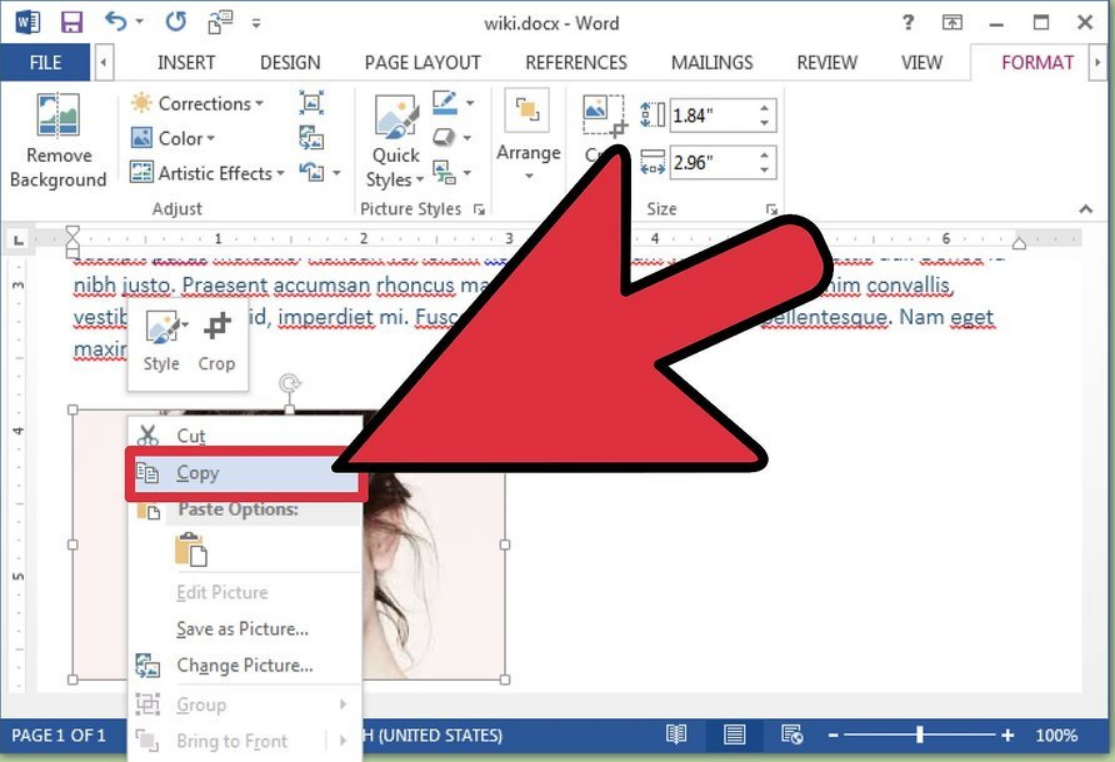
Копируем картинки в «Word» и вставляем в «PowerPoint»
