
Как защитить документ Ворд от редактирования и копирования: инструкция. Как поставить и снять защиту на редактирование и копирование в Ворде?
Статья расскажет, как защитить документ «Word» от копирования и редактирования, а также как снять такую защиту.
Навигация
- Как защитить документ «Word» от редактирования?
- Как снять защиту документа «Word» от редактирования?
- Как защитить документ «Word» от копирования?
- Как снять защиту документа «Word» от копирования?
- Видео: Как защитить документ «Word» от редактирования?
- Видео: Как защитить документ «Word» от копирования?
«Microsoft Word» — очень полезный текстовой редактор, в котором существует возможность составлять документы любого рода: доклады, рефераты, технические и прочие статьи. Иногда пользователи делятся друг с другом своими документами, а зачастую доступ к одному компьютеру имеет множество людей. В таких случаях может возникнуть необходимость поставить защиту на документ, чтобы посторонние лица не имели возможности его, например, редактировать.
Таким образом, многие пользователи интересуются, как следует защитить документы «Word» от копирования и редактирования? Об этом мы поговорим в сегодняшнем обзоре.
Как защитить документ «Word» от редактирования?
В программе «Word» есть возможность защитить документ различными вариантами. Например, вы можете назначить пароль, без которого никто не сможет редактировать ваш документ, при этом он будет доступен для чтения. Также можно защитить документ таким образом, чтобы его не смогли не просто редактировать, но даже читать или скопировать.
Сначала обсудим, как защитить документ «Word» от редактирования, для чего вам нужно будет сделать следующее:
- Зайдите на панели инструментов вверху в раздел «Файл»
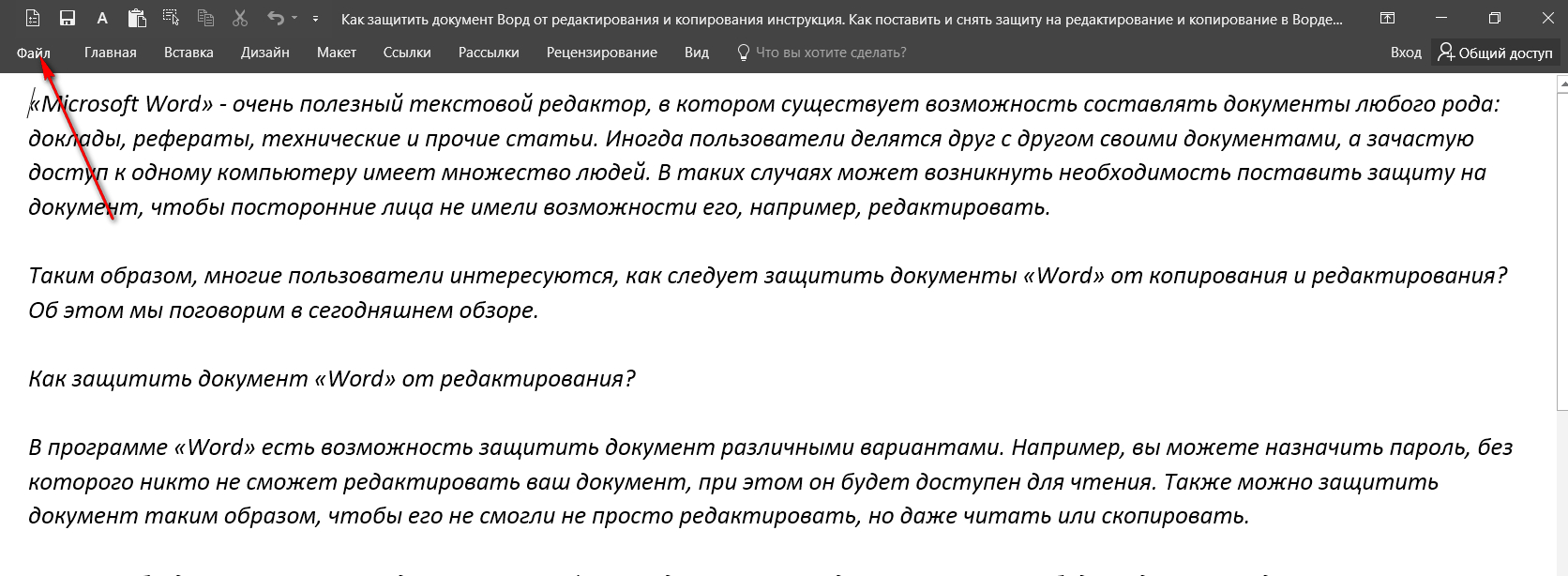
Заходим в пункт «Файл»
- Далее выбираем первый пункт «Сведения»
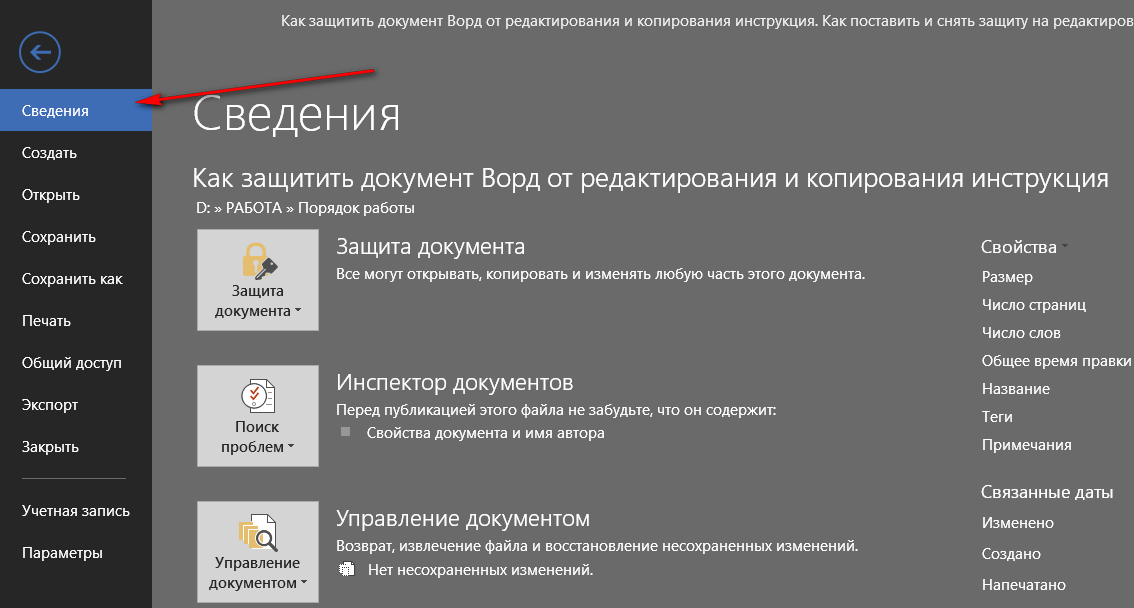
Проходим в пункт «Сведения»
- Теперь нажмите на большую кнопку «Защита документа». Раскроется меню, в котором программа вам предложит выбрать следующие действия. В частности, вы можете полностью зашифровать документ или просто поставить защиту от редактирования.

Раскроется меню, в котором программа вам предложит выбрать следующие действия
- Выберем второй вариант
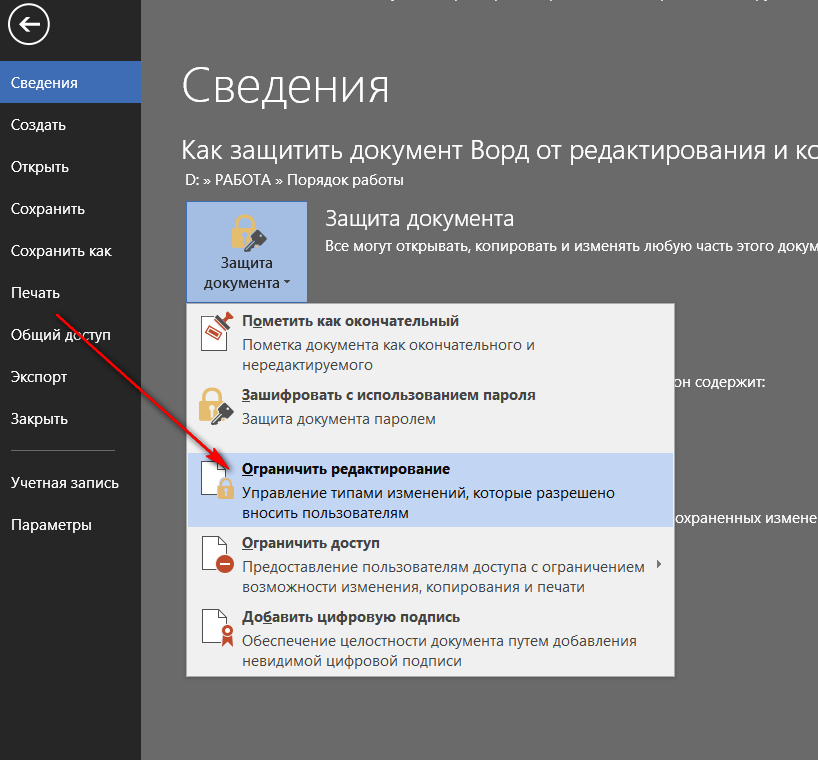
Нажимаем на «Ограничить редактирование»
- Далее нас переведет в окно самого редактирования, где справа раскроется панель инструментов с параметрами защиты. Поставьте галку, как указано на скриншоте, и выберите пункт «Только чтение» (должен быть назначен по умолчанию) в выпадающем списке. После этого нажмите на нижнюю кнопку «Да, включить защиту».
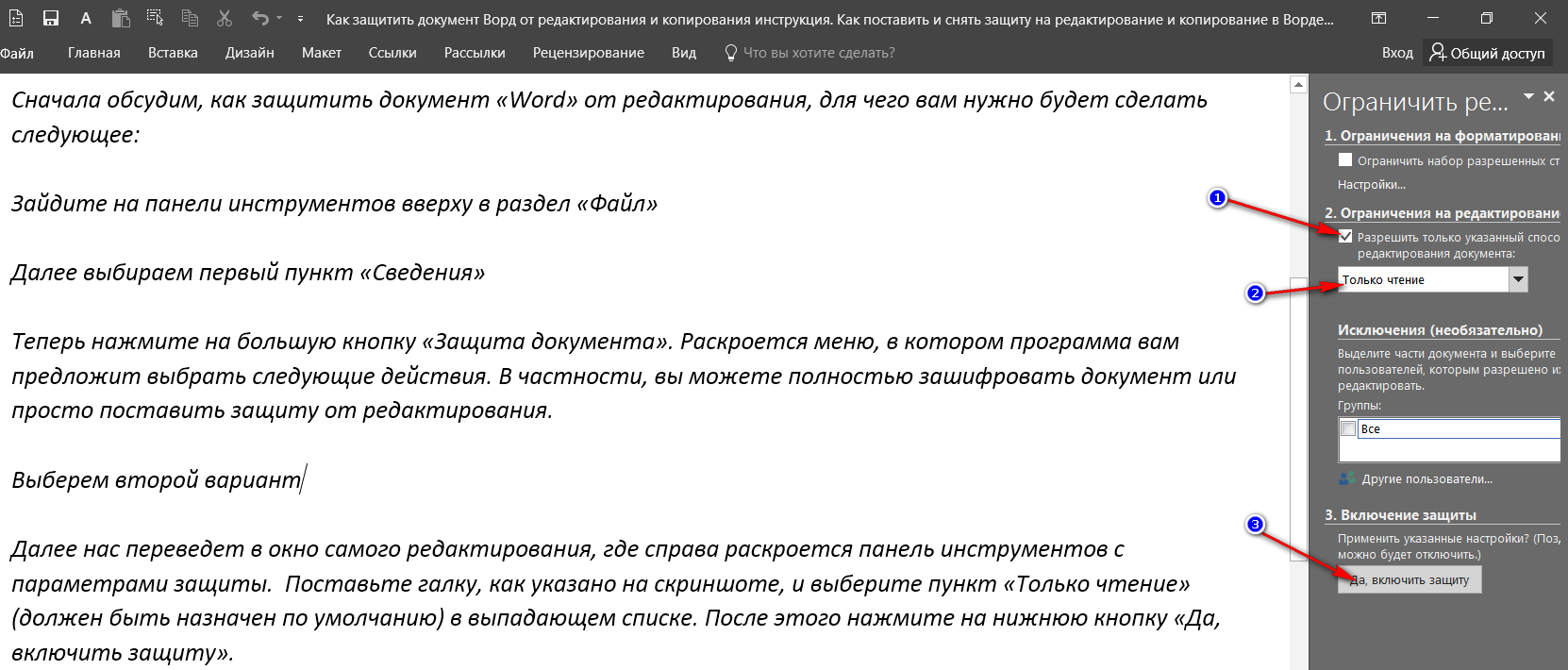
- Раскроется окошко, в котором нужно ввести пароль и его подтверждение. Поставьте галку напротив пункта «Пароль», придумайте сложный пароль, обязательно запомните его и нажмите на «Ок». Теперь ваш документ будет доступен для чтения, но уже никто его не сможет редактировать, кроме вас.
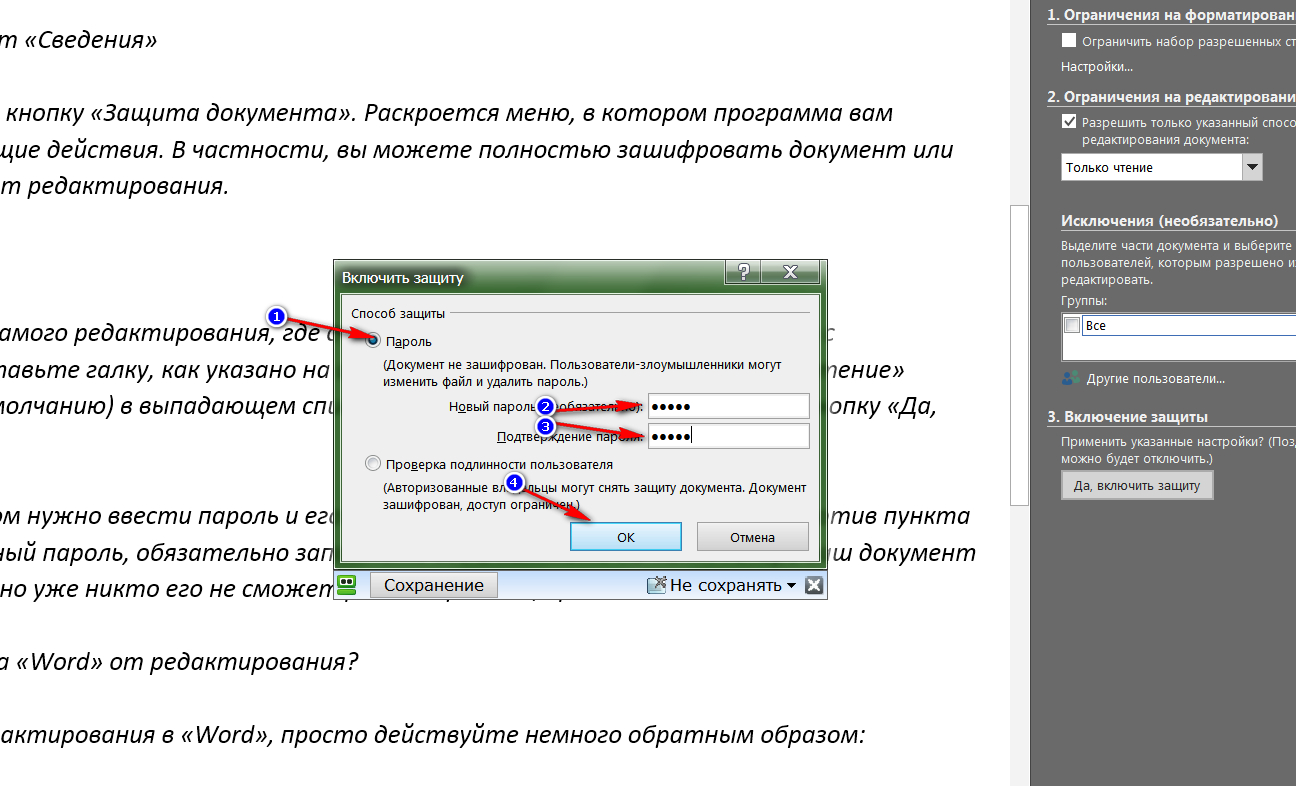
Вводим и подтверждаем пароль
Как снять защиту документа «Word» от редактирования?
Чтобы снять защиту от редактирования в «Word», просто действуйте немного обратным образом:
- В правом окне, где мы в прошлый раз ставили защиту, теперь нажмите на кнопку «Отключить защиту».
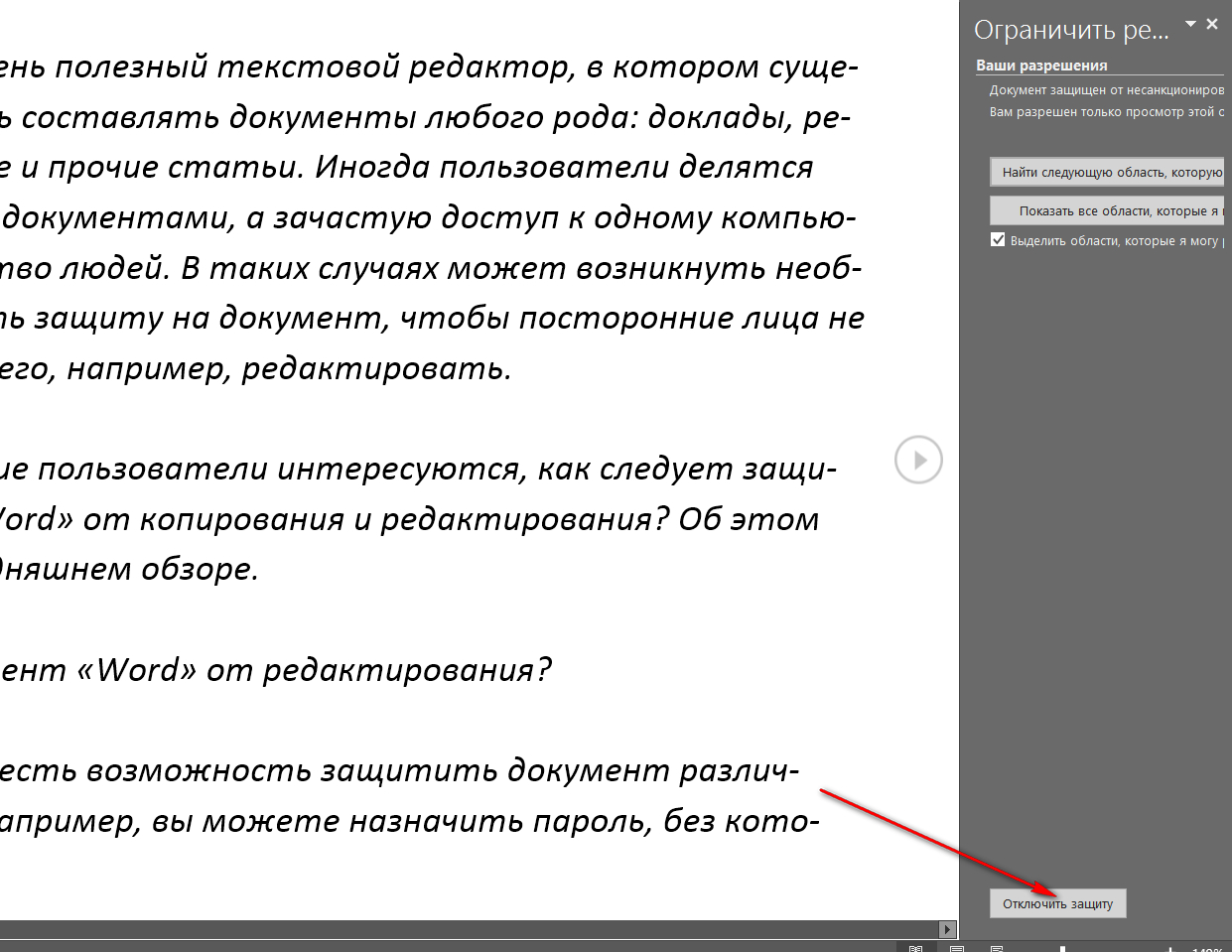
Отключаем защиту на правой панели инструментов
- В раскрывшемся окошке введите пароль и нажмите на «Ок». Все, защита снята
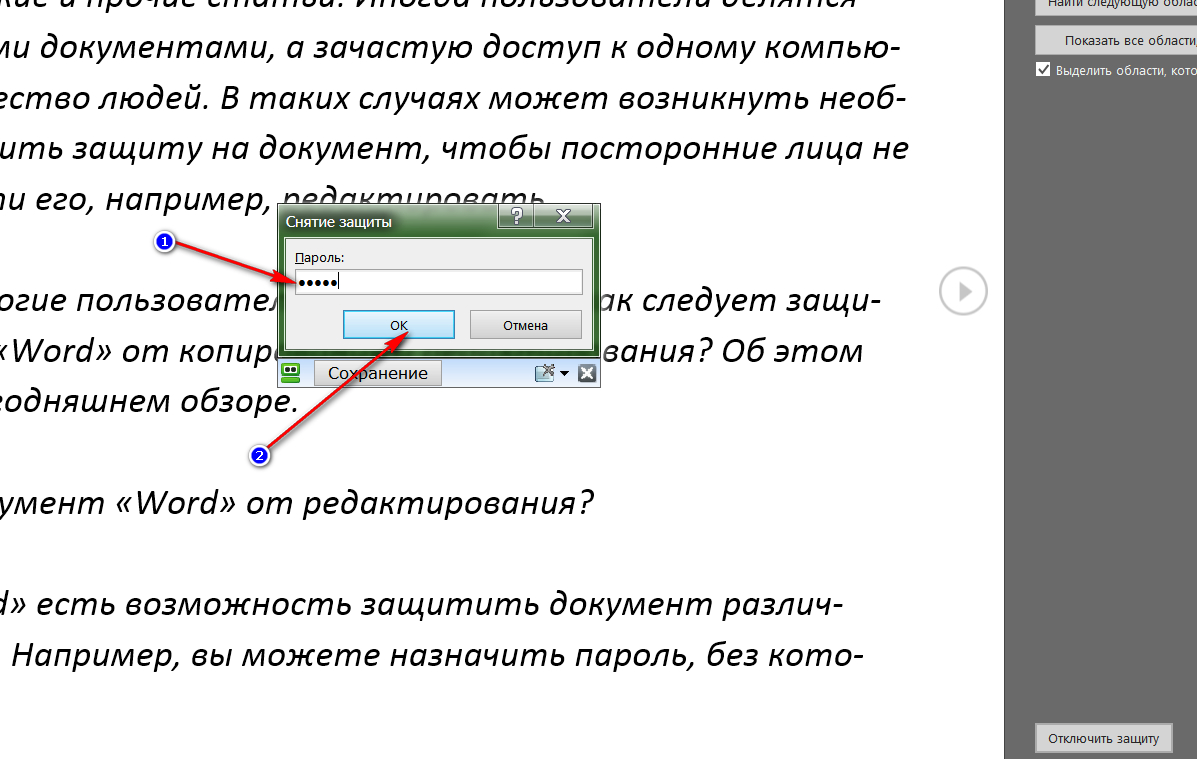
Вводим пароль
Как защитить документ «Word» от копирования?
Если вы желаете защитить свой документ «Word» более основательно, то можно полностью закрыть доступ к его чтению и копированию. Таким образом, его никто не сможет ни скопировать, ни сделать скриншот. Для этого необходимо:
- Снова, как в предыдущем случае, зайти в «Файл-Сведения» и нажать на «Защита документа»
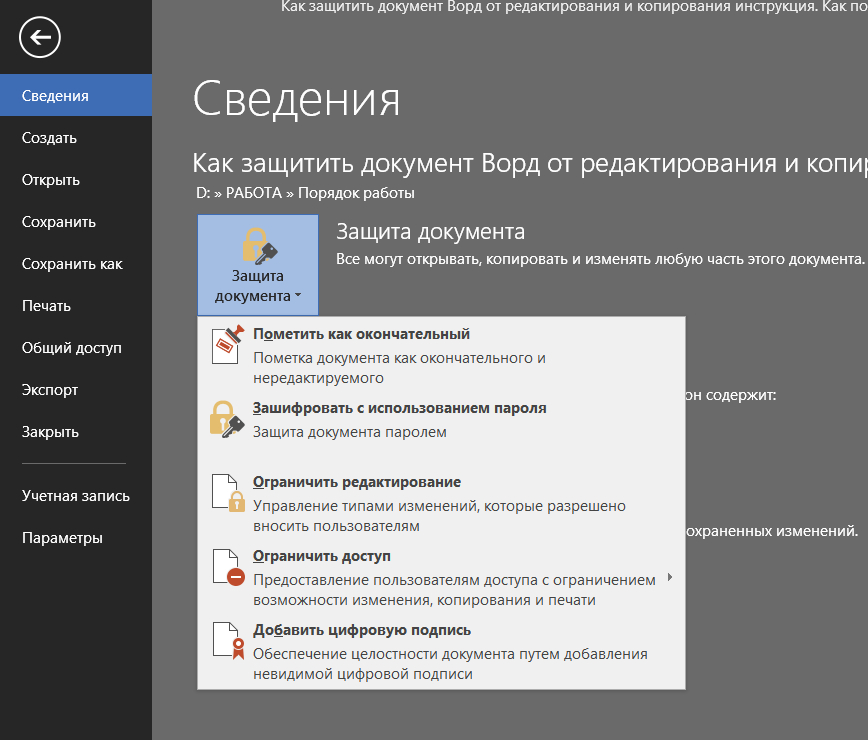
Проходим в «Защиту документа»
- Далее выбрать пункт «Зашифровать с использованием пароля»
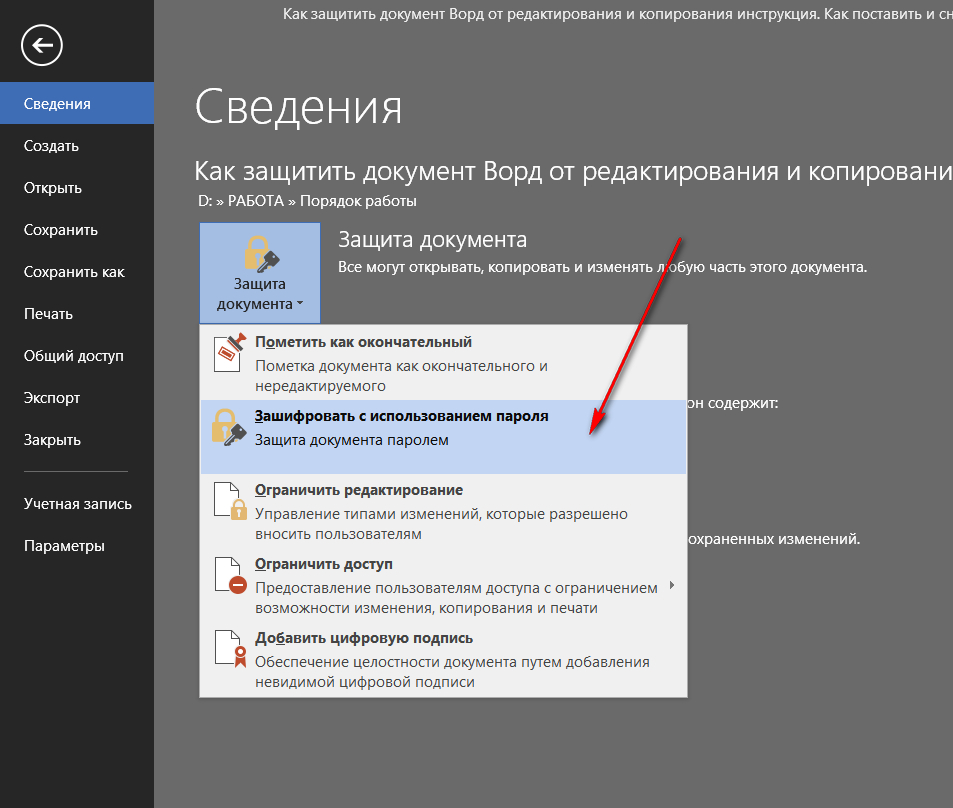
Выбираем «Зашифровать с использованием пароля»
- Откроется окно, где нужно задать пароль и нажать на «Ок». Следом же откроется другое окно с просьбой подтвердить пароль.
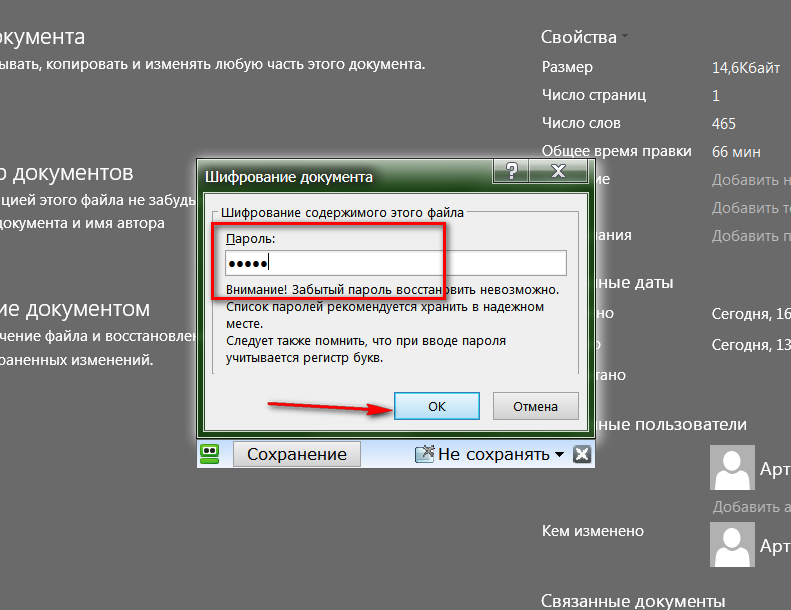
Вводим пароль
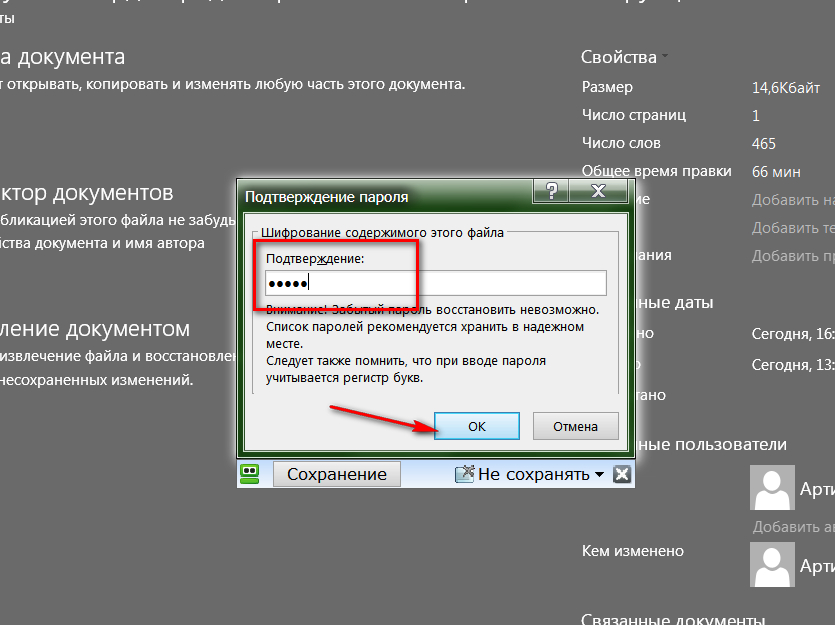
Подтверждаем пароль
- При выходе из документа нажмите на «Сохранить» изменения
Как снять защиту документа «Word» от копирования?
- При попытке открыть зашифрованный предыдущим способом файл программа потребует ввода пароля. Введите его.
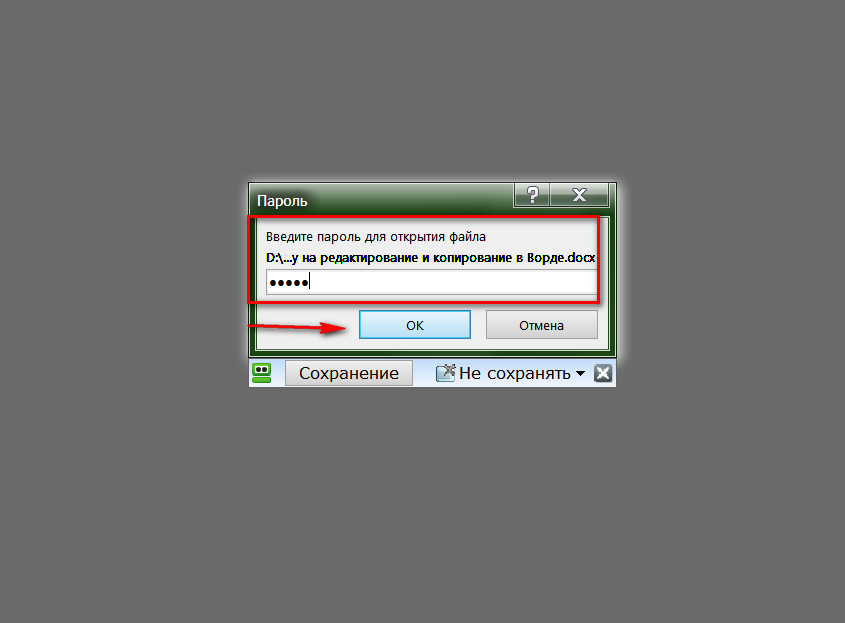
Вводим пароль, чтобы войди в документ
- Далее зайдите в «Файл-Сведения», нажмите на «Защита документа», далее – на «Зашифровать с использованием пароля».
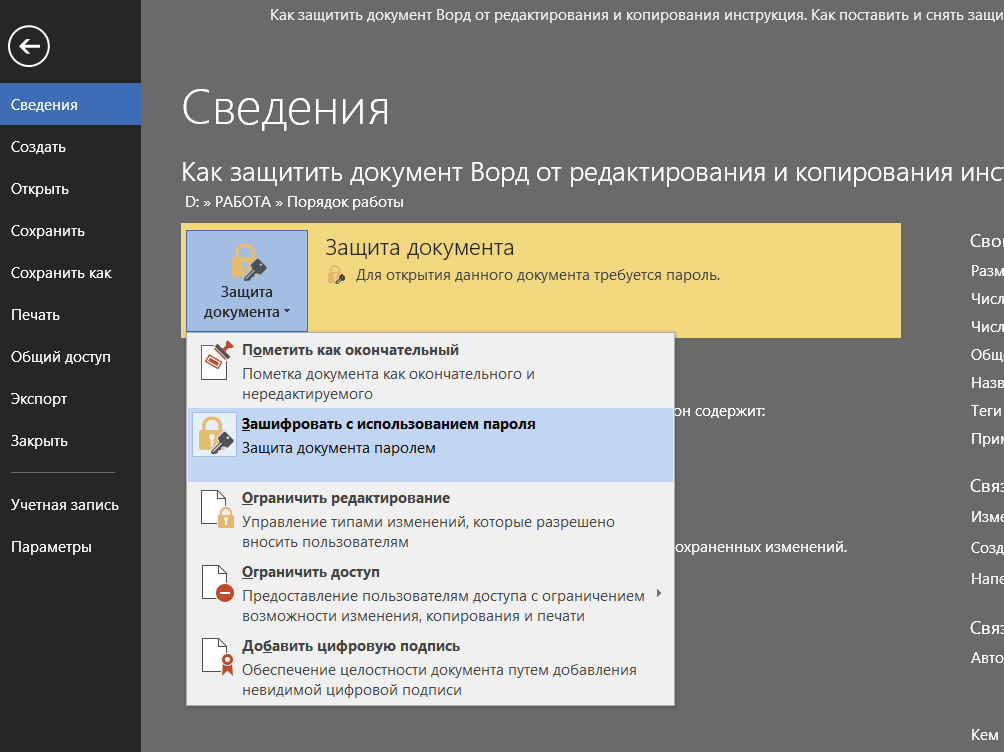
Снова нажимаем на «Зашифровать с использованием пароля»
- Вот теперь оставьте поле для ввода пароля пустым и нажмите на «Ок». После этого, пароль на защиту документа от копирования будет снят.
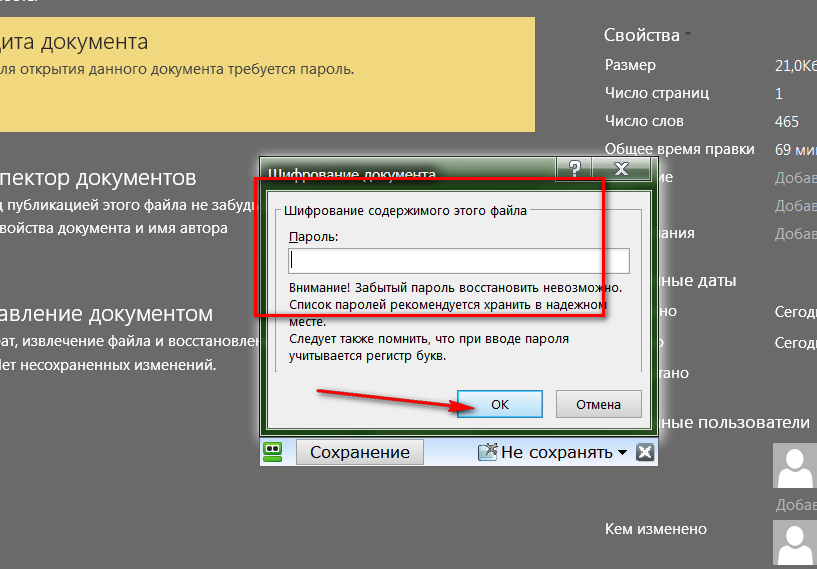
Поле «Пароль» оставляем пустым
