
Как скриншот перевести в Ворд?
Пошаговая инструкция по извлечению текста с изображения и сохранение его в документ Word.
Навигация
Текстовый редактор Microsoft Word имеет в своем ассортименте широкий набор разнообразных инструментов, с помощью которых можно не только обрабатывать текст, но и добавлять и редактировать изображения. Однако, несмотря на их большое количество, в редакторе отсутствует возможность переводить тексты с изображений в формат Word. От такой полезной функции не отказались бы многие пользователи, которым часто приходится перепечатывать большие объемы текста с фотографий, документов или скриншотов. Но, к счастью существует возможность перевести скриншот в документ Word при помощи сторонних средств, и в данной статье Вы найдете подробное описание того, как это можно сделать.
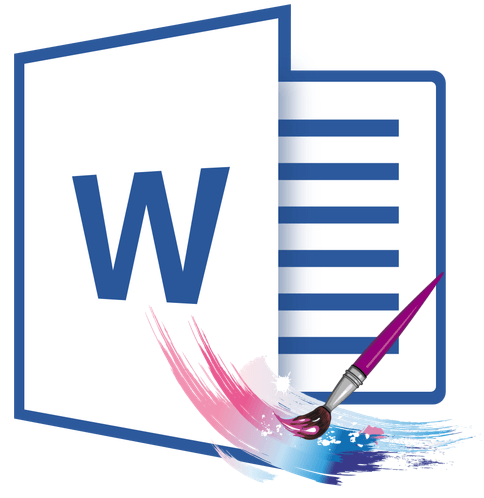
Изображение 1. Руководство по переводу скриншота в документ Word.
Как скриншот перевести в Ворд?
- Существует несколько способов вытащить текст из изображения и вставить его в документ Word. Наиболее распространенный из них – это конвертирование изображения формата JPEG в формат PDF, а уже файл формата PDF преобразовывать в формат DOCX.
- Данный способ извлечения текста занимает достаточно много времени и требует установки нескольких сторонних программ. Поэтому в статье будут рассмотрены два альтернативных способа перевода текста со скриншота в документ Word, которые не требуют наличия множества программ и не отнимают драгоценное время пользователя.
Распознавание и извлечение текста со скриншота программой ABBYY FineReader
Наиболее распространенной и востребованной утилитой для извлечения текста с изображений на сегодняшний день является FineReader. Она способна не только распознавать текст на изображениях даже низкого качества, но и сохранять его в несколько форматов.
К недостаткам утилиты можно отнести большой размер установочного файла и наличие ограниченного периода пользования в бесплатной версии. Скачать программу можно с популярного портала SoftPortal по этой ссылке.
Распознавание и извлечение текста со скриншота при помощи утилиты FineReader осуществляется следующим образом:
Шаг 1.
- Скачайте, установите и запустите утилиту FineReader.
- В верхней части главного окошка программы щелкните по кнопке «Открыть» и выберите нужное Вам изображение для распознавания на нем текста.
- Также Вы можете добавить необходимый для распознания скриншот, просто перетащив его в рабочую область программы.
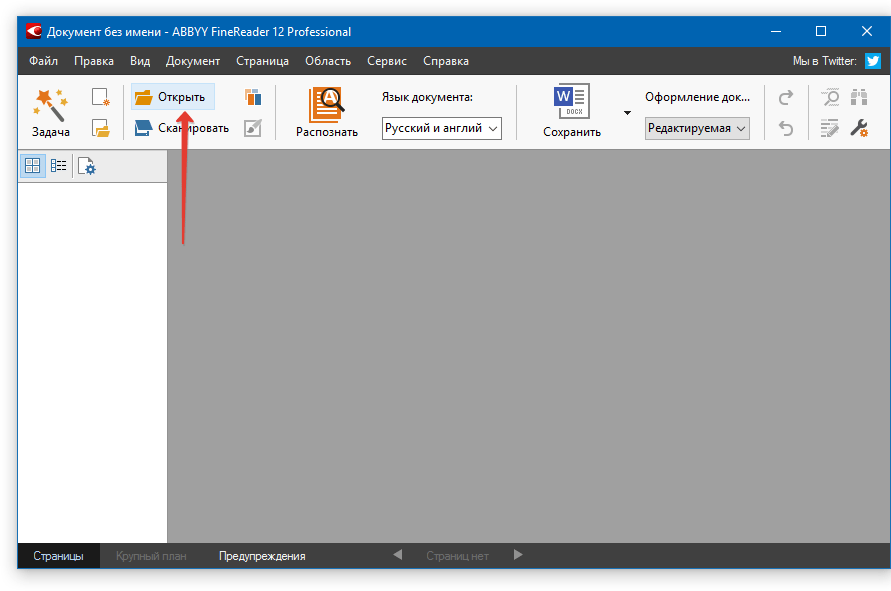
Изображение 2. Запуск программы и добавление файла для сканирования.
Шаг 2.
- После загрузки изображения щелкните по кнопке «Распознать» и подождите несколько минут. За это время утилита должна отсканировать загруженный скриншот и извлечь оттуда имеющийся текст.
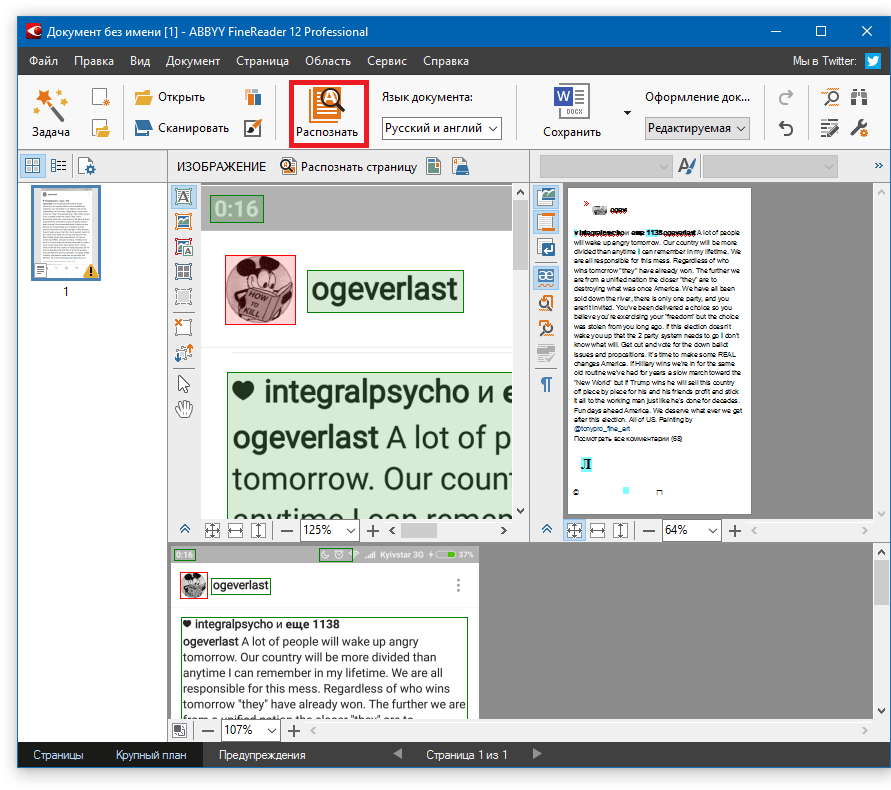
Изображение 3. Запуск распознавания текста.
Шаг 3.
- После завершения процесса сканирования в правой части главного окна программы появится колонка с извлеченным со скриншота текстом. С помощью мышки выделите его, щелкните по выделенному тексту правой кнопкой и выберите строчку «Копировать».
- Также для копирования Вы можете использовать комбинацию клавиш «Ctrl + C».
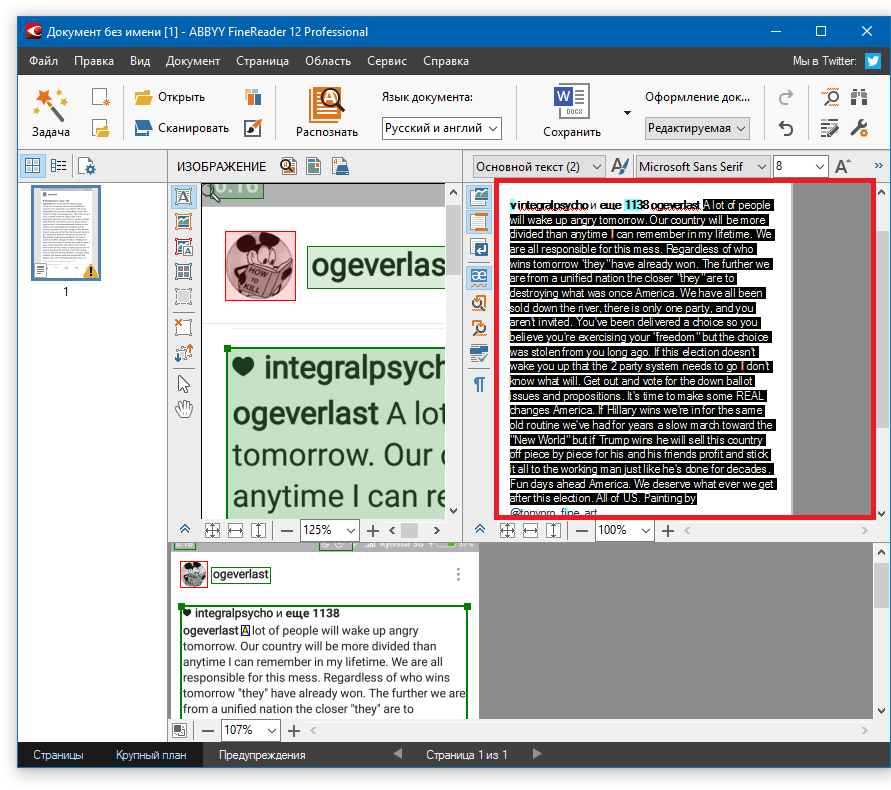
Изображение 4. Копирование распознанного текста.
Шаг 4.
- Выделенный текст был добавлен в буфер обмена. Откройте документ Word и при помощи сочетания клавиш «Ctrl + V» вставьте в него извлеченный из изображения текст.
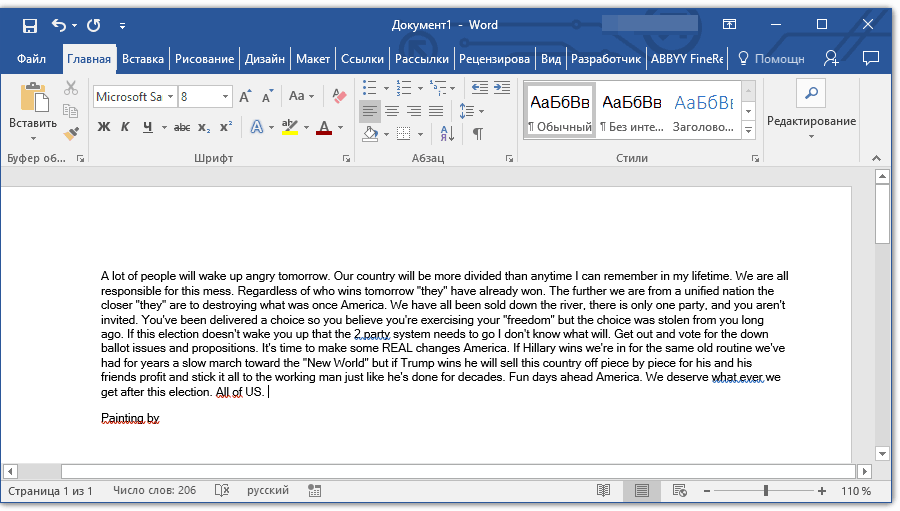
Изображение 5. Вставка распознанного текста с изображения в документ Word.
Шаг 5.
- Если по какой-то причине Вы не можете на данный момент открыть программу Microsoft Word для вставки в него текста, в верхней части главного окна утилиты FineReader щелкните по кнопке «Сохранить» и в раскрывшемся списке щелкните по строчке «Сохранить как документ Microsoft Word…».
- В открывшемся окошке выберите папку для сохранения файла, введите название сохраняемого файла и щелкните по кнопке «Сохранить».
- Извлеченный со скриншота текст будет сохранен в файле формата DOCX. Теперь Вы сможете в любой момент открыть его в редакторе Microsoft Word двойным нажатием левой кнопкой мышки и отредактировать содержимое на свое усмотрение.
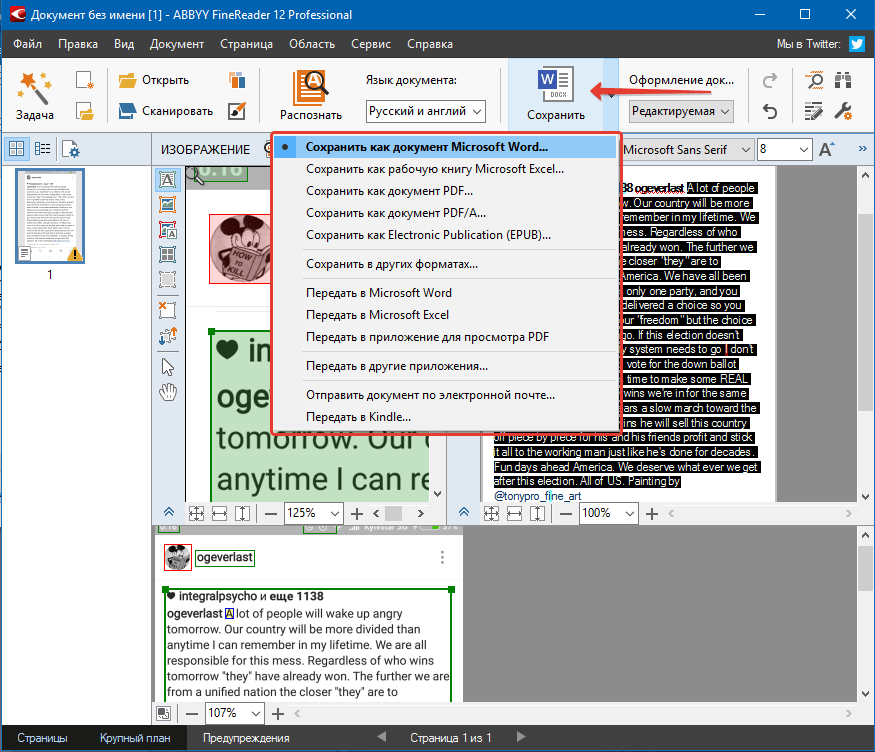
Изображение 6. Сохранение текста в вордовском формате.
ВАЖНО: Имейте в виду, что утилита FineReader распознает абсолютно весь текст, который присутствует на скриншоте или фотографии. Кроме того, при низком качестве изображения некоторые слова и символы могут быть распознаны неправильно. Поэтому внимательно проверяйте извлеченный текст на наличие ошибок.
Распознавание и извлечение текста со скриншота с помощью онлайн-сервисов
По причине низкой скорости Интернет-соединения или нежелания засорять свой компьютер лишним софтом, некоторым пользователям может не подойти выше описанный способ извлечения текста из изображения. К счастью, существует множество специализированных ресурсов, которые предоставляют возможность перевода текста со скриншота в документ Word в режиме онлайн без необходимости скачивать стороннее ПО.
Большинство подобных сервисов предоставляют свои услуги абсолютно бесплатно, однако многие из них плохо распознают тексты на изображениях. Поэтому, по нашему мнению, самым лучшим из них является сервис FineReader онлайн, работающий по тому же принципу, что и одноименная программа. Перевести текст со скриншота в документ Word с его помощью можно следующим образом:
Шаг 1.
- Перейдите на официальный сайт сервиса FineReader и войдите в личный кабинет при помощи одной из доступных социальных сетей.
- Если у Вас нет аккаунта в социальных сетях, пройдите несложную регистрацию на сервисе.
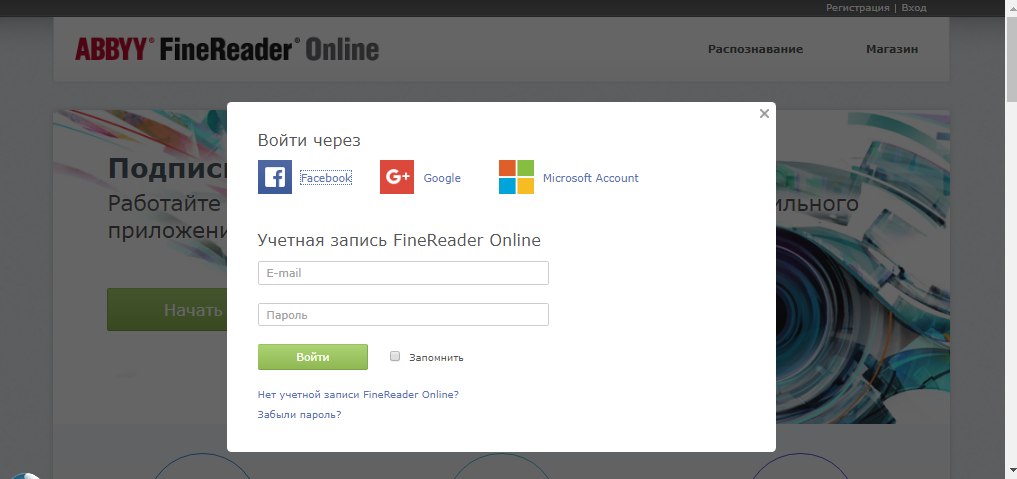
Изображение 7. Авторизация на сайте.
Шаг 2.
- После авторизации в верхней части сайта переключитесь на раздел «Распознавание».
- На открывшейся странице выберите скриншот или фотографию, из которых требуется извлечь текст.
- Пунктом ниже укажите язык экспортируемого документа.
- В завершении выберите формат документа Word (DOCX) и щелкните по кнопке «Распознать».
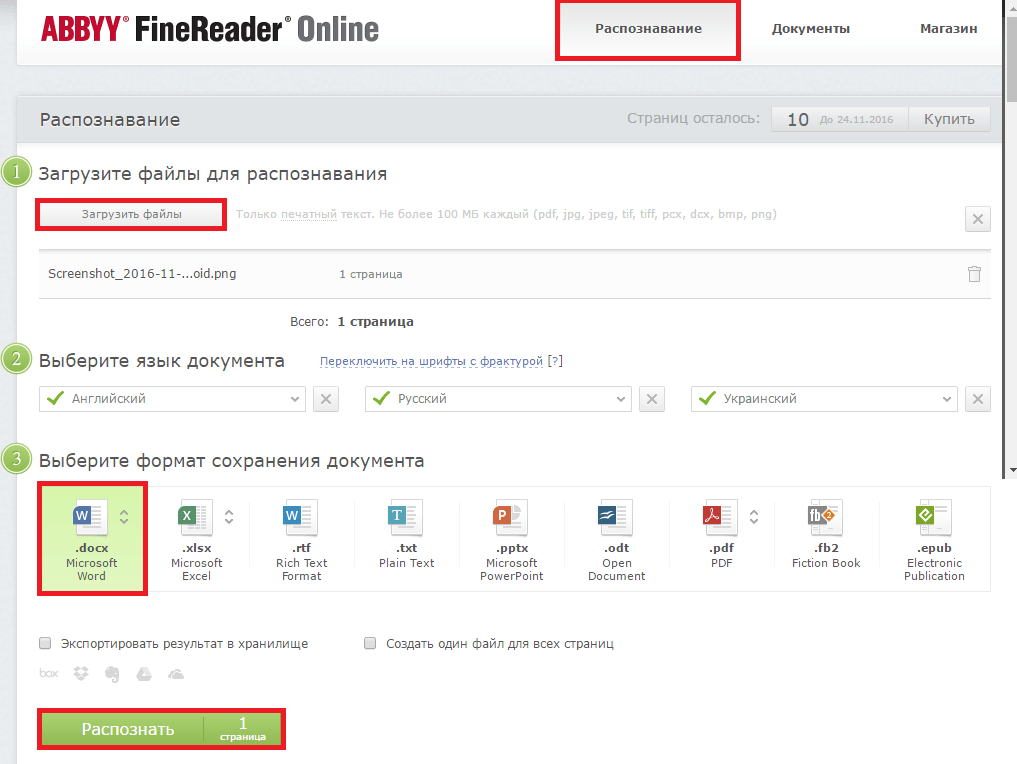
Изображение 8. Загрузка исходного изображения, настройка параметров экспорта и запуск процесса распознавания текста.
Шаг 3.
- Сервис запустит процесс сканирования загруженного изображения и извлечения из него текста. Дождитесь завершения процесса и скачайте готовый документ Word себе на компьютер, щелкнув по его названию.

Изображение 9. Сохранение готового документа на компьютер.

хороший полезный урок