
Установка Windows 7 на Macbook с флешки: пошаговая инструкция
Подробное руководство по установке операционной системы Windows 7 на MacBook и ее удалению.
Навигация
Среди продукции от компании Apple, кроме смартфонов и планшетов, высоким спросом во всем мире пользуются стационарные компьютеры (iMac) и лаптопы (MacBook). Данные ПК не только оснащаются мощным и качественным железом, но под них также разрабатывается качественное и уникальное программное обеспечение, как, например, операционная система MacOS, которая изначально предустановленна на любом компьютере от Apple.
Однако пользователям, которые долго пользовались компьютерами под управлением операционных систем семейства Windows, освоение операционной системы MacOS может показаться слишком утомительным. Поэтому в нашей статье представлена пошаговая инструкция по установке операционной системы Windows 7 на MacBook с флешки.

Изображение 1. Руководство по установке Windows 7 на MacBook.
Установка Windows 7 на Macbook с флешки: пошаговая инструкция
Логично предположить, что перед началом установки операционной системы Windows 7, необходимо озаботиться созданием загрузочной флешки. В операционных системах семейства Windows для записи образа на съемный накопитель приходится прибегать к помощи стороннего софта, но в операционной системе MacOS для этой цели существует встроенная утилита «Ассистент Boot Camp», с помощью которой также будет производиться установка Windows 7.
Подготовьте скаченный с официального сайта Microsoft образ операционной системы Windows 7 и подходящую USB-флешку, объемом не менее 8 ГБ, после чего проделайте следующие шаги:
Шаг 1.
- Вставьте в компьютер USB-флешку и запустите утилиту «Boot Camp», которая находится в папке «Программы» в разделе «Утилиты».
- В раскрывшемся окошке программы нажмите кнопку «Далее» и на следующем этапе отметьте маркером строчку «Создать диск установки Windows 7 или новее», а также строчку «Установить Windows 7 или новее».
- Для продолжения щелкните по кнопке «Продолжить».
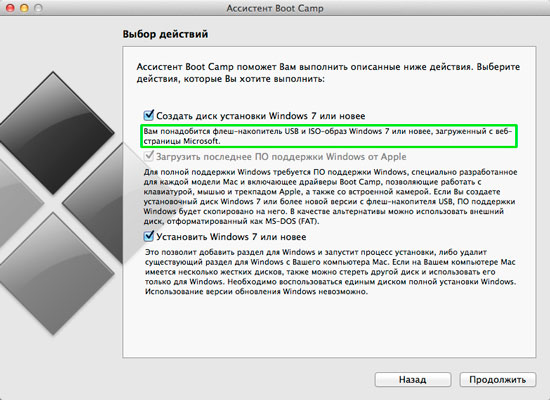
Изображение 2. Создание загрузочной флешки.
Шаг 2.
- На следующем этапе утилита попросит Вас указать путь к скаченному с официального сайта Microsoft образу устанавливаемой операционной системы. Для этого щелкните по кнопке «Выбрать».
- Также убедитесь, что в строке «Целевой диск» указана та флешка, на которую будет производиться запись образа.
- Для продолжения щелкните по кнопке «Продолжить».
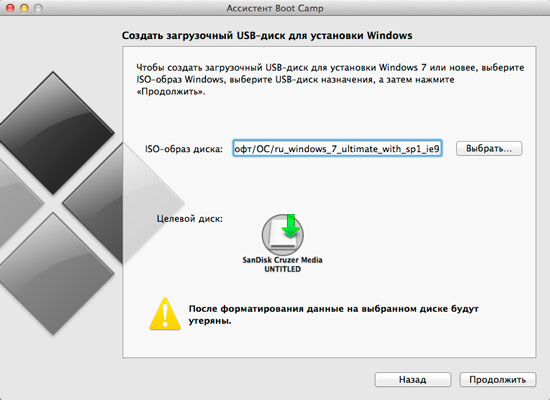
Изображение 3. Выбор образа для записи на флешку.
Шаг 3.
- Запустится процесс форматирования USB-флешки и записи на нее образа операционной системы Windows 7, который может длиться 5 – 10 минут.
- После завершения процесса записи утилита попросит Вас выделить под установку операционной системы Windows 7 некоторое количество места на жестком диске. Как правило, для данной ОС бывает достаточно 30 ГБ свободного места, однако рекомендуется сделать запас и отвести как минимум 35 ГБ.
- В том случае, если Вы планируете пользоваться обеими операционными системами, Вы можете щелкнуть по кнопке «Разделить на равные части» и отвести каждой из систем по половине объема винчестера.
- Как только Вы определитесь с размером, щелкните по кнопке «Установить».
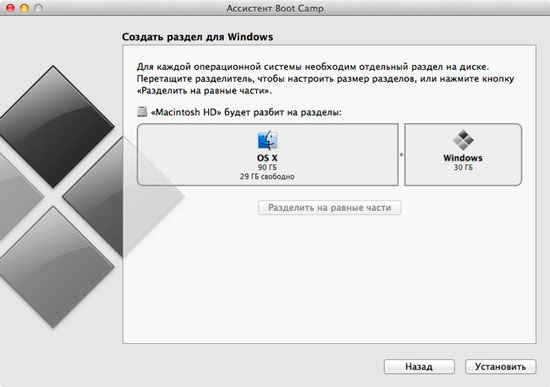
Изображение 4. Создание директории и начало установки Windows 7.
После того, как Вы проделаете описанные выше действия, Ваш MacBook автоматически перезагрузится и произойдет запуск установки операционной системы Windows 7, процесс которой ни чем не отличается от установки операционной системы на обычных компьютерах.
Вам потребуется выбрать язык операционной системы, раскладку клавиатуры, указать ключ активации лицензии и вообще следовать подсказкам, которые будут появляться на Вашем мониторе в процессе установки.
Установка операционной системы Windows 7 на MacBook с помощью утилиты Boot Camp занимает чуть больше часа. Это немного дольше, чем установка данной ОС на обычный компьютер, однако сам процесс установки намного проще и удобнее, чем установка Windows 7 из-под BIOS-а на обычных компьютерах.
Запуск и начало работы с Windows 7 на MacBook
- На компьютерах от производителя Apple отсутствует привычное для многих меню выбора загружаемой операционной системы. После перезагрузки, MacBook по умолчанию будет загружать MacOS.
- Для того, чтобы загрузить операционную систему Windows 7, Вам необходимо после включения ПК зажать и держать клавишу «Alt» до тех пор, пока на экране Вашего монитора не появится серое окошко с тремя разделами (Recovery, MacOS, Windows). Стрелочками выберите «Windows» и нажмите клавишу «Enter».
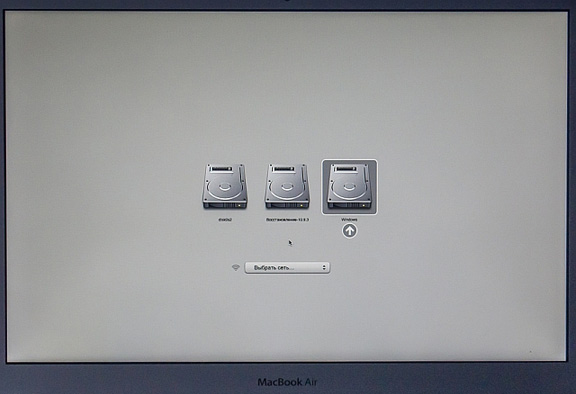
Изображение 5. Выбор загружаемой операционной системы.
- После загрузки операционной системы Вы увидите привычный Вам интерфейс Windows 7 и убедитесь, что данная ОС замечательно работает на компьютерах от Apple. Однако, чтобы каждый раз после перезагрузки MacBook Вам не приходилось зажимать клавишу «Alt», в настройках утилиты «Boot Camp», иконка которой автоматически поместилась в трей после установки, следует выставить настройки загрузки Windows 7 по умолчанию.
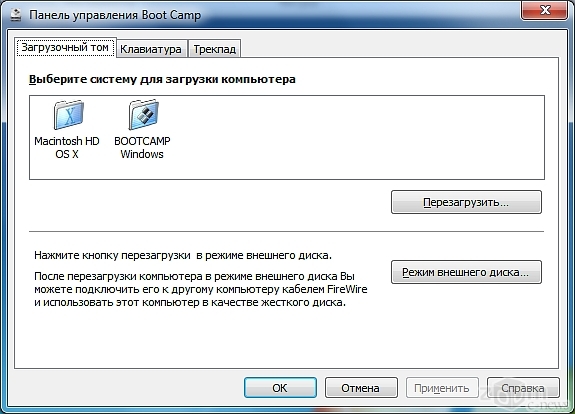
Изображение 6. Панель «Boot Camp».
Как удалить Windows 7 с MacBook?
Может возникнуть ситуация, когда наличие Windows 7 на MacBook Вам больше не понадобится и возникнет необходимость ее удалить. К счастью, на компьютерах от Apple операция по удалению Windows осуществляется так же легко, как и ее установка. Для этого Вам необходимо проделать следующие действия:
Шаг 1.
- Перезагрузите свой MacBook, зажмите клавишу «Alt» и загрузите операционной систему MacOS.
- Запустите утилиту «Ассистент Boot Camp» через папку «Программы» из раздела «Утилиты», в первом окошке щелкните по кнопке «Далее» и на следующем этапе отметьте маркером строчку «Удалить Windows 7 или новее».
- Щелкните по кнопке «Продолжить».
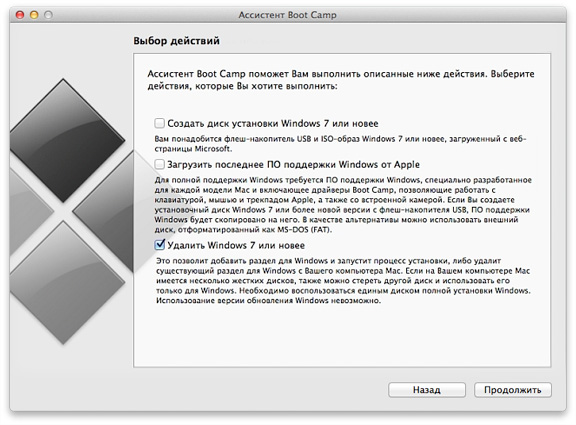
Изображение 7. Запуск удаления операционной системы Windows 7.
Шаг 2.
- Далее утилита уведомит Вас о том, что директория Windows 7 будет удалена и жесткий диск вновь будет объединен в один раздел. Щелкните по кнопке «Продолжить» и дождитесь завершения процесса удаления, который занимает не больше одной минуты.
- Для завершения щелкните по кнопке «Продолжить».
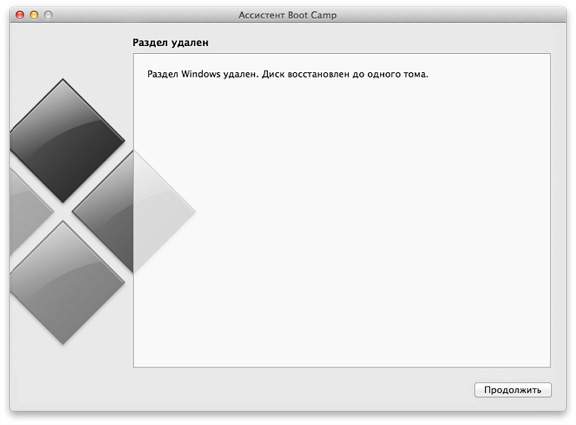
Изображение 8. Завершение удаления операционной системы Windows 7.
